Mục lục
VLOOKUP, INDEX, MATCH là các hàm Excel phổ biến được sử dụng trong Microsoft Excel. VLOOKUP rất phổ biến trong các thao tác dữ liệu lớn. Có thể sử dụng kết hợp hàm INDEX-MATCH để thay thế cho hàm VLOOKUP . Trong bài viết này, chúng tôi sẽ trình bày cách sử dụng INDEX-MATCH thay vì VLOOKUP trong Excel.
Tải xuống Sách bài tập thực hành
Tải xuống phương pháp này sổ làm việc để thực hiện khi bạn đang đọc bài viết này.
Khớp chỉ mục thay cho Vlookup.xlsxGiới thiệu về Hàm INDEX và MATCH
Hàm INDEX Hàm
Hàm INDEX trả về một giá trị hoặc tham chiếu đến một giá trị từ trong một bảng hoặc phạm vi. Hàm INDEX được sử dụng theo hai cách ở dạng mảng và dạng tham chiếu.
Cú pháp:
INDEX(array, row_num, [column_num] )
Đối số:
mảng – Đó là phạm vi ô hoặc hằng số mảng. Việc sử dụng row_num và column_num tùy thuộc vào các hàng hoặc cột trong mảng này.
row_num – Bắt buộc phải có trừ khi có column_num. Chọn hàng trong mảng để trả về một giá trị. Nếu row_num bị bỏ qua, thì column_num là bắt buộc.
column_num – Nó chọn cột trong mảng để trả về giá trị. Nếu cột_num bị bỏ qua, thì bắt buộc phải có row_num.
Hàm MATCH
Hàm MATCH tìm kiếm một chỉ số cụ thểđối tượng trong một phạm vi ô rồi trả về vị trí tương ứng của đối tượng đó. Hàm này hoạt động theo bất kỳ hướng nào và nhận kết quả khớp chính xác.
Cú pháp:
MATCH(giá_trị tra cứu, mảng_tra cứu, [loại_khớp])
Đối số:
lookup_value – Đây là giá trị mà chúng tôi muốn so khớp trong một mảng. Đây có thể là một giá trị (số, văn bản hoặc giá trị logic) hoặc tham chiếu ô đến một số, văn bản hoặc giá trị logic.
lookup_array – Đó là phạm vi đã chỉ định mà chúng tôi muốn tìm kiếm từ đó.
match_type – Đây là tùy chọn. Các số là -1, 0 hoặc 1. Đối số match_type chỉ định cách Excel so khớp lookup_value với các giá trị trong lookup_array. Giá trị mặc định cho đối số này là 1.
Cách kết hợp các hàm INDEX và MATCH
Chúng tôi sẽ sử dụng kết hợp các hàm INDEX và MATCH thay vì sử dụng hàm Vlookup . Sau đây, chúng tôi sẽ trình bày cách kết hợp hai hàm.
Để áp dụng công thức, chúng tôi lấy một tập dữ liệu của một công ty chứa ID, tên và mức lương của nhân viên.

Bây giờ, sẽ tìm ra Mức lương của nhân viên đang tìm kiếm trên ID thay vì các tùy chọn khác.
Bước 1:
- Trước tiên, hãy nhập ID như hiển thị trên hộp bên dưới:

Bước 2:
- Viết hàm MATCH trên Ô C13 .
- Chúng tôi sẽ cố gắng tìm sự trùng khớp của Ô C12 trong phạm vi B5:B10 . Vì vậy, công thức là:
=MATCH(C12,B5:B10,0) 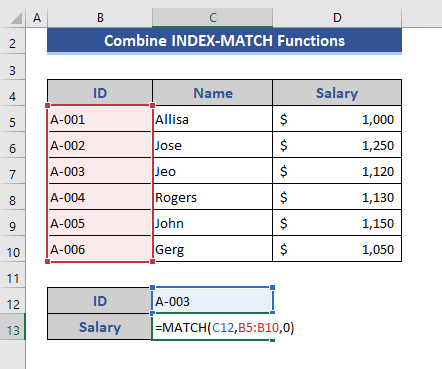
Bước 3:
- Sau đó, nhấn Enter .
Quay lại, chúng tôi nhận được 3 . Điều đó có nghĩa là giá trị được chỉ định của chúng ta nằm trong ô thứ 3 của phạm vi đó.

Bước 4:
- Bây giờ, chèn INDEX
- Chúng tôi muốn nhận lương. Vì vậy, chúng tôi đã sử dụng D5:D10 làm phạm vi.
- Công thức sẽ là:
=INDEX(D5:D10,MATCH(C12,B5:B10,0)) 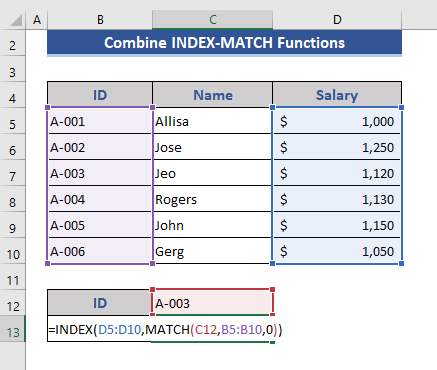
Bước 5:
- Sau đó nhấn Enter .

Cuối cùng, chúng tôi nhận được mức lương của A-003 trong kết quả. Bằng cách này, chúng ta sử dụng kết hợp các hàm INDEX-MATCH .
3 Cách Sử dụng INDEX MATCH thay cho VLOOKUP trong Excel
1. Quyền tra cứu INDEX MATCH Trái trong Excel
Trong phần này, chúng tôi sẽ chỉ ra cách hàm INDEX-MATCH có thể tra cứu từ phải sang trái. VLOOKUP chỉ có thể tìm kiếm đối tượng từ trái sang phải và đối tượng tìm kiếm phải ở cột đầu tiên. Chúng tôi không phải tuân theo các quy tắc này trong trường hợp hàm INDEX-MATCH .
Bước 1:
- Chúng tôi sẽ tìm kiếm tên và muốn trả về ID . Vì vậy, tập dữ liệu sẽ có dạng như sau:
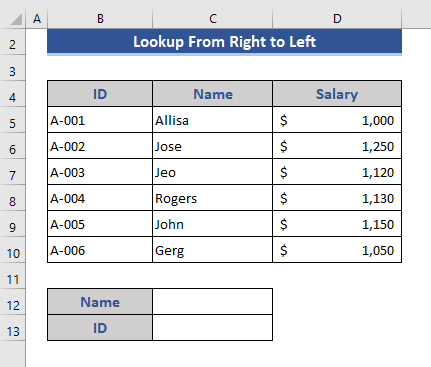
Bước 2:
- Viết “Allisa” trong Name
- Bây giờ, hãy viết công thức INDEX-MATCH :
=INDEX(B5:B10,MATCH(C12,C5:C10,0))
- Ở đây chúng ta tra cứu ở cột Tên sẽ ratrả về từ ID
- Chúng tôi đang áp dụng thao tác từ phải sang trái.

Bước 3 :
- Sau đó, nhấn Enter .

Ta nhận được ID như sự trở lại. Nhưng nếu chúng ta sử dụng VLOOKUP điều đó sẽ trả về lỗi.
Đọc thêm: INDEX MATCH vs Hàm VLOOKUP (9 ví dụ)
2. INDEX MATCH thay cho VLOOKUP với nhiều tiêu chí trong Excel
Trong hàm INDEX-MATCH , chúng ta có thể sử dụng nhiều tiêu chí mà trong trường hợp VLOOKUP
Bước 1:
- Đầu tiên, sửa đổi tập dữ liệu để áp dụng nhiều tiêu chí.

Bước 2:
- Chúng ta sẽ áp dụng hai tiêu chí Phòng ban và Tên và mong muốn Mức lương kết quả là.

Bước 3:
- Điền điều kiện vào ô cần thiết như hình ảnh sau.

Bước 4:
- Bây giờ, hãy đặt công thức trên Ô C14 .
- Công thức là:
=INDEX(E5:E10,MATCH(1,(C12=D5:D10)*(C13=C5:C10),0)) 
Bước 5:
- Cuối cùng, nhấn Enter .

Cả hai điều kiện khớp nhau, ta có kết quả. Nếu bất kỳ tiêu chí nào không đáp ứng thì kết quả đó sẽ là một lỗi. Trong Vlookup điều này là không thể. Đó là lý do tại sao chúng tôi sử dụng INDEX-MATCH thay vì VLOOKUP .
Đọc thêm: Hàm INDEX và MATCH với nhiều tiêu chí ( 4 Công thức)
Tương tựBài đọc
- Tính tổng bằng hàm INDEX-MATCH theo nhiều tiêu chí trong Excel
- Cách sử dụng INDEX và Match để khớp một phần (2 Cách)
- XLOOKUP so với INDEX-MATCH trong Excel (Tất cả các phép so sánh có thể xảy ra)
- Công thức sử dụng hàm INDEX-MATCH trong Excel
- INDEX MATCH Nhiều tiêu chí với ký tự đại diện trong Excel (Hướng dẫn đầy đủ)
3. Áp dụng INDEX MATCH để tra cứu ở cả hàng và cột
Trong chuyên mục chúng tôi sẽ hướng dẫn cách tra cứu cả theo hàng và theo cột. VLOOKUP không thể tìm kiếm cả trong hàng và cột.
Bước 1:
- Đầu tiên, sửa đổi tập dữ liệu để áp dụng các chức năng.

Bước 2:
- Chúng tôi thiết lập tra cứu tên dọc theo cột B và năm ở hàng thứ 4.

Bước 3:
- Đặt điều kiện trên các ô bắt buộc về tên và năm.

Bước 4:
- Bây giờ, hãy viết công thức trên Ô C14.
- Công thức là:
=INDEX(C5:E10,MATCH(C12,B5:B10,0),MATCH(C13,C4:E4,0)) 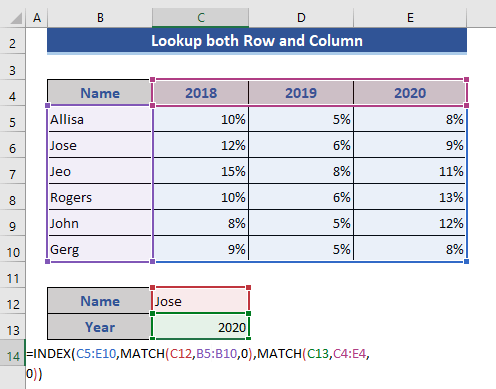
Bước 5:
- Bây giờ, nhấn Enter .

Cuối cùng, chúng tôi là số tiền gia tăng mà Jose nhận được trong năm 2020.
Đọc thêm: Chỉ mục khớp nhiều tiêu chí trong hàng và cột trong Excel
Ưu điểm về việc sử dụng INDEX MATCH thay vì VLOOKUP trong Excel
1. Tham chiếu cột động
Một trong những ưu điểm chính của INDEX-MATCH trên VLOOKUP là tham chiếu cột. VLOOKUP yêu cầu tham chiếu cột tĩnh. Mặt khác, INDEX-MATCH yêu cầu tham chiếu cột động. Do tham chiếu tĩnh khi chúng ta thêm hoặc xóa bất kỳ hàng hoặc cột nào thì công thức vẫn không thay đổi. Ảnh hưởng của việc thay đổi cột không được phản ánh trong đó.
2. Tra cứu từ phải sang trái
VLOOKUP cho phép trả về một giá trị ở bên trái . Nhưng không thể thực hiện bất kỳ thao tác nào trong khi tìm kiếm từ phải sang trái. Đây là một trong những lợi thế quan trọng nhất của hàm INDEX-MATCH . Chúng ta có thể sử dụng hàm INDEX-MATCH trong một số trường hợp khi VLOOKUP không thể hoạt động do tham chiếu bên trái và bên phải.
3. Dễ dàng Chèn hoặc Xóa Cột Mới
Chúng tôi đã biết rằng VLOOKUP sử dụng tham chiếu cột tĩnh. Vì vậy, tại thời điểm thêm hoặc xóa bất kỳ cột mới nào, chúng ta cần sửa đổi công thức mỗi lần. Và chúng ta cần phải làm điều này bằng tay. Nhưng khi chúng tôi làm việc với tập dữ liệu lớn, việc sửa đổi này trở nên rất phức tạp. Thay vì sử dụng hàm INDEX-MATCH , chúng ta không cần phải suy nghĩ về điều này. Công thức được tự động sửa đổi.
4. Không giới hạn kích thước của giá trị tra cứu
Chúng tôi cần đảm bảo rằng độ dài của tiêu chí tra cứu không được vượt quá 255 ký tự trong Vlookup . Nếu không, nó sẽ hiển thị một giá trị lỗi. Trong trường hợp INDEX-MATCH , chúng tôi có thể tra cứu hơn 255 ký tự.
5. Giảm thiểu thời gian xử lý
Khi chúng tôi đang xem xét thời gian xử lý của hàm INDEX-MATCH sẽ giảm thời gian xử lý xuống một lượng lớn. Hàm VLOOKUP tra cứu toàn bộ mảng hoặc bảng. Và hàm INDEX-MATCH chỉ tra cứu phạm vi hoặc cột được đề cập. Vì vậy, nó cho kết quả trong thời gian ngắn nhất so với VLOOKUP .
6. Tra cứu Vị trí Giá trị
Trong VLOOKUP giá trị tra cứu phải ở cột đầu tiên của mảng hoặc dải ô. Nhưng trong hàm INDEX-MATCH , giá trị tra cứu có thể định vị ở bất kỳ cột nào và get cũng cung cấp kết quả từ bất kỳ cột nào do người dùng chọn.
Kết luận
Trong bài viết này, chúng tôi đã mô tả cách sử dụng hàm INDEX-MATCH thay vì VLOOKUP trong Excel. Chúng tôi cũng giải thích các ưu điểm của hàm INDEX-MATCH so với VLOOKUP . Tôi hy vọng điều này sẽ đáp ứng nhu cầu của bạn. Vui lòng xem trang web của chúng tôi Exceldemy.com và đưa ra đề xuất của bạn trong hộp nhận xét.

