Innholdsfortegnelse
I Microsoft Excel er et definert navn et navn som kan være en enkelt celle, celleområde, konstant verdi eller formel. Du kan enkelt redigere definerte navn ved å følge den enkle måten nedenfor.
Last ned øvelsesarbeidsbok
Du kan laste ned arbeidsboken og øve med den.
Rediger definerte navn.xlsx
Trinn for å redigere definerte navn i Excel
Datasettintroduksjon
I det følgende bildet er det 3 separate kolonner med noen tilfeldige navn, deres kjønn og alder. Alle seksjonene er definert med forskjellige navn som kan finnes i Navneboksen eller Navnebehandleren . La oss si at vi ønsker å redigere navnet på et celleområde som bare inneholder alle navnene.

Trinn 1: Start navnebehandlingen Vindu i Excel
Navnebehandlingsverktøyet brukes vanligvis til å definere, finne, redigere eller slette et navngitt område . La oss se hvordan vi kan bruke dette enorme verktøyet til å redigere et definert navn for et område.
- Gå først til Formler -fanen.
- Klikk deretter på Name Manager fra Defined Names gruppen.
Navnebehandlingsvinduet åpnes.
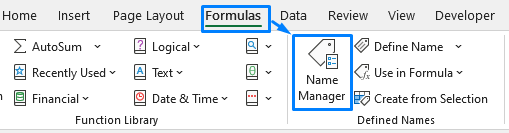
Relatert innhold: Hvordan slette navngitt område Excel (3 metoder)
Trinn 2: Velg de definerte navnene du vil redigere i Excel
I Navnebehandling-vinduet vil alle de definerte navnene fra ethvert regneark være synlige foross. Fra denne delen må vi velge et navngitt område og flytte for å redigere navnet, formelen eller områdeplasseringen.
- Siden vi ønsker å redigere det definerte navnet med tittelen 'Nam', velg det tilsvarende rad i følgende vindu.

Relatert innhold: Hvordan navngi et område i Excel (5 enkle triks)
Trinn 3: Rediger de definerte navnene
- Klikk nå på Rediger -knappen. Dette vil åpne et popup-vindu.
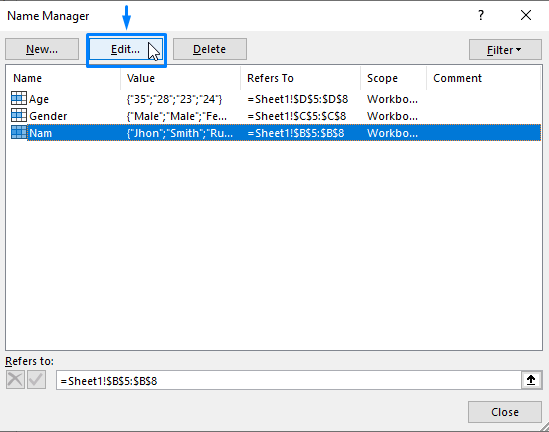
- Deretter Rediger det definerte navnet.
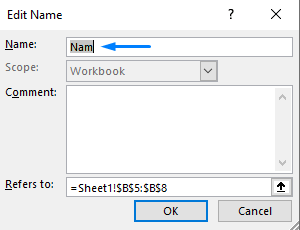
- Klikk på OK -knappen. Dette vil endre det definerte navnet.

Relatert innhold: Hvordan redigere navngitt område i Excel
Endelig utgang
Etter at du har lukket vinduet, vil du finne det valgte navnet erstattet av det nylig definerte.
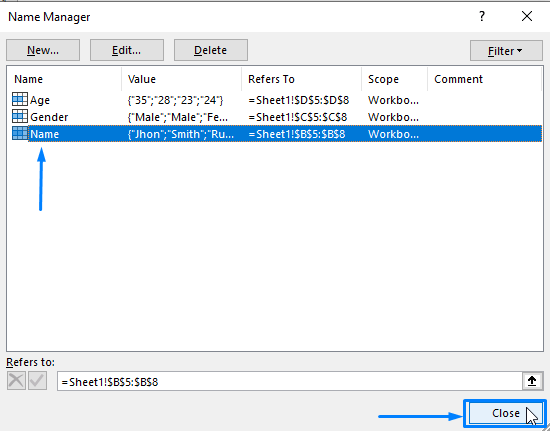
Konklusjon
Ved å følge trinnene kan du enkelt redigere de definerte navnene i Excel-arbeidsboken. Håper dette vil hjelpe deg! Hvis du har spørsmål, forslag eller tilbakemeldinger, vennligst gi oss beskjed i kommentarfeltet. Eller du kan ta et blikk på våre andre artikler i ExcelWIKI.com-bloggen!

