Innholdsfortegnelse
Det er flere bruksområder for Excel . Den kule spesialfunksjonen og formelen i Microsoft Excel kan bestemme separasjonen mellom to spesifikke byer eller steder på planeten. Det er avgjørende å kunne beregne avstanden mellom to steder på et kart. Den lar deg beregne den faktiske avstanden og vil gi deg et anstendig estimat på hvor lang tid reisen din vil ta. Men med excel kan vi enkelt gjøre det. I denne artikkelen vil vi demonstrere flere måter å beregne avstanden mellom to byer på i Excel.
Last ned øvelsesarbeidsbok
Du kan laste ned arbeidsboken og øve med dem.
Beregn avstand mellom to byer.xlsm
Datasettinnledning
For å beregne avstanden mellom to byer, først må vi forberede datasettet. Anta at vi har to byer Los Angeles som er en storby i delstaten California , og Pasco som er byen Washington . Nå må vi finne avstanden mellom dem. For dette må vi kjenne breddegraden og lengden til begge byene. Vi kan ganske enkelt finne hvilken som helst bys breddegrad og lengdegrad med Excel. La oss se hvordan vi kan gjøre det.
TRINN:
- Først velger du cellen der vi legger navnet på byene. I vårt tilfelle velger vi cellene B5 og B6 .
- For det andre går du til fanen Data frabånd.
- For det tredje, i kategorien Datatyper klikk på Geografi .
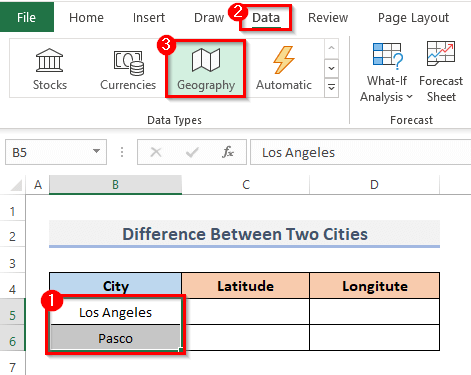
- Deretter, for å finne breddegraden, velg cellen der du setter breddegraden og skriv inn formelen der.
=B5.Latitude
- Trykk Enter for å se resultatet.

- Tilsvarende finner vi breddegraden til celle B6 .
- Nå, for å finne lengdegraden, på samme måte, breddegraden, velg en celle og legg inn følgende formel i den cellen.
=B5.Longitude
- Trykk Enter -tasten på tastaturet.

- På samme måte får vi B6 s lengdegrad ved å følge de tidligere trinnene.
- Det er det, nå har vi breddegraden og lengdegraden til begge byene. Så datasettet vårt er nå klart til bruk.
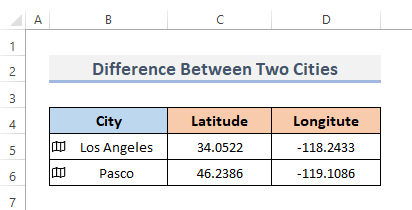
5 forskjellige metoder for å beregne avstand mellom to byer i Excel
Å finne avstanden mellom to steder vil da gjøre oss i stand til å bestemme skillet mellom to boliger. Vi kan anslå hvor lang tid det vil ta oss å reise mellom boligene ved å bruke denne informasjonen. For å finne avstanden mellom to byer bruker vi datasettet ovenfor vi nettopp har laget.
1. Bruk Haversine-formelen for å beregne avstanden mellom to byer
En av de grunnleggende ligningene for havutforskning er Haversine-formelen , som kan brukes til å beregne avstanden mellom to steder på ensfærisk plan forutsatt at du bestemmer deres breddegrad og lengdegrad og også radiusen til halvkulen. GPS -enheter har i hovedsak automatisert det. La oss følge trinnene for å bruke formelen til å beregne avstanden mellom to byer.
TRINN:
- Til å begynne med, velg cellen der du vil få avstanden, så vi velger celle C8 .
- Sett deretter Haversine-formelen i den valgte cellen.
=3959*ASIN(SQRT((SIN(C6-C5)/2)^2+COS(C5)*COS(C6)*(SIN(D6-D5)/2)^2))
- Trykk til slutt Enter -tasten for å se resultatet.

- Så, ved å bruke formelen får vi resultatet 1367.581282 .
Les mer: Slik beregner du kjøreavstand mellom to adresser i Excel
2. Beregn avstand mellom to byer med Excel ACOS-, SIN-, COS- og RADIANS-funksjoner
Den inverse cosinus til en verdi er det ACOS-funksjonen returnerer. Sinusen til en vinkel i radianer returneres av Excel SIN-funksjonen . Cosinus til en vinkel i radianer returneres av COS-funksjonen . Radianer endres til grader ved hjelp av Excel RADIANER-funksjonen . Vi kan kombinere disse funksjonene for å få avstanden mellom to byer. Det har også i hovedsak blitt automatisert ved å bruke GPS -enheter. La oss bruke kombinasjonen av disse funksjonene for å få avstanden mellom to byer ved å gå gjennom trinnene.
TRINN:
- For det første,velg cellen der du ønsker å hente avstanden; i dette tilfellet velger vi celle C8 .
- Deretter setter du inn kombinasjonen av funksjonens formel i den valgte cellen.
=ACOS(COS(RADIANS(90-C5)) *COS(RADIANS(90-C6)) +SIN(RADIANS(90-C5)) *SIN(RADIANS(90-C6)) *COS(RADIANS(D5-D6))) *6371
- For å se resultatet, trykk på Enter helt til slutt.

- Ved å bruke formelen kommer vi altså frem til tallet 1357.033633 .
Les mer: Hvordan for å beregne avstand mellom to GPS-koordinater i Excel
3. Kombiner Excel CONCATENATE- og SUBSTITUTE-funksjoner for å få avstand mellom to byer
For å kombinere to eller enda flere ordsekvenser til én frase, bruk tekstfunksjonen CONCATENATE . Omtrent tretti tekststykker kan slås sammen ved hjelp av Excel-funksjonen KONKATENE , som returnerer resultatet som en tekst. ERSTATT-funksjonen til excel bruker sammenligning for å endre tekst i en spesifisert streng. Vi kan kombinere disse to funksjonene for å lage en Google Map -kobling for å finne avstanden mellom to adresser ved å bruke. La oss bruke formelen for å få avstanden mellom to byer ved å gå gjennom trinnene.
TRINN:
- På samme måte, i forrige metode, velg cellen hvor du ønsker å anskaffe Google Map ; i dette tilfellet velger vi celle C8 .
- Skriv deretter inn formelen i den valgtecelle.
=CONCATENATE("//maps.google.co.uk/maps?f=d&source=s_d&saddr=",
SUBSTITUTE(B5," ","+"),"&daddr=",SUBSTITUTE(B6," ","+"))
- For å vise resultatene , trykk på Enter -tasten.
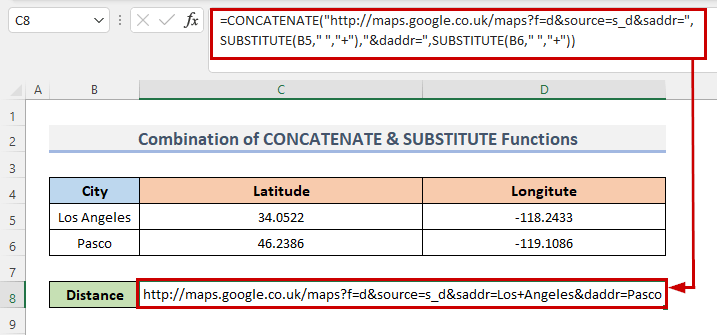
Ved hjelp av denne formelen kan du koble til et Google Map som viser ruten fra Los Angeles til Pasco . Byene vil bli lagt til lenken ved å bruke KONKATENERE funksjonen, og navnene på byene vil bli lagt til ved å bruke funksjonen ERSTATT .
- Etter det , skriv inn denne koblingen i nettleserens søkefelt for å finne ut hvor langt fra hverandre disse to byene er fra hverandre.
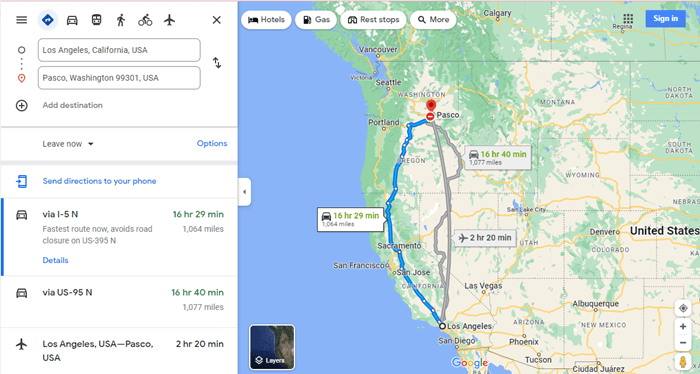
The CONCATENATE og SUBSTITUTE -funksjoner kan også brukes i Excel for å bestemme avstanden mellom to byer på planeten.
Les mer: Hvordan beregne mil mellom to adresser i Excel (2 metoder)
4. Lag LAMBDA-funksjon for å beregne avstand mellom to byer
LAMBDA-funksjonen i Excel brukes til å bygge tilpassede funksjoner som kan brukes på tvers av et regneark og få tilgang til kjente navn. Når den er definert og gitt et navn, kan vi bruke disse funksjonene hvor som helst i arbeidsboken vår.
Hovedligningen for avstanden er:
D = acos (sinΦ 1 . sinΦ 2 + cosΦ 1 . cosΦ 2 30 =CONCATENATE("//maps.google.co.uk/maps?f=d&source=s_d&saddr=", 99 . R Selv om det kunne virke litt overveldende, er inngangene som viktigst for oss er:
- Utgangspunktets breddegrad oglengdegrad.
- Den endelige plasseringens bredde- og lengdegrad.
Så i formelen eller ligningen.
- Δλ indikerer forskjell mellom lengdegradene ( lon_2-lon_1 ).
- Φ 1 og Φ 2 indikerer sekvensielt lat_1 og lat_2 .
- R indikerer radiusen til overflaten .
La oss lage en LAMBDA -funksjon for å beregne avstanden mellom to byer ved å følge trinnene ned.
TRINN:
- Først velger du celle C8 .
- Deretter legger du formelen inn i den cellen.
=LAMBDA(_lat1, _lon1, _lat2, _lon2, LET(lat_1, RADIANS(_lat1),lon_1, RADIANS(_lon1),lat_2,RADIANS(_lat2),lon_2, RADIANS(_lon2),r, 6378,ACOS((SIN(lat_1) * SIN(lat_2)) + (COS(lat_1) * COS(lat_2) * COS(lon_2-lon_1))) * r))(C5,D5,C6,D6)
- Trykk deretter Enter .

- Dette vil vise resultatet, men formelen er for stor og det kan være vanskelig å forstå når du bruker denne mange ganger.
- Så, i stedet for å gjøre dette, kan vi lage en tilpasset formel ved å bruke LAMBDA -funksjonen.
- For dette, gå til kategorien Formler fra båndet.
- Under gruppen Definerte navn klikker du på Navn Manager .

- Dette vil vise dialogboksen Navnebehandling .
- Nå klikker du på på Nytt -menyen.

- Dette tar deg til vinduet Nytt navn .
- Nevn formelen videre, siden vi ønsker å beregne avstanden mellom to byer, så vi legger inn navnet på formelen Byavstand .
- Sett deretter følgende formel inn i feltet av Refererer til .
=LAMBDA(_lat1, _lon1, _lat2, _lon2, LET(lat_1, RADIANS(_lat1),lon_1, RADIANS(_lon1),lat_2,RADIANS(_lat2),lon_2, RADIANS(_lon2),r, 6378,ACOS((SIN(lat_1) * SIN(lat_2)) + (COS(lat_1) * COS(lat_2) * COS(lon_2-lon_1))) * r))
- Deretter klikker du OK .
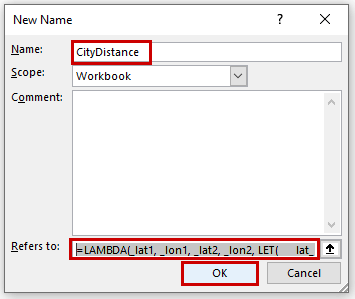
- Dette tar deg til navnebehandling -dialogboksen igjen.
- I tillegg klikker du på Lukk knapp for å fullføre prosessen.
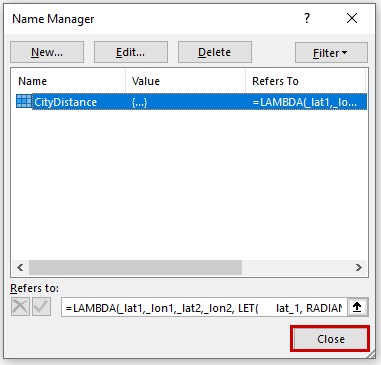
- Nå kan du finne en ny egendefinert funksjon CityDistance . Og ved å bruke funksjonen vil du få avstanden mellom to byer.

- Ved å bruke formelen kommer vi altså frem til tallet 1358.524645 .
Les mer: Hvordan beregne Levenshtein-avstand i Excel (4 enkle metoder)
5. Beregn avstand mellom to byer ved å bruke Excel VBA
Opprette en API ( Application Programming Interface )-tilkobling og bruke den til å bygge en brukerdefinert funksjon i VBA er to andre måter å bestemme avstanden mellom to steder. For å samle inn data for en plassering kobler Excel gjennom API til et hvilket som helst kart, inkludert Google Map og Bing Map . Derfor, for å bruke denne teknikken, må vi først etablere en API -nøkkel. Det er veldig enkelt, men dessverre er det bare Bing Map som tilbyr en gratis API , ikke Google. Vi vil demonstrere denne måten ved å bruke den gratis Bing Map API -nøkkelen. Klikk her for å lage din egen Bing Map API Key .
TRINN:
- Til å begynne med, vi har opprettet en API nøkkel og plassert den på cellen C8 .

- Gå nå til Utvikler -fanen fra båndet.
- Deretter, fra kategorien Kode , klikker du på Visual Basic for å åpne Visual Basic Editor . Eller trykk Alt + F11 for å åpne Visual Basic Editor .

- I stedet for å gjøre dette, du kan bare høyreklikke på regnearket og gå til Vis kode . Dette tar deg også til Visual Basic Editor .

- Dette vil vises i Visual Basic Editor .
- Klikk videre på Modul fra rullegardinmenyen Sett inn .
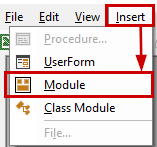
- Dette vil opprette en Modul i arbeidsboken din.
- Og kopier og lim inn VBA-koden vist nedenfor.
VBA-kode:
9203
- Lagre koden ved å lagre hele arbeidsboken som en mikroaktivert arbeidsbok, og utvidelsen blir . xlsm .

- Dette vil opprette et brukerdefinert funksjonsnavn CityDistance .

VBA-kodeforklaring
- Vi startet med å gi vår Funksjon navnet Byavstand . Første by Som streng, Andre by Som streng og Målverdi Som streng ble også inkludert som argumenter.
- Deretter erklærte vi Oppsett HTTP som et objekt og Initial Point , Ending Point , Distance Unit og Output URL som strenger.
- Senere, vi endret Avstandsenhet til kilometer og Startpunkt til startpunktet for Url -koblingen.
- Deretter setter vi parameterne som kreves for å etablere en forbindelse mellom vår VBA-kode og API .
- Vi opprettet deretter vår Brukerdefinerte funksjon .
Konklusjon
De ovennevnte metodene vil hjelpe deg med Beregne avstand mellom to byer i Excel . Håper dette vil hjelpe deg! Gi oss beskjed i kommentarfeltet hvis du har spørsmål, forslag eller tilbakemeldinger. Eller du kan ta et blikk på våre andre artikler i ExcelWIKI.com -bloggen!

