Innholdsfortegnelse
I denne artikkelen vil du bli kjent med noen av eksemplene på indirekte adresse i Excel. Ved å bruke en indirekte adresse, vil du kunne referere til adressen til cellen i stedet for til selve cellen. Så la oss komme i gang med hovedartikkelen.
Last ned arbeidsbok
Indirekte adresse.xlsx
4 eksempler på INDIREKTE ADRESSE i Excel
Her har vi brukt følgende tabell for å demonstrere eksemplene på den indirekte adressen i Excel.
For å lage artikkelen har vi brukt Microsoft Excel 365 versjon, du kan bruke alle andre versjoner etter eget ønske.
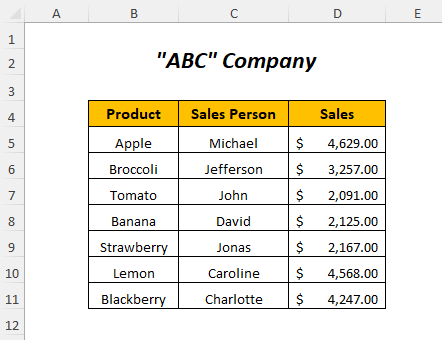
1. Bruke INDIREKTE-funksjonen for indirekte referanser
Her har vi to tabeller og vi ønsker å ha verdiene for salget av den første tabellen i den andre tabellen i Salg -kolonnen. Så vi kan lime inn disse verdiene med indirekte adressehenvisning ved å bruke INDIREKTE-funksjonen .
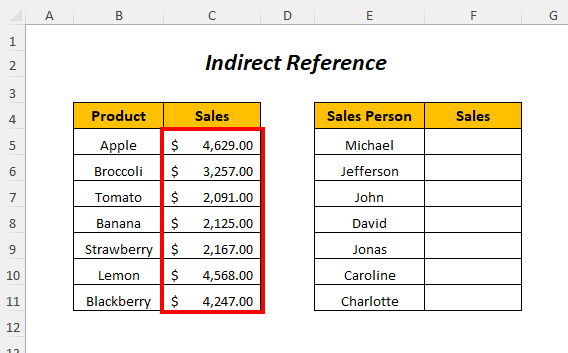
➤Velg utdatacellen F5
=INDIRECT("C"&ROW(C5))
- RAD(C5) → returnerer radnummeret til celle C5
Utdata → 5
- INDIREKTE(“C”&RAD(C5)) blir
INDIREKTE(“C5”) → returnerer verdien i celle C5
Output → $4 629,00
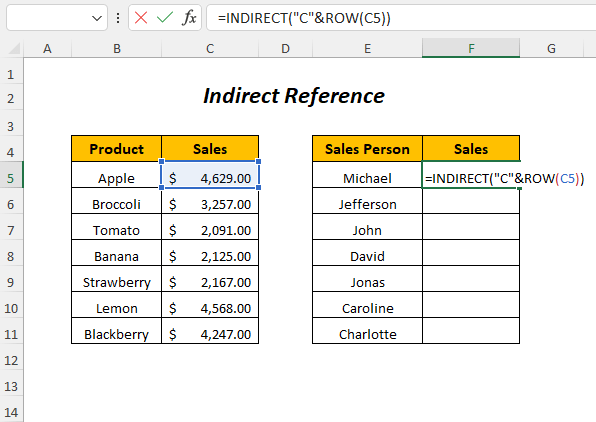
➤Trykk ENTER
➤Dra ned Fyllingshåndtaket verktøyet
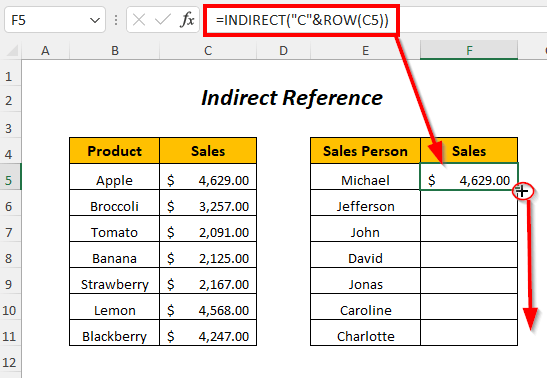
Resultat :
På denne måten vil du få verdiene av salget i Salg-kolonnen i den andre tabellen ved å bruke indirekte referanse.
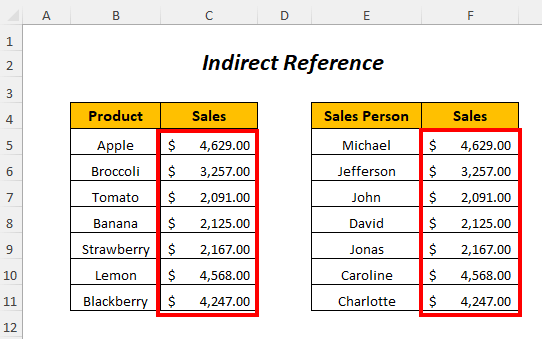
2. Legge sammen verdier med indirekte adressereferanse
Her, vi vil summere salgsverdiene ved å bruke indirekte referanser.
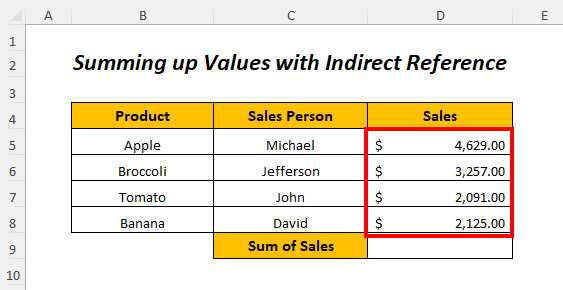
➤Velg utdatacellen D9
=INDIRECT("D5")+INDIRECT("D6")+INDIRECT("D7")+INDIRECT("D8")
- INDIREKTE(“D5”) → returnerer verdien i cellen D5
Utdata → $4 629,00
- INDIREKTE(“D6”) → returnerer verdien i cellen D6
Utdata → $3 257,00
- INDIREKTE(“D7”) → returnerer verdien i cellen D7
Utgang → $2 091,00
- INDIREKTE(“D8”) → returnerer verdien i celle D8
Utgang → $2 125,00
- INDIREKTE(“D5”)+INDIREKTE(“D6” )+INDIREKTE(“D7”)+INDIREKTE(“D8”) → blir
$4,629,00+$3,257,00+$2,091,00+$2,125,00
Utgang → $12 102,00
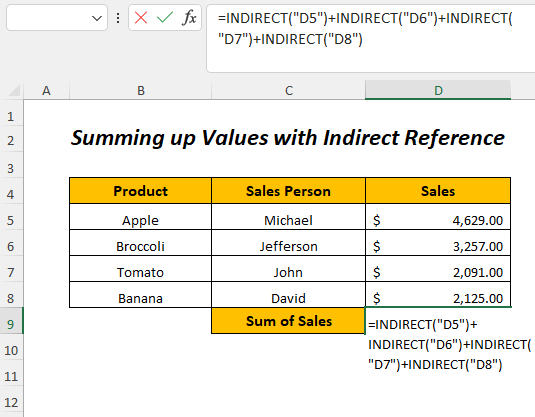
➤Trykk ENTER
Resultat :
Etter det vil du få summen av salg i D9 cellen.
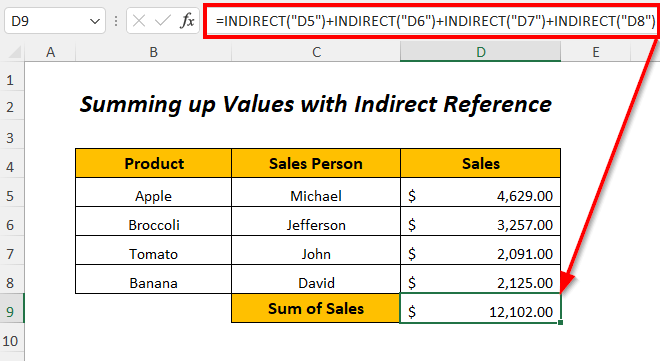
3. Indirekte adresse til celler fra et annet ark
Her har vi tre forskjellige ark kalt januar , februar, og Mars og hver av dem inneholder salget av produktene.
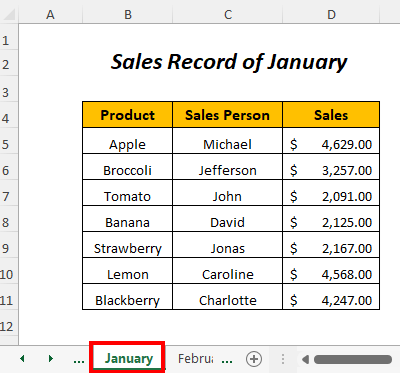
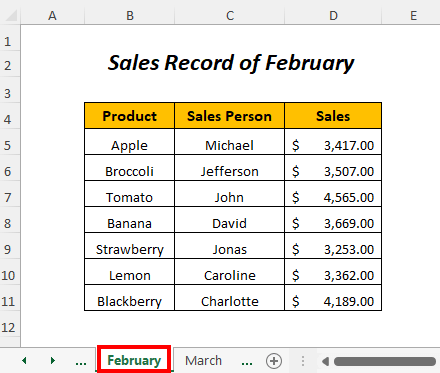
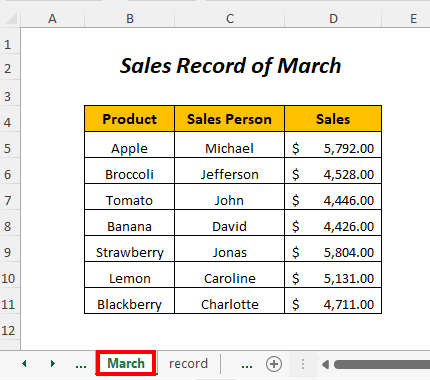
Nå vil vi lime inn salgsverdiene fra disse arkene i følgende tabell i den tilsvarende kolonnen for disse månedene ved å bruke indirekte adressereferanse.
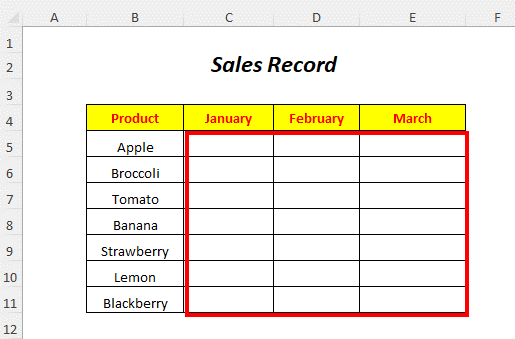
➤Velg utdatacellen C5
=INDIRECT("January!"&ADDRESS(ROW(D5),COLUMN(D5)))
- RAD(D5) →returnerer radnummeret til cellen D5
Utdata → 5
- COLUMN(D5) →returnerer kolonnenummeret til cellen D5
Utdata → 4
- ADRESSE(RAD(D5),KOLONNE(D5)) blir
ADRESSE(5,4)
Utgang →$D$5
- INDIREKTE(“januar!”&ADRESSE(RAD(D5) ,COLUMN(D5))) blir
INDIREKTE(“januar!”&”$D$5”) → INDIREKTE(“ Januar!$D$5”)
Utgang →$4 629,00
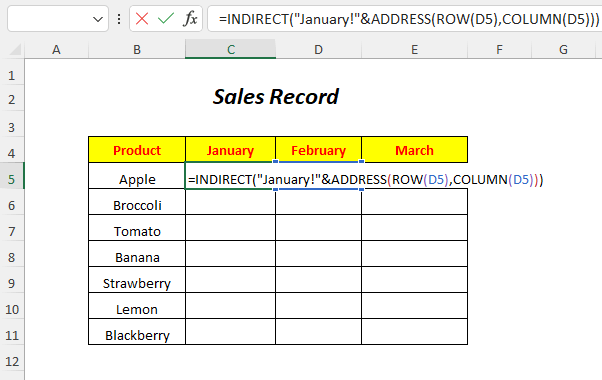
➤Trykk ENTER
➤ Dra ned Fyllingshåndtak verktøyet
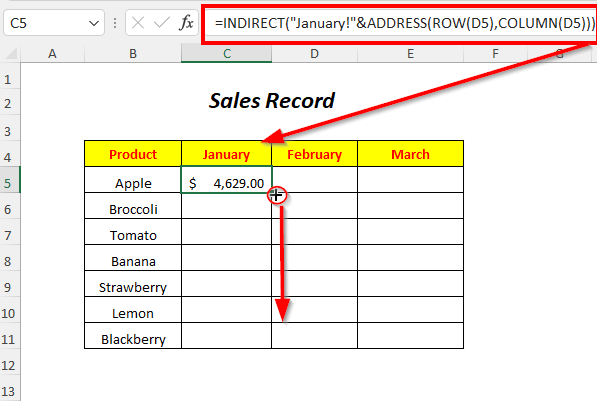
Deretter vil du få salgsrekorden januar måned fra Januar ark i Januar kolonnen.
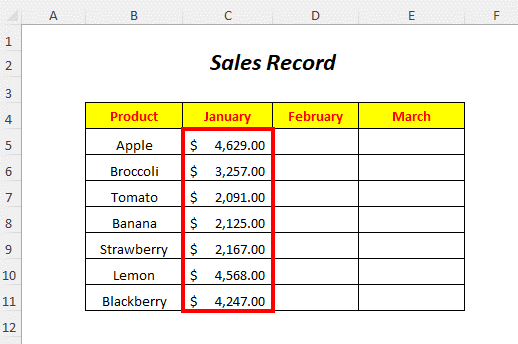
På samme måte kan du få salgsrekorden for Februar og Mars ved å bruke følgende formler
=INDIRECT("February!"& ADDRESS(ROW(D5),COLUMN(D5))) 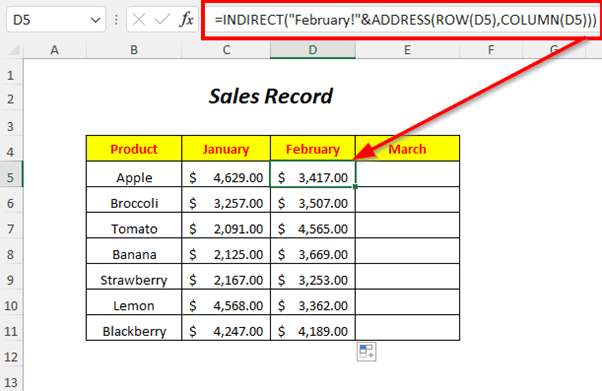
=INDIRECT("March!"& ADDRESS(ROW(D5),COLUMN(D5))) 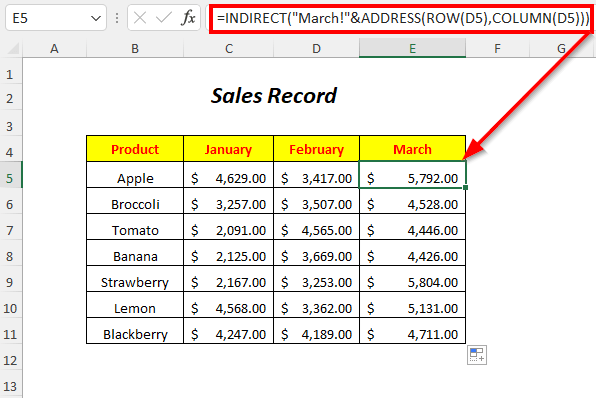
4. Bruke INDIREKTE funksjon og ADRESSER S Funksjon for indirekte referanser
Her ønsker vi å ha verdiene for salget av den første tabellen i den andre tabellen i kolonnen Salg . Så vi kan lime inn disse verdiene med indirekte adressehenvisning ved å bruke INDIREKTE-funksjonen og ADRESSE-funksjonen . I tillegg til disse vil vi bruke radnumrene til Rad No. kolonnen.
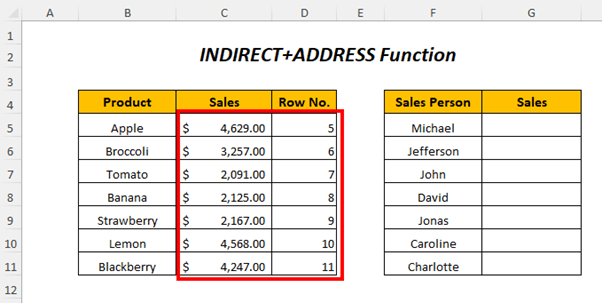
➤Velg utdatacellen G5
=INDIRECT(ADDRESS(D5,3))
- D5 → returnerer verdien i cellen D5
Utdata → 5
- ADRESSE(D5,3) blir
ADRESSE(5,3)) → returnerer celleadressen
Utdata → $C$5
- INDIREKTE(ADRESSE(D5,3)) blir
INDIREKTE(“$C$5”)
Utgang → $4 629,00
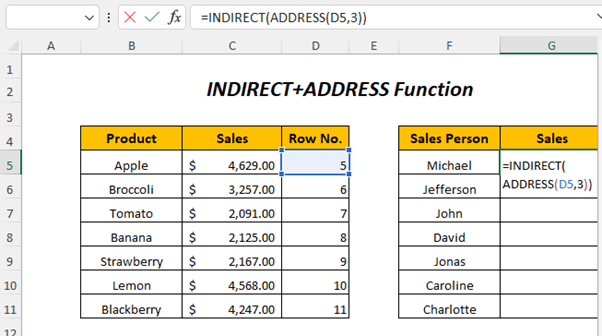
➤Trykk ENTER
➤Dra ned Fyllingshåndtaket verktøyet
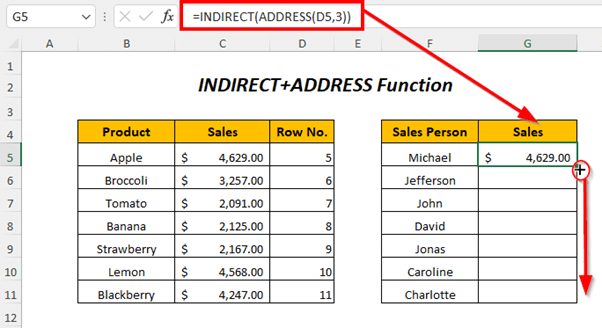
Resultat :
Deretter vil du få verdiene for salget i Salg-kolonnen i andre tabell ved å bruke indirekte referanse.
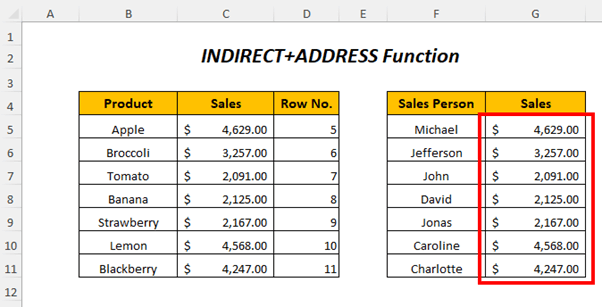
Øvingsseksjonen
For å øve selv har vi gitt en Øvingsseksjonen som nedenfor i et ark som heter Practice . Vennligst gjør det selv for en bedre forståelse av indirekte adresse i Excel.
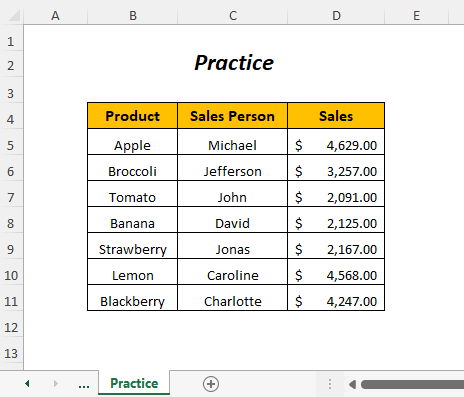
Konklusjon
I denne artikkelen prøvde vi å dekke noen av eksemplene på den indirekte adressen i Excel. Håper du finner det nyttig. Hvis du har forslag eller spørsmål, del dem gjerne i kommentarfeltet.

