Innholdsfortegnelse
Den vitale funksjonen til desimaler, tidsbegrepet er standarden som brukte mellomtid er som standarden som brukes til å uttrykke det. Hele tidsuttrykket kan administreres som en enkelt streng. Som et resultat blir det enklere å tolke et tidsstempel og utføre konverteringer. Foreløpig er det tvilsomt at desimaltid vil bli mye brukt. Men mens vi jobber med desimaltidsformatet, må vi konvertere dem for bedre forståelse. I denne artikkelen vil vi demonstrere de effektive metodene for å konvertere desimaltid til timer og minutter i Excel .
Last ned øvelsesarbeidsbok
Du kan last ned arbeidsboken og øv med dem.
Konverter desimaltid til timer & Minutes.xlsx
2 effektive metoder for å konvertere desimaltid til timer og minutter i Excel
Alle forstår at det er 24 timer på en dag. Det er grunnen til at vi deler desimaltiden med 24 for å få timene og minuttene. Anta at vi har et datasett som inneholder noen ansattes navn og deres totale arbeidstid i en uke. Men tiden er i desimaltidsformat, nå må vi konvertere desimaltiden til timer og minutter.
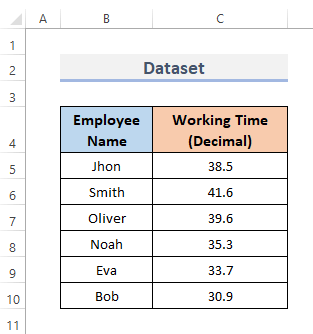
1. Konverter desimaltid til timer og minutter Bruk TEXT-funksjonen
Excel TEXT-funksjonen brukes til å transformere heltall til tekst. Denne funksjonen produserer et tall som tekst medformatering spesifisert. For å inkludere formaterte tall i tekst, bruk TEKST -funksjonen. Vi kan også konvertere desimaltid til timer og minutter ved å bruke denne funksjonen. For dette må vi følge prosedyrene ned.
TRINN:
- Velg først cellen der du vil sette formelen for konverterer desimaltiden til timer og minutter.
- Skriv deretter inn følgende formel der.
=TEXT(C5/24,"h:mm")
- Deretter, for å fullføre operasjonen, trykk på Enter -tasten.
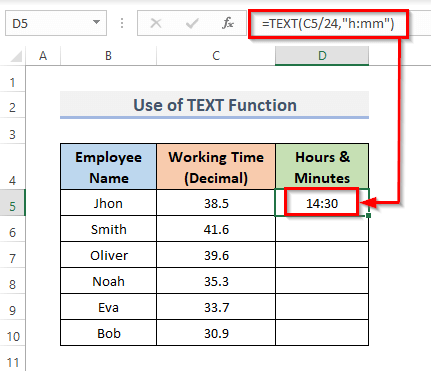
- I tillegg, for å kopiere formelen over området, dra Fyllhåndtaket ned eller dobbeltklikk på Pluss ( + )-ikonet.
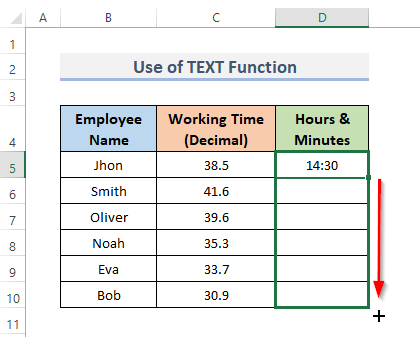
- Og til slutt, det er det! Du vil få timene og minuttene i kolonne D .
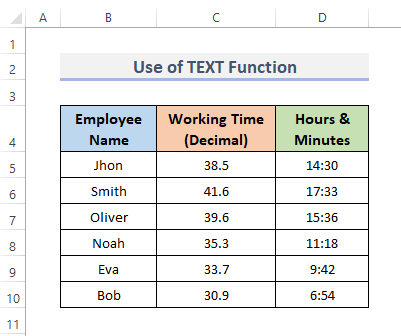
Les mer: Hvordan konvertere Desimal til tid over 24 timer i Excel (2 raske metoder)
Lignende avlesninger
- Hvordan sette inn prikk mellom tall i Excel (3 måter)
- Hvordan legge til desimaler i Excel (3 enkle måter)
- Excel 2 desimaler uten avrunding (4 effektive måter)
- Hvordan stoppe Excel fra å runde opp desimaler (4 enkle metoder)
- Hvordan endre desimaler til prosenter i Excel (4 enkle måter)
2. Konverter Desimaltid til timer og minutter med Enkel Excel-formel
I regnearket kan vi skrive engrunnleggende formel for å legge til, subtrahere, multiplisere eller dele data. Enkle formler begynner vanligvis med et likhetstegn ( = ), omgitt av numeriske parametere og beregningsoperasjoner. En formel i Microsoft Excel er en setning som fungerer på verdier i en rekke celler. For å konvertere desimaltid til timer og minutter må vi følge prosessen nedenfor.
TRINN:
- Først velger du celle D5 og erstatte formelen.
=C5/24
- Trykk deretter Enter . Og formelen vises i formellinjen.
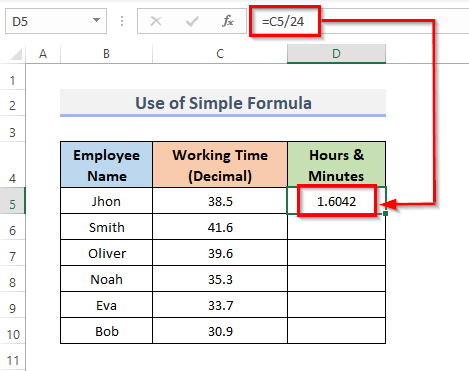
- For å replikere formelen gjennom hele området, dra Fyllhåndtaket nedover. For å Autofyll området dobbeltklikker du på Pluss ( + )-symbolet.
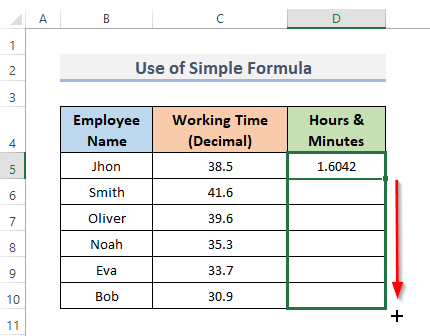
- Ved å gjøre dette vil du få resultatet. Men hvis du vil ha et mer spesifikt resultat, må du følge det videre.
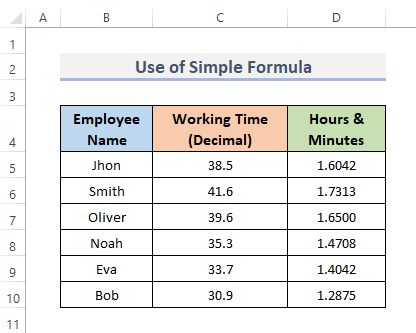
- Videre, velg de resulterende cellene, og gå deretter til Hjem fanen på båndet.
- Deretter, under kategorien Nummer , klikker du på det lille ikonet vist nedenfor.
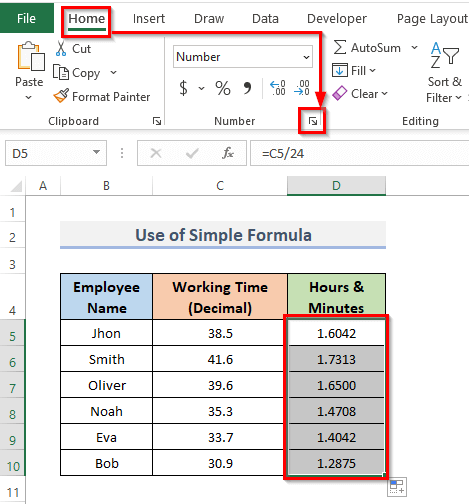
- Dette åpner dialogboksen Formater celler .
- Gå nå til Nummer -menyen og velg Egendefinert fra kategorien.
- Og i menyen Type , velg h:mm .
- Deretter klikker du på OK -knappen for å fullføre prosedyrene.
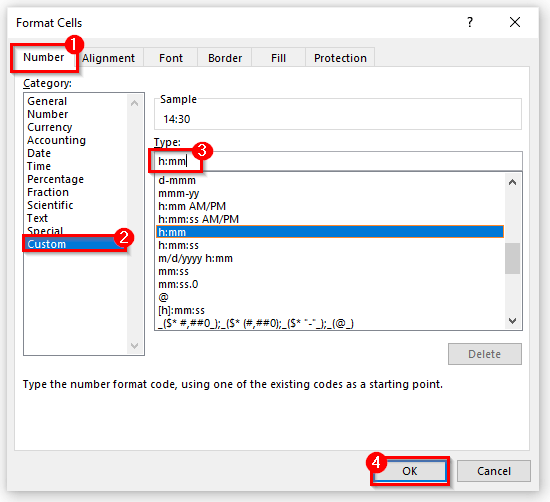
- Og til slutt,det var det! Du vil få resultatet.
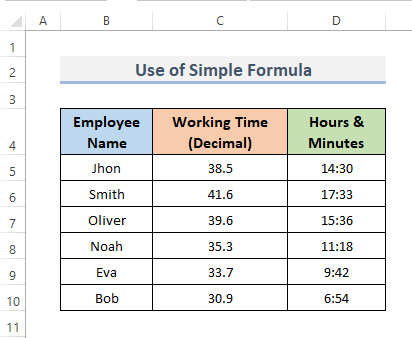
Les mer: Hvordan konvertere desimal til dager timer og minutter i Excel (3 metoder )
Konklusjon
De ovennevnte metodene vil hjelpe deg å konvertere desimaltid til timer og minutter i Utmerke. Håper dette vil hjelpe deg! Hvis du har spørsmål, forslag eller tilbakemeldinger, vennligst gi oss beskjed i kommentarfeltet. Eller du kan ta et blikk på våre andre artikler i ExcelWIKI.com -bloggen!

