Innholdsfortegnelse
Sensitivitetsanalyse studerer hvordan ulike kilder til usikkerhet kan påvirke det endelige resultatet av en matematisk modell, og internrenten (IRR) er en diskonteringsrente som gjør at en serie investeringer har null netto nåverdi. Hvis du leter etter noen spesielle triks for å vite hvordan du gjør IRR-sensitivitetsanalyse i Excel, har du kommet til rett sted. Det er én måte å gjøre analyser i Excel. Denne artikkelen vil diskutere hvert trinn i denne metoden for å gjøre denne analysen i Excel. La oss følge den komplette veiledningen for å lære alt dette.
Last ned øvelsesarbeidsbok
Last ned denne øvelsesarbeidsboken for å trene mens du leser denne artikkelen. Den inneholder alle datasettene i forskjellige regneark for en klar forståelse. Prøv det selv mens du går gjennom trinn-for-trinn-prosessen.
IRR-sensitivitetsanalyse.xlsx
Hva er IRR?
Internrenten refereres til som IRR . Dette er en diskonteringsrente som gjør at en serie investeringer har null netto nåverdi, eller NPV . I tillegg kan en IRR også sees på som den sammensatte årlige avkastningen som et prosjekt eller en investering forventes å generere. Så IRR-beregninger følger samme formel som NPV. Faktisk er det den årlige avkastningen til formelen som gjør NPV lik null. Formelen for NPV er som følger.

I denneformel:
NPV = Netto nåverdi,
N = Totalt antall perioder
Cn = kontantstrøm
r = Internrente
Det er ikke mulig å beregne IRR direkte fra formelen på grunn av summeringen og formelens natur . Så vi må nærme oss det fra et prøve- og feilingsperspektiv mens vi beregner verdien av IRR manuelt. Med ulike verdier av r, itererer prosessen til NPV-verdien for den opprinnelige investeringen er nådd eller null, avhengig av hvordan problemet tilnærmes.
Hva er sensitivitetsanalyse?
En sensitivitetsevaluering, i ethvert annet tilfelle referert til som en "hva-hvis"-evaluering eller en datatabell, er en hvilken som helst annen i en utvidet rekke med effektivt Excel-utstyr som lar en person se på hva den foretrukne sluttresultatet av den økonomiske modellen kan være under spesifikke omstendigheter. Sensitivitetsanalyse studerer hvordan ulike kilder til usikkerhet kan påvirke det endelige resultatet av en matematisk modell. Excel-sensitivitetsanalyse er avgjørende for enhver forretningsmodell. Ønsket resultat for enhver økonomisk modell vises ved hjelp av kommandofanen Hva hvis. Det hjelper ikke bare med å ta avgjørende beslutninger for virksomhetens vekst.
I sensitivitetsanalyse bør én variabel brukes hvis det bare er ett krav, to variabler bør brukes hvis det er to krav, og målsøking kan være til hjelp hvis det er enplutselig endring som er nødvendig, men det ønskede resultatet er allerede kjent.
Trinn-for-trinn prosedyre for å gjøre IRR-sensitivitetsanalyse i Excel
I den følgende delen vil vi bruke en effektiv og vanskelig metode for å analysere IRR-følsomhet i Excel. For å gjøre en IRR-sensitivitetsanalyse, må vi først sette inn detaljer for IRR-sensitivitetsanalyse i Excel, og deretter vil vi evaluere EBITDA, beregne IRR og til slutt lage en IRR-sensitivitetstabell. Denne delen gir omfattende detaljer om denne metoden. Du bør lære og bruke disse for å forbedre din tenkeevne og Excel-kunnskap. Vi bruker Microsoft Office 365 -versjonen her, men du kan bruke hvilken som helst annen versjon i henhold til dine preferanser.
Trinn 1: Skriv inn grunnleggende detaljer
Her vil vi demonstrere hvordan gjøre IRR-sensitivitetsanalyse i Excel. Det første trinnet er å legge inn detaljer for IRR-sensitivitetsanalyse i Excel, og deretter vil vi evaluere EBITDA, beregne IRR og til slutt lage en IRR-sensitivitetstabell. For å lage en IRR-sensitivitetstabell i Excel, må vi følge noen spesifiserte regler. For å gjøre dette må vi følge følgende regler.
- Skriv først ' IRR-sensitivitetsanalyse ' i noen sammenslåtte celler med en større skriftstørrelse. Dette vil gjøre overskriften mer attraktiv. Deretter skriver du inn de nødvendige overskriftsfeltene for dataene dine. Klikk her for å se et skjermbildeillustrerer hvordan feltene ser ut.
- Nå, etter å ha fullført overskriftsdelen, må du angi følgende Spesiell , Verdi , Beregnet (År) og Prosjektert (År) kolonnene.
- Deretter må du angi EBIT -verdien som du får fra resultatregnskapet.
- Skriv deretter inn avskrivnings- og amortiseringsverdien.
- Etterpå vil du få EBITDA ved å legge til EBIT med avskrivning og amortisering.

Trinn 2: Evaluer EBITDA og egenkapitalverdi
I dette trinnet skal vi beregne EBITDA og egenkapitalverdi. Vi vil få EBITDA ved å legge til EBIT med avskrivninger og amortiseringer. Her bruker vi HVIS-funksjonen for å beregne innstrømninger. For å beregne EBITDA og egenkapital, må du følge følgende prosess.
- Først av alt, for å beregne EBITDA , må vi skrive inn følgende formel.
=G6+G8
- Trykk deretter Enter .
- Derfor får du EBITDA for året 2020.

- Dra deretter Fyllhåndtak -ikonet til høyre for å fyll andre celler med formelen.
- Derfor vil du få det andre årets EBITDA .
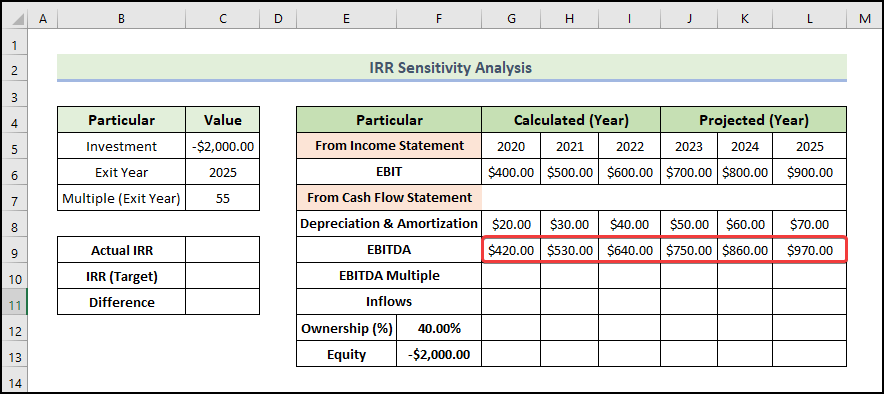
- Deretter må du legge inn EBITDA-multippelet som vist nedenfor.
- For å beregne innstrømningen , må vi deretter skrive inn følgendeformel.
=IF(G5=$C$6,G10*G9,0)
- Trykk deretter Enter .
- Derfor vil du få tilførselen for året 2020.

- Drep deretter Fyllehåndtaket -ikonet til høyre for å fyll andre celler med formelen.
- Derfor vil du få det andre årets Inflows .
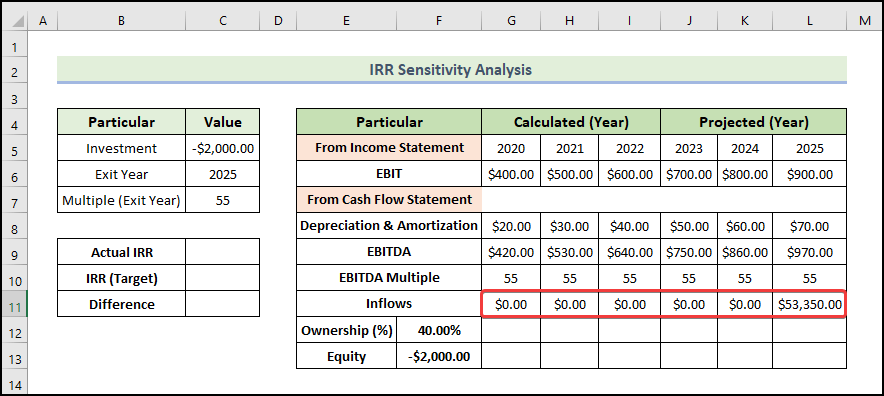
- Deretter, for å beregne Eierskap , må vi skrive inn følgende formel.
=G11*$F$12
- Deretter trykker du Enter .
- Derfor vil du få Eierskap for året 2020.

- Deretter drar du Fyllhåndtak -ikonet til høyre for å fylle andre celler med formelen.
- Derfor vil du få det andre årets eierskap .

- For å finne ut verdien av egenkapitalen må vi kopiere eierverdien og deretter lime den inn.

Trinn 3: Beregn IRR
Det er tre Excel-funksjoner dedikert til å beregne IRR direkte. For å bestemme IRR for en kontantstrøm, må du bestemme perioden og typen kontantstrøm. Det er en liten forskjell i resultatene som returneres av hver funksjon. Vurder det ønskede resultatet nøye.
Her er funksjonen vi skal bruke IRR-funksjonen . For en serie kontantstrømmer returnerer denne funksjonen internrenten. Beløpene til disse kontantstrømmene trenger ikke å være like. Men,intervallene deres skal være like. Denne funksjonen tar ikke hensyn til tidsperioder - den tar kun hensyn til kontantstrømmer. Hvis du har en uregelmessighet i betalingene, vil ikke funksjonen beregne tidsverdien riktig. Resulterer i en liten feil. Til tross for dette kan resultatet rundes opp til en passende IRR-verdi basert på det tilsynelatende resultatet. For argumenter tar funksjonen to verdier. Den primære er et verdiområde, og den valgfrie kalles gjetning som er estimeringen av forventet IRR.
- For å beregne IRR må vi skrive inn følgende formel.
=IRR(F13:L13)
- Deretter trykker du Enter .
- Derfor vil du få IRR -verdien.
- Her antar vi at vår mål-IRR-verdi er 45 % .

- For å beregne Differansen må vi skrive inn følgende formel.
=C9-C10
- Trykk deretter Enter .
- Derfor vil du få 3 % forskjellen mellom faktisk og mål-IRR.

💡 Merk:
- For å beregne IRR-verdien kan vi bruk også MIRR - og XIRR -funksjonene og bruk også den konvensjonelle formelen.
- Den konvensjonelle formelen er NPV -formelen som vi beskriver i starten av artikkelen. I denne formelen, må du finne verdien av IRR ved forsøk som summeringen av alle kontanterflytverdier kommer nærmest null (NPV til null).
Les mer: Sensitivitetsanalyse for NPV i Excel (med enkle trinn)
Trinn 4: Lag IRR-sensitivitetstabell
Nå skal vi lage en IRR-sensitivitetstabell. For å gjøre dette, må du følge følgende prosess.
- Først og fremst må du kopiere og lime inn den faktiske IRR-verdien i celle B16 ved å bruke følgende formel.
=$C$9
- Deretter trykker du Enter .

- Velg deretter celleområdet som vist nedenfor, og gå til Data -fanen.
- Deretter velger du Hva -If-Analysis og velg Datatabellen .

- Derfor, Datatabellen -vinduet vises.
- Sett deretter inn de ønskede cellene i radinndatacellen og kolonneinndatacellen som i bildet nedenfor og klikk på OK .

- Derfor vil du få følgende IRR-sensitivitetstabell. Hvis du endrer inndataverdier i et regneark, endres også verdiene beregnet av en datatabell.

💡 Merk:
- Du kan ikke slette eller redigere en del av en datatabell. Hvis du velger en celle i datatabellområdet og redigerer den ved et uhell, vil Excel-filen be om en advarsel, og du kan ikke lagre, endre eller til og med lukke filen lenger. Den eneste måten du kan lukke den på er ved å avslutte oppgavenfra oppgavestyring. Det betyr at din tid og krefter vil være bortkastet hvis du ikke lagret filen før du gjorde den feilen.
- Den automatiske beregningen er aktivert som standard, og det er grunnen til at enhver endring i inngangene kan føre til at alle data i datatabellen som skal beregnes på nytt. Dette er en fantastisk funksjon. Noen ganger vil vi imidlertid deaktivere denne funksjonen, spesielt når datatabellene er store og automatisk omberegning er ekstremt treg. Hvordan kan du deaktivere automatisk beregning i denne situasjonen? Bare klikk på Fil -fanen på båndet, velg Alternativer , og klikk deretter på Formler -fanen. Velg Automatisk unntatt datatabeller . Nå vil alle dataene dine i datatabellen kun beregnes på nytt når du trykker F9 (omberegning)-tasten.
Les mer: Hvordan å bygge en sensitivitetsanalysetabell i Excel (med 2 kriterier)
💬 Ting å huske
✎ Ingen ytterligere operasjon er tillatt i en datatabell da den har en fast struktur. Hvis du setter inn eller sletter en rad eller kolonne, vises en advarselsmelding.
✎ Datatabellen og inngangsvariablene for formelen må være i samme regneark.
✎ Når du lager en datatabell, Ikke bland sammen radinndatacellen og kolonneinndatacellen. Denne typen feil kan resultere i store feil og useriøse resultater.
Konklusjon
Det er slutten på dagens økt. jeg sterkttror at du fra nå av kan gjøre IRR-sensitivitetsanalyse i Excel. Hvis du har spørsmål eller anbefalinger, kan du dele dem i kommentarfeltet nedenfor.
Ikke glem å sjekke nettsiden vår ExcelWIKI.com for ulike Excel-relaterte problemer og løsninger. Fortsett å lære nye metoder og fortsett å vokse!

