Innholdsfortegnelse
Hvis du jobber for en utenlandsk internasjonal organisasjon, må du kanskje kjenne tiden til forskjellige regioner i verden. På grunn av jordens rotasjon varierer tiden fra land til land, region til region. Når du skal reise fra en region til en annen, må du vite tidsforskjellen og konvertere tid for den spesifikke regionen. Jeg vil vise deg hvordan du konverterer GMT til EST i Excel i denne artikkelen.
Grunnleggende om GMT og EST
GMT står for Greenwich Mean Time . Det er den lokale klokken i Greenwich. Denne tidssonen er frem til 1960, det var den første tidsstandarden. Men senere ble den erstattet av Universal Time Coordinated ( UTC ). Fortsatt nå anser folk i mange regioner det som en standard.
EST betyr Eastern Standard Time . Det er tiden på østkysten av USA og Canada.
GMT er 5 timer foran EST . For å konvertere en tidssone til en annen, må du bare legge til eller trekke fra forskjellen i tidssonen. Hvis du befinner deg øst for Storbritannia, må du trekke fra forskjellen, og hvis du er i vest, legg til forskjellen.
Så, for å konvertere GMT til EST , du må trekke 5 timer fra GMT .
Last ned øvelsesarbeidsbok
Du kan laste ned øvingsboken fra lenken nedenfor.
Konvertering av GMT til EST.xlsx
4 raske måter å konvertere GMT til EST i Excel
I denne delen finner du 4 raske og effektive måter å konvertere GMT til EST i Excel. Jeg vil demonstrere dem én etter én her. La oss sjekke dem nå!
1. Konverter (tt:mm:ss AM/PM) Format GMT-tid til EST
La oss si at vi har et datasett med noen reisende som reiser på forskjellige steder ganger fra tidssonen GMT til tidssonen EST . Som et resultat må de bli kjent med tiden i EST -sonen.
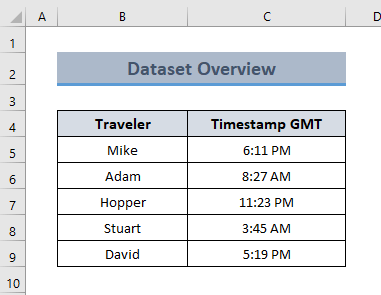
Her er tiden formatert som ( hh: mm:ss AM/PM ). Her vil vi bruke TIME-funksjonen for å konvertere GMT til EST . For å tjene dette formålet, fortsett med følgende trinn.
Trinn:
- Først av alt, opprett en kolonne for tidsstemplet til EST og bruk følgende formel for den første cellen i kolonnen.
= C5+1-TIME(5,0,0)
Her,
- C5 = tidsstempel GMT
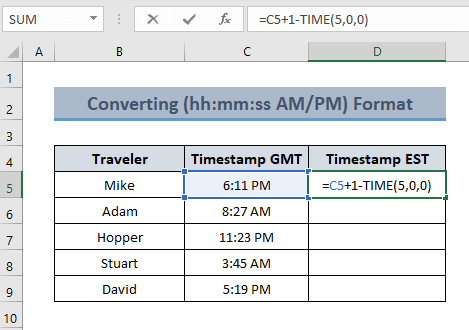
💡 Formeloversikt
TID(5,0,0) retur 5 Timer 0 min 0 sek .
Her betyr C5+1 kun tiden ( 1 er lagt til for å ignorere Feil indusert fra Dato ).
Så, C5+1-TIME(5,0,0) trekk fra 5 timer fra 18:11 og returnerer 13:11.
- Deretter trykker du ENTER , og cellen vil returnere EST .
- Nå drar du Fyllhåndtak ned til Autofyll formelen for de andre dataene.
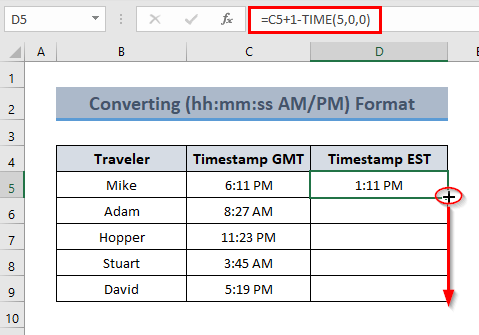
- Derfor vil cellene konvertere GMT til EST .
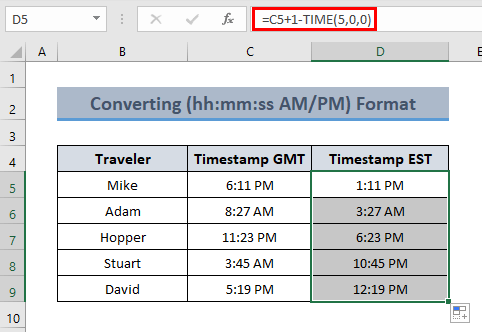

Les mer: Hvordan konvertere GMT til IST i Excel (2 egnede måter)
2. Konvertering til EST fra (DD-MM-ÅÅ tt:mm:ss) Format
Hvis GMT -dataene inkluderer datoen ( DD-MM-ÅÅ tt:mm :ss ), selv da kan du konvertere det til EST .
La oss si at de reisende i vårt forrige datasett reiste på forskjellige dager og tidsrom, og vi ønsker å konvertere dem. For å gjøre det, følg trinnene nedenfor.
Trinn:
- Skriv først inn følgende formel i den valgte cellen.
=C5-TIME(5,0,0)
Her,
- C5 = tidsstempel GMT
➡ Merk : Siden disse dataene inkluderer datoen, trenger du ikke å legge til 1 i formelen.
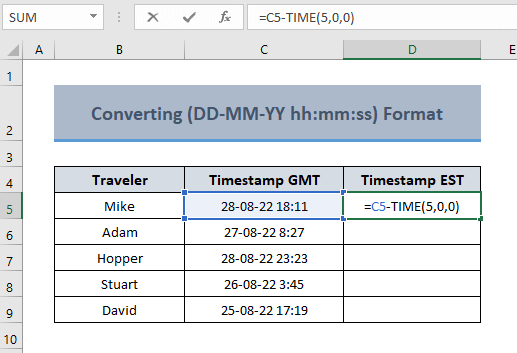
- Deretter trykker du ENTER og drar formelen for de neste cellene for å få tidssonekonverteringen.
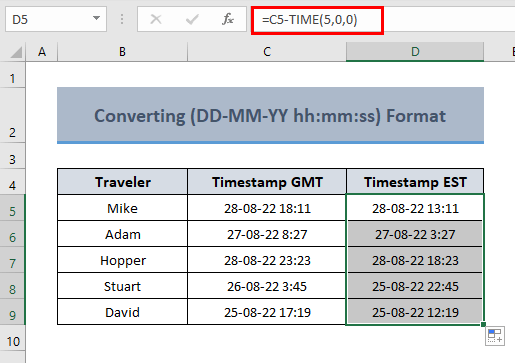
Les mer: Hvordan konvertere UTC til EST i Excel (3 enkle måter)
3. Subtrahere timer for å konvertereTidssone
Hvis du ikke vil bruke TID-funksjonen for tidssonekonvertering, lar Excel deg selv konvertere GMT til EST . Du må bare trekke fra timene i dette tilfellet. Denne metoden er nyttig for de som ikke vil bruke TIME -funksjonen. Så la oss starte prosessen som den nedenfor.
Trinn:
- Først av alt, skriv inn følgende formel til den valgte cellen.
=C5-5/24
Her,
- C5 = tidsstempel GMT

💡 Formeloversikt
C5-5/24 returnerer tiden etter å ha trukket 5 timer av 24 timer fra celleverdien til C5 .
Så utgangen er 28-08- 22 (18:11-5:00) = 28-08-22 13:11
- Trykk deretter ENTER for å tillate celle for å vise resultatet.

- Nå drar du formelen ned til de andre cellene.
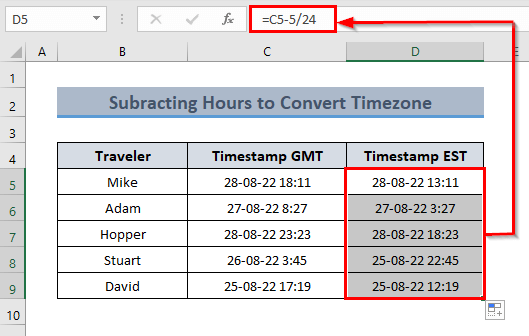
Les mer: Hvordan konvertere tidssoner i Excel (3 måter)
4. Konverter gjeldende GMT til EST
Hvis posisjonen din er i tidssonen EST og du vil vite klokkeslettet for øyeblikket i tidssonen GMT , er du velkommen! Vi vil vise deg to prosesser her for dette formålet.
4.1. Bruke TID-funksjonen
For å bruke TID -funksjonen for å konvertere tidssonen, fortsett med trinnene nedenfor.
Trinn:
- For det første,velg en celle og skriv inn følgende formel.
=NOW()-TIME(5,0,0)

💡 Slik fungerer formelen
NOW() funksjonen returnerer gjeldende tid..
NOW()-TIME( 5,0,0) resultater i å trekke 5 timer fra gjeldende tid.
- Deretter trykker du ENTER og du vil se tid i EST -sonen.
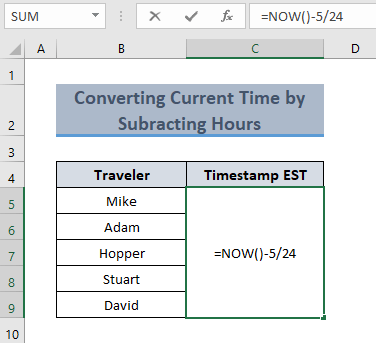
4.2. Subtrahere timer
Du kan også få nåværende tid i EST -sonen ved å trekke fra tidsforskjellen fra GMT . Fortsett som trinnene nedenfor for å demonstrere denne metoden.
Trinn:
- Skriv først inn følgende formel til cellen du vil ha resultatet.
=NOW()-5/24
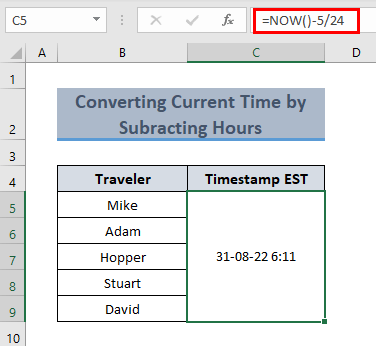
- Deretter trykker du ENTER for å la celle viser resultatet.
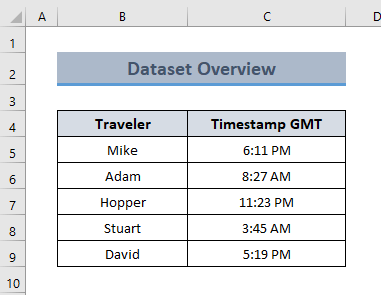
Les mer: Hvordan konvertere IST til EST i Excel (5 enkle måter)
Ting å huske
- Ikke glem å legge til "1" i formelen når dataene dine ikke inneholder en dato.
- Strekk fra tidsforskjellen for sonen som ligger øst for tidssonen GMT .
Konklusjon
I denne artikkelen har jeg prøvd for å vise deg noen metoder for hvordan du konverterer GMT til EST i Excel. Jeg håper denne artikkelen har kastet litt lys over måten du bruker tidssonekonvertering på i en Excel-arbeidsbok. Hvis du har bedre metoder, spørsmål eller tilbakemeldinger angående denne artikkelen, vennligstikke glem å dele dem i kommentarfeltet. Du kan også besøke nettsiden vår for tilsvarende artikler. Ha en flott dag!

