Innholdsfortegnelse
Som vanlig Excel-bruker er det et must å ha jevn rulling med musehjulet i Excel. Det er mer nødvendig når du har å gjøre med et stort datasett. Det vil gi deg et jevnt utseende for å bla gjennom hele datasettet. Denne artikkelen vil gi deg alle detaljer om hvorfor jevn rulling med et musehjul er viktig og fordelene. Jeg håper du liker hele artikkelen og får nyttig kunnskap.
Hva er jevn rulling?
Når du trykker på musens rullehjul, kan du enkelt rulle det opp og ned uten å nøle. Dette kalles jevn rulling. I Excel vil du møte oppførsel med snap til rutenett uten jevn rulling. Det betyr at hvis du la markøren i midten, ville Excel automatisk ta den til øverste venstre hjørne av datasettet.
Hvordan fungerer det?
Når vi har en jevn rullefunksjon, kan vi enkelt flytte eller rulle i rader eller kolonner. Selv om vi må forholde oss til big data, hjelper jevn rulling å gjøre en raskere rulling. Den holder også markøren i samme posisjon som da du forlot markøren midt under rullingen.
- Vi tar et datasett som inneholder noe verdifull informasjon
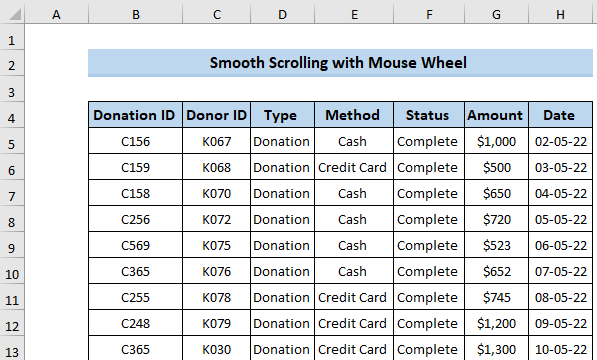
- Deretter, hvis du ruller med musehjulet, vil det gå til den nedre delen av datasettet vårt. Men fordelen vi får med jevn rulling er at den forblir i en lignende posisjon selv etter at vi forlot markøren i midten avdatasettet.
- I forrige rullesystem vil det automatisk ta markøren til øverste venstre hjørne.
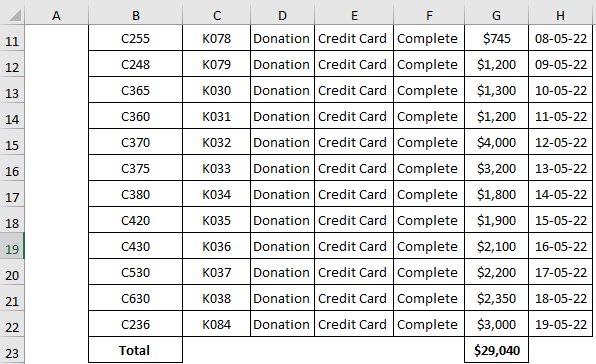
Les Mer: Hvordan låse rader i Excel ved rulling (4 enkle metoder)
Tilgjengelige versjoner av MS Excel med jevn rulling
Glatt rulling er for øyeblikket tilgjengelig i betaversjonen av Microsoft 365 og Microsoft vil prøve å gi den ut til tilleggskanalene i fremtiden. Alle utviklerne prøver å finne en effektiv løsning der ingen problemer kan dukke opp for å legge til jevn rulling. Microsofts utviklerteam følger nøye med på hvordan man utvikler jevn rulling på de mest effektive måtene for å redusere brukerproblemer.
Hvorfor er jevn rulling viktig?
Hvis du bruker den forrige Excel-versjonen, vil du etter hvert legge merke til det når du blar halvveis gjennom en hvilken som helst rad og kolonne og vil la markøren være der. Excel vil automatisk ta markøren til øverste venstre hjørne i stedet for å la den stå i midten av cellen. Dette er veldig irriterende når du jobber med et stort datasett og prøver å sammenligne de to kolonnene.
Noen ganger har du en situasjon når kolonnen er større enn skjermens bredde. I så fall, hvis du vil redusere kolonnebredden, vil du ikke finne den når du ruller til venstre. Det er derfor Microsoft Excel gir jevn rulling for å få en bedre brukeropplevelse. Glattrulling kan skape et bedre arbeidsmiljø der du enkelt kan håndtere et stort datasett, og samtidig reduserer det det kjedelige problemet med å ta markøren i begynnelsen.
Fordeler med jevn rulling
Glatt rulling med et musehjul i Excel gir to forskjellige fordeler som brukere kan ha funnet et bedre arbeidsmiljø gjennom.
- Den ene er å aktivere jevn rulling mens du bruker en mus eller rullefelt. Jevn rulling gjør rullingen langt raskere sammenlignet med forrige Excel-versjon.
- Den andre og viktigste er i utgangspunktet å aktivere rulling halvveis gjennom raden eller kolonnen uten å ta markøren til øverst til venstre når du går markøren.
Ulemper med jevn rulling
Mange av dere vil kanskje anta at jevn rulling trenger noen få linjer med kode for å aktivere det. Men du tar helt feil på dette. For å muliggjøre jevn rulling kan vi møte noen bemerkelsesverdige ulemper.
- Den første er vinduet som stopper.
- Deretter kan det føre til radforstørrelse.
- Det kan ha noen kopierings-, lim- og sorteringsproblemer.
- Brukere kan møte noen problemer med surfing. De kan ikke bla gjennom én piksel om gangen.
- Hvis brukerne ikke har en skikkelig mus eller pekeplate, kan de møte alvorlige justeringsproblemer.
Les mer: Hvordan rulle én rad om gangen i Excel (4 raske måter)
Lignende avlesninger
- Hvordan stoppe Excel fra å rulle til uendelig (7 effektive metoder)
- Horisontal rulling fungerer ikke i Excel (6 Mulige løsninger)
- Hvordan gjenta rader i Excel når du ruller (6 egnede måter)
- Se side ved side med vertikal synkron rulling i Excel
- Hvordan stoppe Excel fra å hoppe celler under rulling (8 enkle metoder)
Jevn rulling i eldre versjoner av MS Excel
Noen av brukerne bruker fortsatt den eldre versjonen av Excel. Så de må kanskje møte rullingsproblemet. Det er veldig irriterende når du ikke ser en del av kolonnen din. Det er veldig vanskelig når du bruker en liten skjerm.
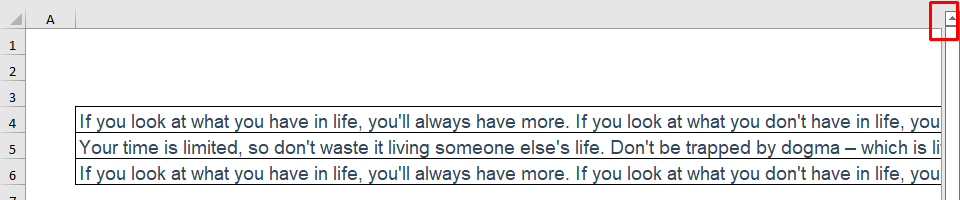
For å eliminere disse problemene i den eldre versjonen av Excel, kan du bruke følgende prosesser.
1. Justere kolonnebredde
Den første og mest nyttige tilnærmingen er å endre størrelsen på kolonnebredden. Når du har en stor kolonne enn skjermen din, må du justere kolonnebredden.
- Først velger du kolonnen B
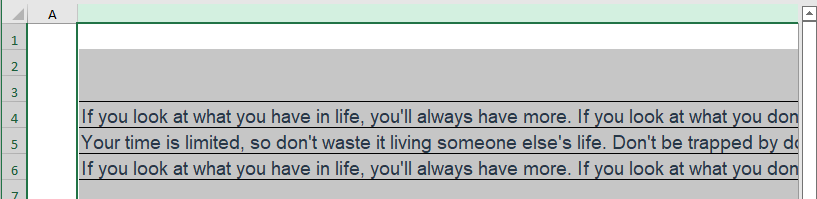
- Høyreklikk deretter på kolonneoverskriften.
- Det åpner kontekstmenyen
- Velg derfra Kolonnebredde .
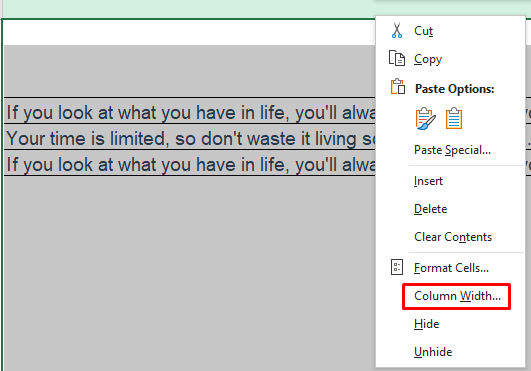
- I Excel kan kolonnebredde være 255 som den høyeste.
- Endre verdien etter dine preferanser.
- Til slutt klikker du på OK .
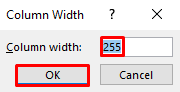
2. Justere zoomFunksjon
Et annet nyttig alternativ er å bruke Zoom -funksjonen. Brukere kan zoome ut datasettet og deretter endre kolonnebredden. Denne metoden kan være nyttig.
- Først må du zoome ut datasettet ved å trykke Ctrl og deretter rulle musen for å zoome ut.
- Du kan har noen zoomfunksjoner.
- Her betyr (-)-tegnet zoom ut og (+)-tegnet angir zoom inn.
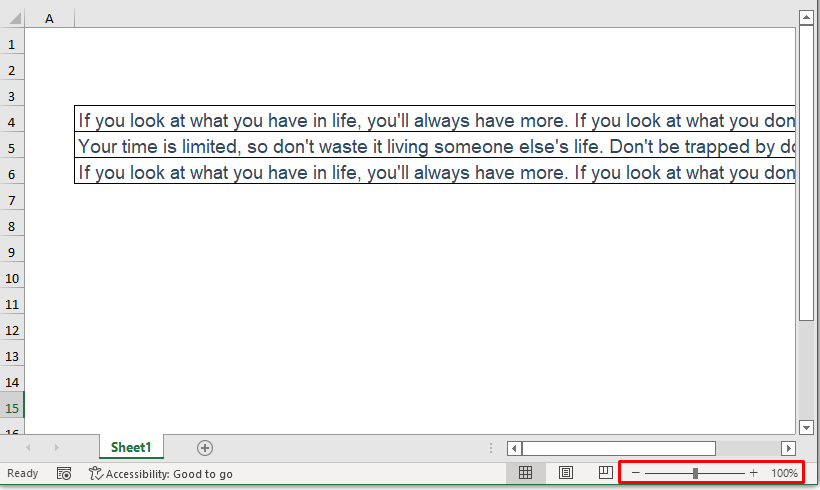
- Etter å ha zoomet ut vinduet kan du ha kolonneoverskriften.
- Nå kan du enkelt endre kolonnebredden.
- Etter at du har fullført oppgaven, kan du zoome inn for å gå til forrige utseende.
Les mer: Hvordan bli kvitt plusstegnmarkøren i Excel (2 effektive metoder)
3. Utnytte Skyveknapper for vertikal og horisontal rullelinje
Etter å ha brukt zoomfunksjonen og kolonnebredden, hvis du fortsatt har et lignende problem, må du bruke Vertikal og Horisontal rulling Bar glidere. Disse pilknappene hjelper deg med å flytte til begynnelsen og slutten av teksten.
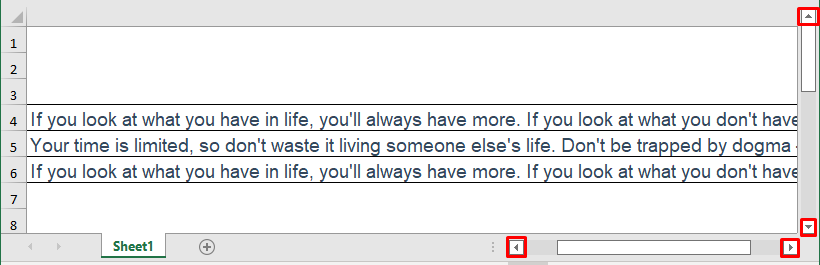
Les mer: [Løst!] Vertikal rulle fungerer ikke i Excel (9 hurtigløsninger)
Ting å huske
- Sjekk musehjulet for å få en bedre opplevelse.
- Sjekk Excel-versjonen før du arbeider med et stort datasett. Ellers vil det skape frustrasjon i fremtiden.
Konklusjon
Glatt rulling med et musehjuli Excel har noen fordeler og ulemper. Men du reduserer litt uønsket frustrasjon mens du arbeider med et stort datasett. Microsoft Excel gir oss en jevn rulleopplevelse i sitt nyere format. Hvis du har spørsmål, spør gjerne i kommentarfeltet. Ikke glem å besøke ExcelWIKI -siden.

