Innholdsfortegnelse
Når du jobber med store tall, er det ikke lett å visualisere data med tusenvis og millioner . Det er derfor du kanskje må sette enheter for bedre visualisering. I denne opplæringen vil vi vise deg hvordan du formaterer et tall i tusenvis K og millioner M i Excel.
Last ned øvelsesarbeidsbok
Last ned denne øvelsesarbeidsboken for å trene mens du leser denne artikkelen.
Excel-tallformat.xlsx
4 passende måter å formatere et tall i tusenvis K og millioner M i Excel
I seksjonene som følger, vil vi demonstrere fire passende måter å formatere tall med enheter på tusen ( K ) og millioner ( M ). Til å begynne med vil vi bruke Format celle -alternativet, etterfulgt av TEKST -funksjonen for å fullføre arbeidet.

1. Bruk Custom Format Cell til å formatere tall i tusenvis K i Excel
For å bruke Format Cell -alternativet, følg trinnene nedenfor.
Trinn 1: Valg av cellene
- Velg cellene.

Trinn 2: Sett inn kode i boksen Formater celler
- Trykk Ctrl + 1 for å åpne dialogboksen Formater celler .
- Klikk på Egendefinert .
- I boksen Type skriver du inn følgende kode.
#, ##0 "K"

Trinn 3: Få resultatene
- Trykk Enter for å se talleneformatert med enheten i ( K ).
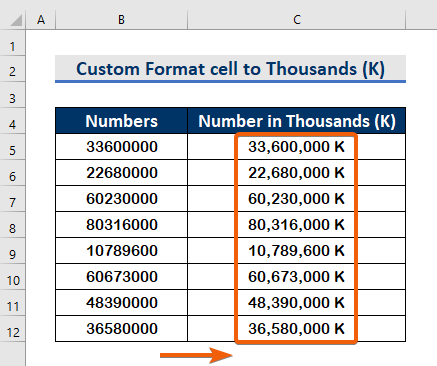
Les mer: Excel Custom Number Format Multiple Betingelser
2. Bruk TEKST-funksjonen til å formatere tall i tusenvis K i Excel
Du kan bruke funksjonen TEKST til å formatere tall med enheter. For å gjøre det, følg de enkle trinnene som er skissert nedenfor.
Trinn 1: Sett inn TEXT-funksjonen
- I verdi argumentet, skriv inn cellenummeret ( B5 ).
=TEXT(B5,"#,##0, ") 
Trinn 2: Skriv inn format_text-argumentet
- For å angi tusen enhetene ( K ), skriv inn ( #,## 0,) i format_tekst
=TEXT(B5,"#,##0, ") 
Trinn 3 : Skriv inn bokstaven 'K' for å indikere tusenenheten
- Etter å ha angitt TEKST funksjonen, skriv ( & "K" ) til slutt.
=TEXT(B5,"#,##0, ") & "K"
- I koden ( #,##0,), et enkelt komma indikerer Tusen enheten ( K ).
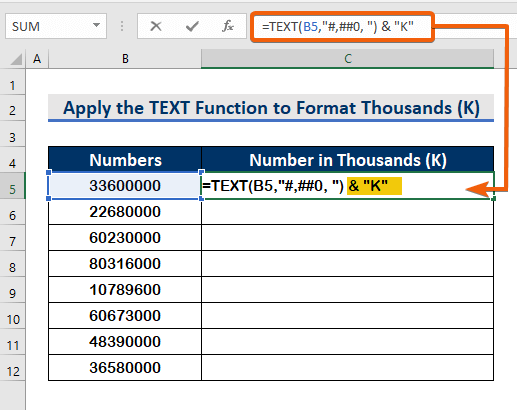
- Til slutt trykker du Enter for å se resultatene.

Trinn 4: Kopier formelen
- Bruk Autofyll -verktøyet for å kopiere formelen til resten av cellene.
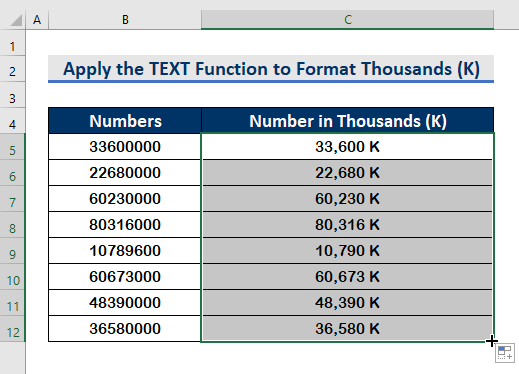
Les mer: Hvordan tilpasset celleformatnummer med tekst i Excel (4 måter)
Lignende avlesninger:
- Hvordan bruke regnskapsnummerformat i Excel! (Enkel måte)
- Fjern ledende nuller i Excel (7 enkle måter +VBA)
- Hvordan avrunde tall i Excel uten formel (3 smarte måter)
- Bruke Excel for å avrunde til nærmeste 1000 (7 enkle måter) )
- Hvordan konvertere tall til prosent i Excel (3 raske måter)
3. Bruk Custom Format Cell for å formatere tall i millioner M i Excel
For å bruke millions ( M )-enheten, følg instruksjonene nedenfor.
Trinn 1: Valg av cellene .
- Først velg cellene.

Trinn 2: Sett inn Kode i boksen Formater celler
- For å åpne dialogboksen Formater celler , trykk Ctrl + 1 .
- Deretter klikker du på Egendefinert .
- Skriv inn følgende kode i Type.
#,##0,, "M"
- (#,##0,,), dobbelen komma indikerer enheter til millioner .
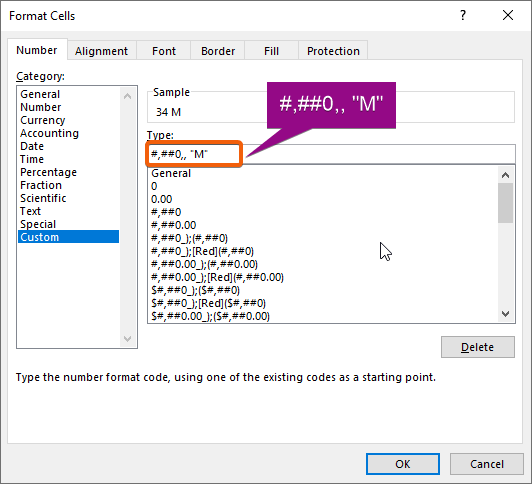
Trinn 3: Få resultatene
- Trykk til slutt Enter for å få enhetene i millioner (M) .
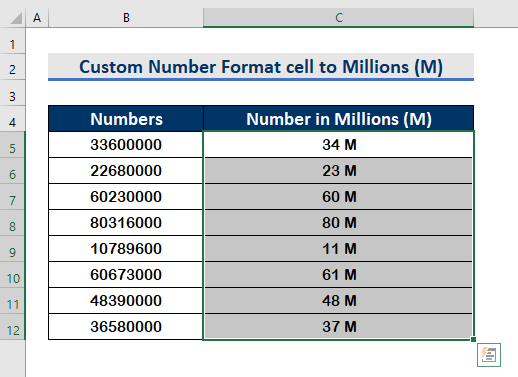
Notater. Se t hatt, er tallene i million enheter (M) vist i den runde figuren da det ikke er noen desimaler. For å øke desimalplassene, følg trinnene nedenfor.
Trinn 1:
- Klikk på Øk demisk -alternativet fra Antallet.
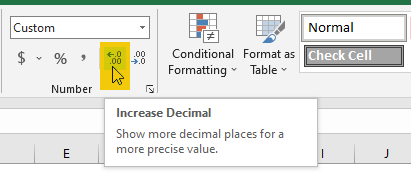
- Som vist på bildet nedenfor, klikk tre ganger på Øk desimal for å legge til tredesimaler.

Les mer: Hvordan bruke tallformat i millioner med komma i Excel (5 måter)
4. Bruk TEKST-funksjonen for å formatere tall i millioner M i Excel
Vi kan også bruke funksjonen TEKST for å formatere tall i Millioner ( M ) da vi søkte om tusenvis ( K ). Følg de skisserte prosedyrene nedenfor for å fullføre oppgaven.
Trinn 1: Sett inn TEXT-funksjonen
- Skriv cellenummeret ( B5 ), i verdien.
=TEXT(B5,") 
Trinn 2: Skriv format_tekst-argumentet
- Skriv inn ( #,##0,,) i format_tekst -argumentet til angi million enheter ( M ). Her indikerer (#,##0,,) dobbeltkomma million enheten ( M ).
=TEXT(B5,"#,##0,, ") 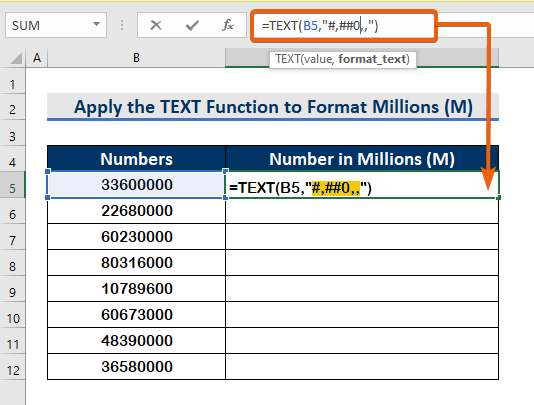
Trinn 3: Skriv inn bokstaven 'M' for å angi millionenheten
- Etter Sett inn TEKST funksjonen, skriv ( & "M" ) til slutt.
=TEXT(B5,"#,##0,, ") & "M" 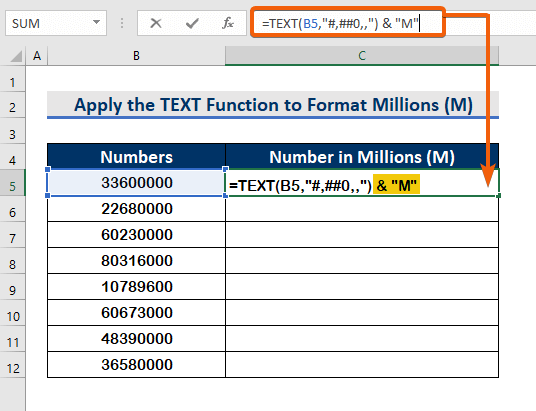
Trinn 4: Få resultatet
- Trykk derfor Enter for å se resultere i million enheter ( M ).

Trinn 5: Kopier formelen
- For å kopiere formelen til de blanke cellene, bruk Autofyll.
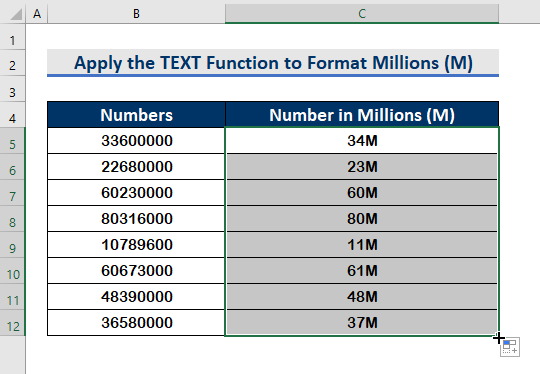
Notater. For å øke desimaltall til tre sifre , følg instruksjonenenedenfor.
Trinn 1:
- Skriv inn følgende formel.
=TEXT(B5,"#,##0.000,,") & "M" 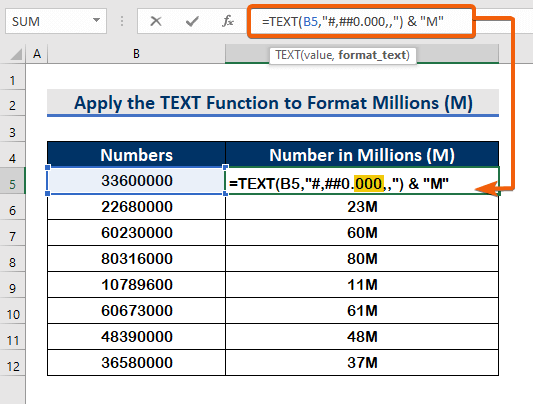
Trinn 2:
- Trykk deretter Enter .

Trinn 3:
- Bruk Autofyll for å fylle ut mellomrommet.

Les mer: Egendefinert tallformat: Millioner med én desimal i Excel (6 måter)
Konklusjon
Til slutt håper jeg at du nå forstår hvordan du formaterer et tall i tusen K og millioner M i Excel. Alle disse strategiene bør utføres når dataene dine blir utdannet og praktisert. Undersøk øvelsesboken og bruk det du har lært. Vi er drevet til å fortsette å tilby programmer som dette på grunn av din generøse støtte.
Hvis du har spørsmål, ikke nøl med å kontakte oss. Del gjerne tankene dine i kommentarfeltet nedenfor.
Ansatte Exceldemy vil komme tilbake til deg så snart som mulig.
Bli hos oss og fortsett å lære.

