Isi kandungan
Dalam statistik, Z Score menandakan kedudukan atau kedudukan nilai dalam set data berbanding dengan min. Mengira set data BMI dan Z Skor daripada Nilai tersebut akan membantu kami menentukan kedudukan relatif BMI tersebut. Jika anda ingin tahu bagaimana anda boleh mengira nilai BMI dan Kira Z Score nilai itu, artikel ini mungkin berguna. Dalam artikel ini, kami menentukan, bagaimana anda boleh mengira Nilai BMI daripada ketinggian dan berat pesakit dan kemudian mengira Skor Z daripada Nilai BMI tersebut dalam Excel dengan penerangan terperinci.
Muat Turun Buku Kerja Amalan
Muat turun buku kerja amalan ini di bawah.
Skor BMI Z.xlsx
Apakah BMI?
BMI (Indeks Jisim Badan) adalah indeks standard yang pertama kali dicadangkan oleh Adolphe Quetelet pada 1830-an . Tujuan utama memberi gambaran tentang status kecergasan fizikal seseorang dan mengkategorikannya. Formula melibatkan Tinggi dan Berat seseorang. Ungkapan umum BMI ialah:
BMI = Berat / Tinggi2
Walaupun Ia adalah parameter yang diketahui dan digunakan secara meluas, ia mempunyai beberapa kelemahan. Seperti dalam beberapa kes, BMI boleh mengelirukan. Atlet biasanya mempunyai berat badan yang lebih tinggi berbanding yang lain kerana berat otot mereka yang tinggi. Tetapi pada skala BMI , mereka akan dianggap obes atau berat badan berlebihan.Atas sebab yang sama, orang yang kurang berat badan boleh dikategorikan sebagai mempunyai BMI normal.
Apakah Skor Z?
Formula asas untuk pengiraan Z Score diberikan di bawah:
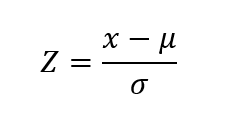
Di sini,
x = Data mentah.
µ = Min/Purata set data.
σ = Sisihan piawai bagi set data yang diberikan.
Z = Skor akhir setiap data.
Kita boleh mentafsir nilai Z Score dengan mudah bagi setiap data. Z Score memberitahu kami jarak setiap data daripada Min dalam unit Sisihan Piawai . Dalam erti kata lain, berapa banyak Sisihan Piawai jarak setiap nilai daripada nilai min. Jika 0, maka nilainya adalah dalam nilai min.
Jika Z Score positif 1. Maka nilainya ialah 1 Sisihan Piawai di atas Nilai min . Jika -1, maka nilainya ialah Sisihan Piawai di bawah Nilai Min . Kami juga boleh meletakkan nilai juga dalam keluk taburan normal.
Prosedur Langkah demi Langkah untuk Mengira Skor BMI Z dalam Excel
Untuk tujuan demonstrasi, kami akan menggunakan set data di bawah, di mana ketinggian dan nilai berat pesakit disenaraikan dalam Tinggi(m) dan dalam lajur Berat(kg) .
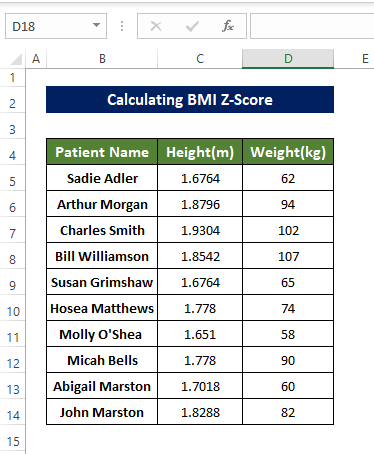
Dengan menggunakan set data kita akan mengira nilai BMI dan kemudian Z Score daripada nilai BMI dalam Excel.
Langkah 1:Sediakan Set Data
Sebelum kita mula mengira BMI dan nilai Z , kita perlu menyediakan set data jika tidak, ia boleh menghasilkan hasil yang rosak dan mengelirukan. Ikut perkara di bawah untuk menyediakan set data.
- Pada mulanya, kita perlu menyediakan set data untuk pengiraan skor BMI berdasarkan Ketinggian dan Berat dan kemudian kedudukannya berdasarkan Skor Z . Tetapi sebelum melakukan ini, kita perlu menyusun data mentah untuk mengira Z Score daripada nilai BMI.
- Kami memerlukan untuk menukar unit data jika ia tidak berada dalam unit yang betul pada mulanya.
- Untuk mengira BMI , kita perlu mempunyai nilai ketinggian dan berat . Dan nilai Ketinggian dan Berat mesti berada dalam Unit Metrik . Ini bermakna, Berat mesti berada dalam KG dan Tinggi mesti dalam Meter. Jika ketinggian dan berat berada dalam unit lain, maka ia mesti ditukar kembali kepada Unit Metrik .
Langkah 2: Kira BMI
Selepas kami menukar unit kembali kepada unit Metrik , tiba masanya untuk mengira nilai BMI pada Tinggi dan Berat <2 pesakit yang diberikan>nilai.
Langkah
- Pada mulanya, pilih sel E5 dan formula berikut
=D5/(C5*C5)
- Setelah memasukiformula, BMI orang dalam sel B5 dikira dan diletakkan dalam sel E5.
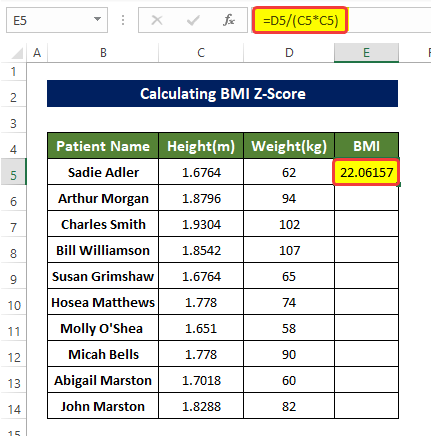
- Kemudian kami seret Pengendalian Isi di penjuru sel E5 ke sel E14.
- Melakukan ini akan isikan julat sel E5:E14 dengan julat sel B5:B14 nilai BMI orang
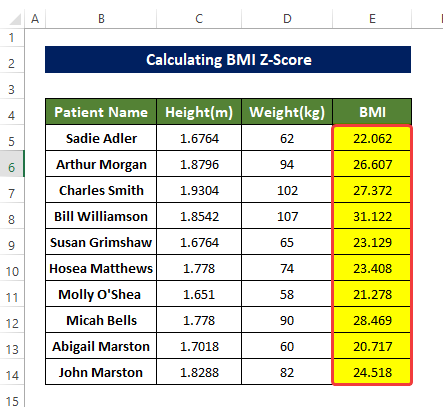
Baca Lagi: Cara Mengira Peratusan BMI dalam Excel (4 Kaedah Mudah)
Langkah 3: Kira Sisihan Piawai dan Min Set Data
Sekarang kita akan mengira Sisihan piawai menggunakan fungsi STDEV.P dan Purata menggunakan fungsi PURATA bagi Nilai BMI dikira dalam langkah sebelumnya.
Langkah
- Untuk melakukan ini, kita perlu memilih sel J5 dan masukkan formula berikut,
=STDEV.P(E5:E14)
- Ia akan mengira Sisihan Piawai julat sel E5:E14, yang sebenarnya ialah nilai berat BMI yang kita kira sebelum ini.
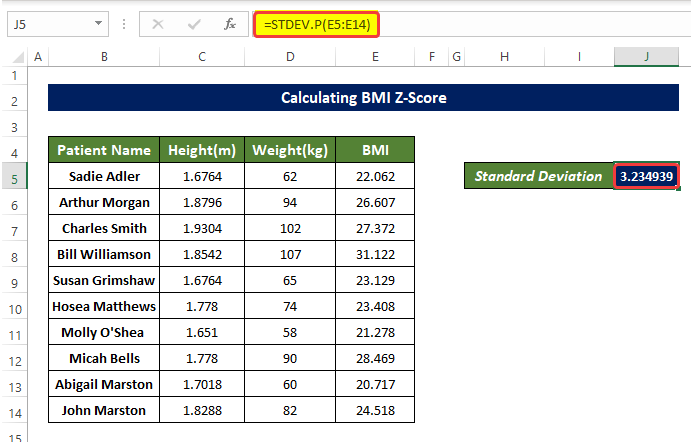
- Sekarang kita akan memilih sel J6 dan formula di bawah
=AVERAGE(E5:E14)
- Memasukkan formula ini akan mengira min data dalam julat sel E5:E14, yang pada asasnya nilai BMI weight bagi pesakit yang disebut dalam julat sel B5:B14 .
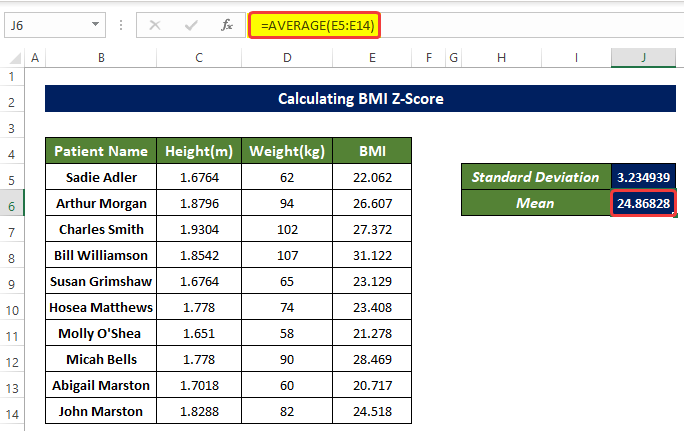
Baca Lagi: Cara MengiraKebarangkalian daripada Z-Score dalam Excel (dengan Langkah Pantas)
Langkah 4: Kira Z Skor Setiap Data
Selepas mengira nilai BMI dengan Min dan Sisihan Piawai daripadanya, akhirnya kami mengira Skor Z setiap satu daripadanya.
Langkah
- Sekarang, untuk mengira Z Score daripada nilai berat BMI yang dikira, kami mempunyai semua parameter yang diperlukan.
- Seterusnya, kami memilih sel F5 dan masukkan formula berikut,
=(E5-$J$6)/$J$5
- Memasukkan formula ini akan hitung Z-Score daripada nilai BMI dalam sel E5 , antara semua nilai BMI yang lain.
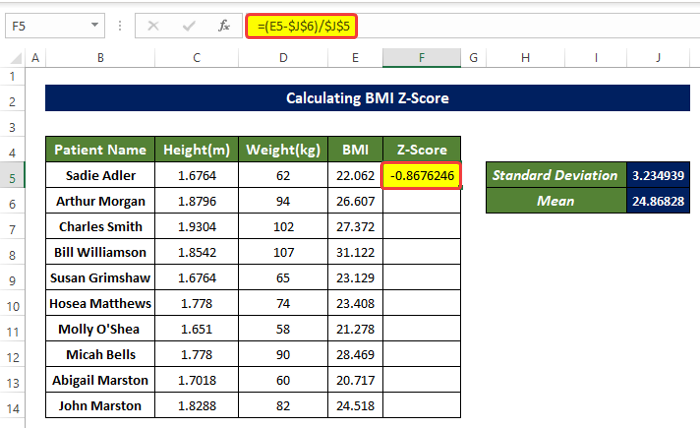
- Kemudian seret Pengendalian Isi ke sel F14 . Melakukan ini akan mengira Z Score setiap entri dalam julat sel E5:E14.
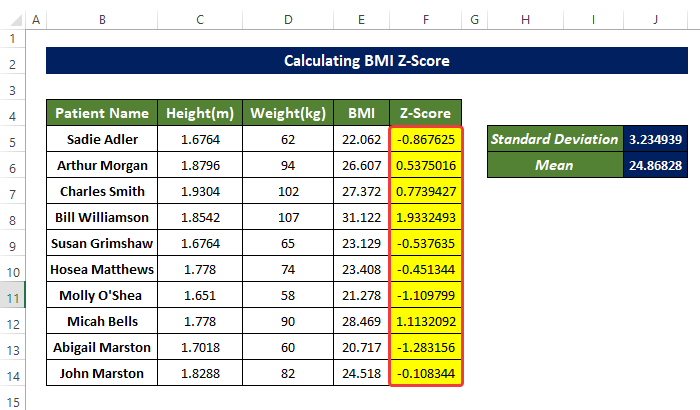
Cara Alternatif untuk Mengira Skor Z
Anda boleh menggunakan fungsi STANDARDIZE untuk mengira Skor Z setiap nilai BMI .
Langkah
- Pilih sel F5 dan masukkan formula berikut
=STANDARDIZE(E5,$J$6,$J$5)
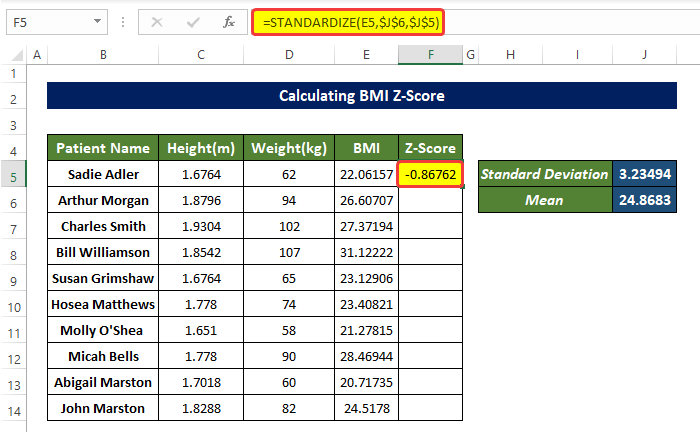
- Kemudian seret Pengendalian Isi ke sel F14, ini akan mengisi julat sel F5:F14 dengan Z Score setiap nilai BMI yang disebut dalam julat sel B5:B14.
Ini ialah cara alternatif di mana kita boleh mengira Z Score daripada nilai BMI
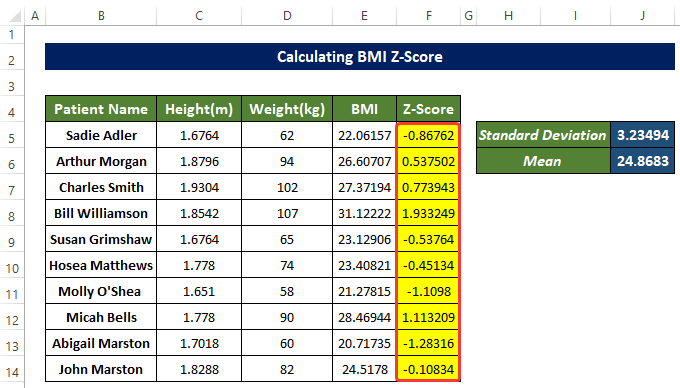
Baca Lagi: Cara Mengira Skor Z Kritikal dalam Excel (3 Contoh yang Sesuai)
Kesimpulan
Untuk merumuskannya, soalan "bagaimana untuk mengira Skor BMI Z dalam Excel " dijawab di sini dengan menggunakan Sisihan Piawai, Purata, dan Seragamkan fungsi . Sebelum mengira skor, kita perlu mengira nilai BMI terlebih dahulu.
Untuk masalah ini, buku kerja daya makro tersedia untuk dimuat turun di mana anda boleh mengamalkan kaedah ini.
Sila ajukan sebarang soalan atau maklum balas melalui ruangan komen. Sebarang cadangan untuk penambahbaikan komuniti Exceldemy amat dihargai.

