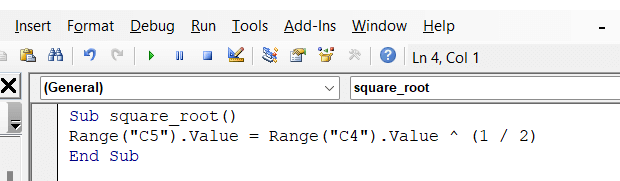Innholdsfortegnelse
Det er mange likheter mellom en egendefinert funksjon/brukerdefinert funksjon -prosedyre og underprosedyren/underrutinen i Excel . Imidlertid har Funksjon -prosedyrer noen viktige forskjeller fra Subrutine -prosedyrer. I denne artikkelen vil vi se forskjellen mellom subrutine og funksjon i Excel VBA .
Last ned øvelsesarbeidsbok
Du kan laste ned øvelsesarbeidsboken herfra.
Subrutine og funksjon.xlsm
Introduksjon til underrutine & Funksjon i Excel VBA
Den viktigste forskjellen er at en funksjon returnerer en verdi (et tall eller en tekststreng). Verdien av funksjonsprosedyren er lagret i en variabel; en variabel hvis navn er det samme som funksjonens navn. Subrutinen utfører et sett med oppgaver og returnerer ikke en verdi som funksjoner.
1. Excel VBA-brukerdefinert funksjon
Se følgende eksempel. AddTwoNumber er funksjonsnavnet. Denne funksjonen vil returnere summen av to tall som sendes som argumenter ( arg1 og arg2 ). Summen er lagret i en variabel kalt AddTwoNumber samme som funksjonsnavnet.
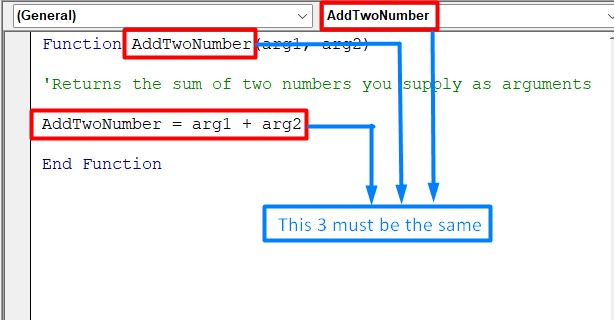
AddTwoNumber VBA-funksjon
For å lage en egendefinert funksjon, følg disse trinnene:
- Først aktiverer du VBA Editor ved å trykke Alt+F11 .
- Velg deretter arbeidsboken i Prosjekt -vinduet.
- For det tredje,velg Sett inn og deretter Modul for å sette inn en VBA Du kan også bruke en eksisterende kodemodul. Kodemodulen må være en standard VBA -modul.

- Deretter kopierer og limer du inn koden nedenfor for funksjonen. Funksjonsnavnet må være unikt for den arbeidsboken. Skriv inn en liste over argumentene (hvis noen) i parentes. Hvis funksjonen ikke bruker et argument, legger VBA Editor til et sett med tomme parenteser.
6650
- I tillegg er denne delen viktig. Sett inn VBA -koden som utfører det tiltenkte målet. Verdien du ønsker å returnere fra denne funksjonen vil bli lagret i en variabel; en variabel hvis navn er det samme som funksjonens navn.
- Til slutt avslutter du funksjonen med en End Function .
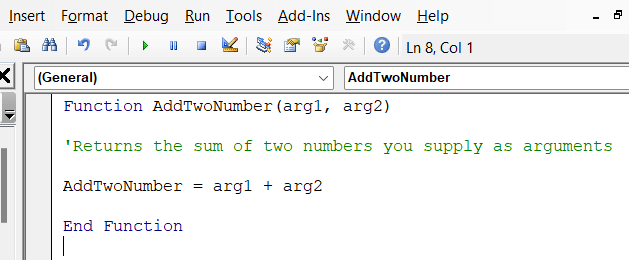
Les mer: Hvordan bruke VBA-brukerdefinert funksjon (4 egnede eksempler)
Lignende avlesninger
- 22 makroeksempler i Excel VBA
- 20 praktiske kodingstips for å mestre Excel VBA
- Hvordan skrive VBA-kode i Excel (Med enkle trinn)
- Typer VBA-makroer i Excel (en hurtigveiledning)
2. Excel VBA-underrutine
I følgende eksempel vil du se hvordan subrutinen i Excel VBA fungerer. Her starter Sub kroppen til subrutinen. Subrutinenavnet er square_root. I kroppen til subrutinen utfører vi en oppgave i cellen A2 . Oppgaven er å utføre kvadratroten i celle A2 . Det betyr at hvis cellen inneholder et tall, vil Excel VBA utføre kvadratroten av den cellen. End Sub avslutter hoveddelen av subrutinen.
For å opprette en subrutine, følg disse trinnene:
- Først aktiverer du VB Editor (trykk Alt+F11 ).
- For det andre, velg arbeidsboken i vinduet Prosjekt .
- For det tredje, velg Sett inn og deretter Module for å sette inn en VBA-modul. Du kan også bruke en eksisterende kodemodul. Kodemodulen må være en standard VBA-modul.

- Deretter skriver du inn nøkkelordet SUB etterfulgt av subrutinens navn.
- I tillegg setter du inn VBA -koden du vil utføre.
2414
- Til slutt, subrutinen med en End Sub .
Viktige forskjeller mellom subrutine og amp; Funksjon i Excel VBA
Etter å ha utført subrutinen og funksjonene separat kan vi konkludere med forskjellene i tabellen nedenfor.
| Funksjoner | Subrutiner |
|---|---|
| 1) Returnerer en verdi. | 1) Utfører et sett med oppgaver, men returnerer ikke en verdi. . |
| 2) Funksjoner kalles ved å bruke en variabel. | 2) Kan tilbakekalles fra hvor som helst i programmet i flere typer etter erklæringen. |
| 3) Kan brukes som formler i regnearkene. | 3) Kan ikke brukesdirekte i regnearkene som formler. |
| 4) Vi kan bruke funksjoner som formler i regnearkene. Vi kan utføre det flere ganger etter å ha kjørt koden. | 4) For å finne resultatet av Excel VBA-subrutinen må vi først sette inn en verdi i ønsket celle. |
| 5) Syntaks: Function Function_Name() //Sett med koder Slutfunksjon | 5) Syntaks: Sub Sub_Name () //Sett med koder End Sub |
Ting å huske
- Utvikleren fanen må være aktivert før du bruker disse metodene.
- Vi kan finne Subrutine i Makroer i Utvikler -fanen mens brukerdefinerte funksjoner i Funksjon -fanen ved bruk av tilpasset søk.
Konklusjon
Hvis du fortsatt har problemer med noen av disse instruksjonene eller har avvik, gi oss beskjed i kommentarfeltet. Teamet vårt er klare til å svare på alle dine spørsmål. For eventuelle excel-relaterte problemer kan du besøke nettstedet vårt ExcelWIKI for å finne løsninger.