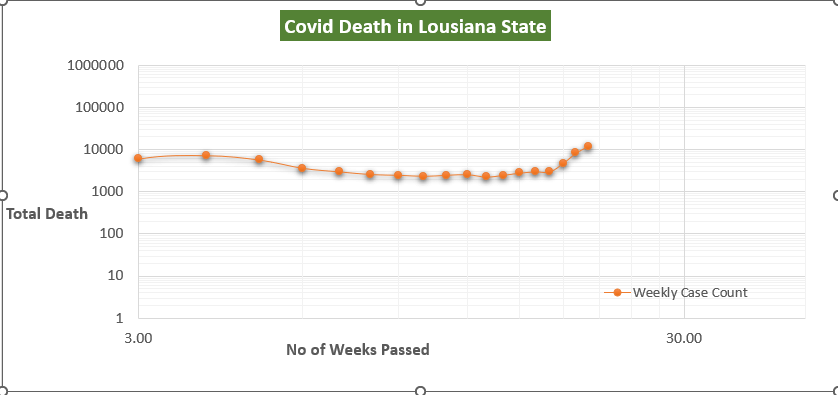Innholdsfortegnelse
Log-Log-graf brukes primært i skjeve og grupperte datasett, der lineære grafer ikke kunne gi klar innsikt. Å lage både lineære og logaritmiske grafer i Excel er ganske enkelt. Men hvis du har problemer med å lage en log-log-graf eller til og med en semi-logaritmisk i Excel, kan denne artikkelen hjelpe deg. I denne artikkelen skal vi diskutere hvordan vi kan lage og plotte en logg-logg-graf ved hjelp av Excel med forseggjorte forklaringer.
Last ned Practice Workbook
Last ned denne øvelsesarbeidsboken nedenfor.
Plot Log Log Graph.xlsx
Oversikt over logaritmisk skala
Hovedinspirasjonen bak ideen om logaritmen er å hente inn innsikt fra store tall. En annen grunn er å få en klar idé om tett stablede datapunkter i grafen. Med andre ord, hvis det er mer enn ett datapunkt skjevt på korte mellomrom. For eksempel, i figuren nedenfor, kan du se at befolkningen øker i en brattere hastighet fra 1900 til 2000 i verden. Derfor strakte grafen seg mer i den vertikale delen og gjorde det vanskelig å gjøre noen form for fradrag eller innsikt.

En av de mest nyttige fordelene ved å bruke en logaritmisk diagram er at det gir informasjon om priser ganske effektivt. Brukeren må i så fall være veldig forsiktig med å velge grunnlaget for detlogaritme.
Vi opprettet en logaritmisk skala -versjon av grafen ovenfor nedenfor.
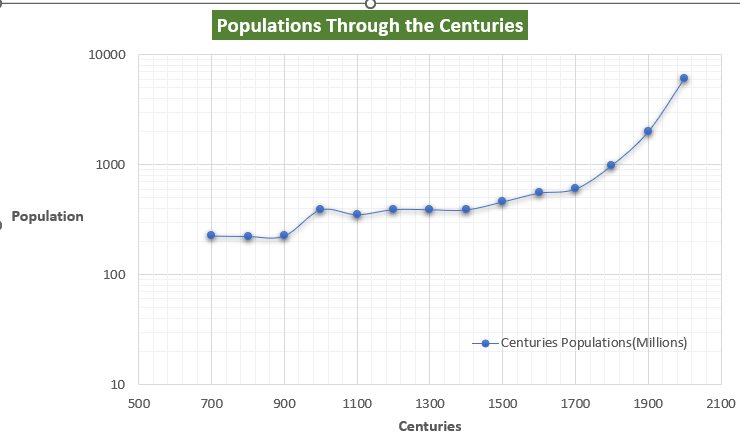
Fra den logaritmiske grafen, vi kan konkludere med at hastigheten hvor befolkningsøkningen i 700-900 annonsen nesten ble stagnert. Men så begynte det å øke igjen fra 1600-tallet. Den økende hastigheten fortsatte å øke til 2000.
Les mer: Excel logaritmisk skala Start på 0 (en detaljert analyse)
Grunnleggende om loglogggraf
Vi kan plotte en log-log -graf ved hjelp av Excel ganske enkelt ved å justere noen akse -formatalternativer.i log-log -grafen, begge i 1>aksene er faktisk på en logaritmisk skala . Denne grafen viser om variablene er i et konstant potensforhold, akkurat som ligningen Y = mX^n . Her er X i potensen n relasjon med Y . hvis vi har laget et datasett fra denne ligningen og deretter plotter dataene i logaritmisk skala , så skal linjen være rett.

2 Egnede eksempler på Plot Log Log Graph i Excel
Vi skal gi en eksempel log-log graf med data fra covid-19-tilfelleinformasjon i Lousiana-staten i USA. vi vil hvordan det ukentlige antallet covid-tilfeller endres i forhold til uketellingen. Og om bruk av en logaritmisk skala kan hjelpe oss med å utlede informasjon.
1. Logg-logggraf forUkentlige Covid-19-tilfeller i Lousiana-staten
Vi hentet ut de ukentlige covid-tilfellene fra den overordnede Excel-databasen. Og nå vil vi plotte en Log-Log-graf av de ukentlige tilfellene med hensyn til ukene som har gått.
Trinn
- Først , klargjør datasettet. Vi samlet inn data om covid-dødsfall online i Lousiana -staten i USA .
- Fra Sett inn -fanen går vi til Charts -gruppen og klikk deretter på Scatter Chart kommandoen.

- Så vil det være et nytt tomt diagram .
- Deretter må du høyreklikke på diagrammet, og fra hurtigmenyen velge kommandoen Velg data .
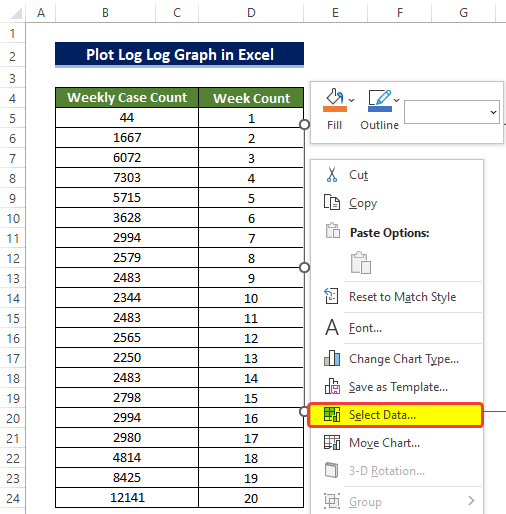
- Det vil være et nytt vindu med navnet Velg datakilde. Fra det vinduet klikker du på kommandoikonet Legg til .

- I det neste vinduet må du velge celleområdet som vil bli tatt som data for X-aksen og Y-aksen.
- For å sette inn tittelen, velg celleadressen som inneholder cellenavnet for øyeblikket.
- I den andre områdeboksen velger du celleområdet D5:D24.
- Og så i den tredje områdeboksen skriver du inn celleområde B5:B24 og klikk deretter OK.
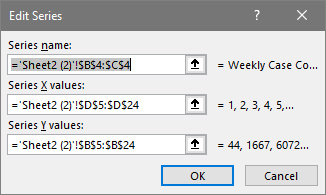
- Etter å ha valgt adressen, Det vil dannes et spredt diagram . Men diagrammet vil være vanskelig å lese og det vil ikke være noe format på aksen medingen akse alternativtittel.
- For å sikre en bedre forståelse av denne logggrafen, må vi aktivere den logaritmiske skalaen i Formataksen alternativ.
- Til Kartelementer -ikonet på hjørnet av diagrammet, merk av de nødvendige boksene som Aksetittel , Karttittel, og Legender

- Nå for å lage den logaritmiske grafen , klikk på Horisontal Axis labels og deretter høyreklikk på musen.
- Fra kontekstmenyen klikker du på Format Axis .

- Et nytt sidepanel åpnes. Fra sidepanelet Formater akse merker du av for Logaritmisk skala under aksealternativene.
- Og sett også Vertikal akse kryss til Automatisk.

- Gjenta hele prosessen med å snu boksen logaritmisk skala for den vertikale aksen .
- Hvis du gjør det ovenfor, blir diagrammet om til en logaritmisk graf.
- Etter noen modifikasjoner vil logg-grafen se ut som den nedenfor.
Les mer: Hvordan plotte loggskala i Excel (2 enkle metoder)
2. Plotte logglogggraf over mannlige og kvinnelige skader i Covid-19
Deretter går vi for å bruke et annet datasett. Vi vil bruke de ukentlige ofrene for menn og kvinner for covid-tilfeller med hensyn til ukene som har gått for å lage en logglogggraf .
Trinn
- Forbered først datasettet. Vi samlet inn covid-dødsdata for både menn og kvinner i Lousiana delstaten i USA .
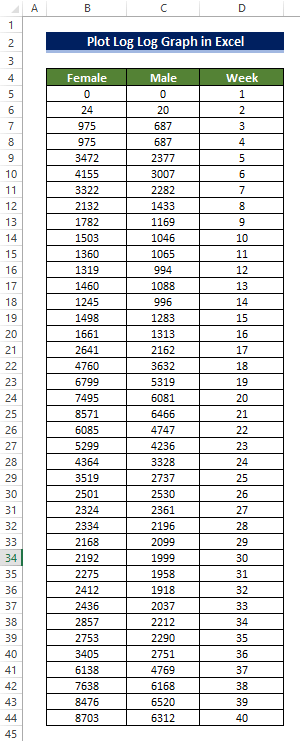
- Vi skal lage et Scatter diagram.
- For å gjøre det, fra Sett inn -fanen, går vi til Charts gruppe og klikk deretter på Spredningsdiagram kommandoen.
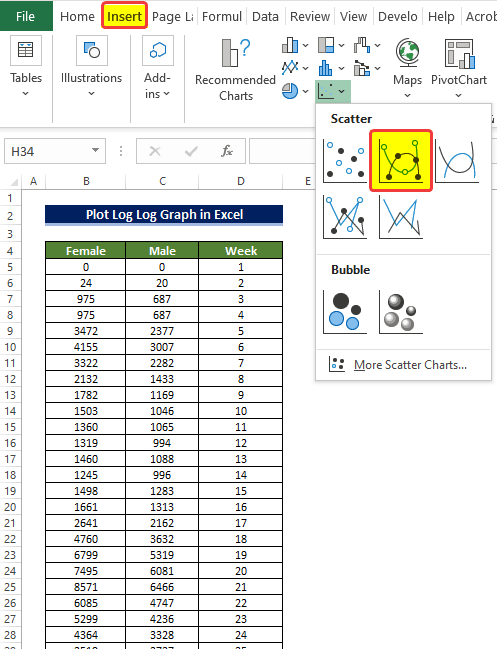
- Så vil det være et nytt tomt diagram.
- Deretter må du høyreklikke på diagrammet, og fra hurtigmenyen velge kommandoen Velg data .
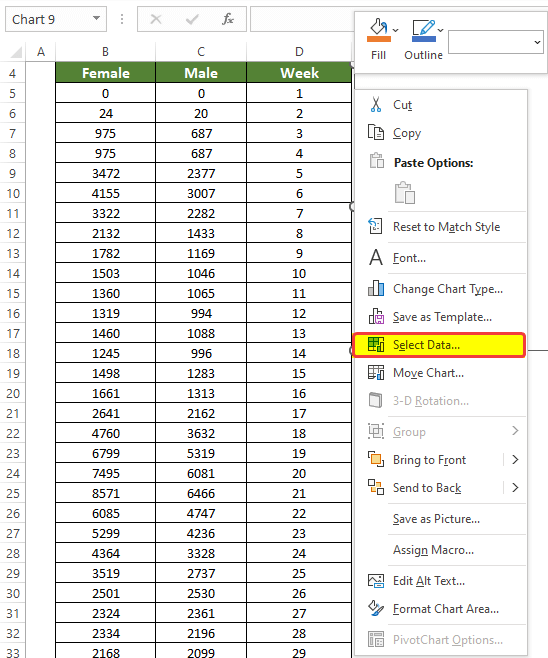
- Det vil være et nytt vindu med navnet Velg datakilde. Fra det vinduet klikker du på kommandoikonet Legg til .

- I det neste vinduet må du velge celleområdet som vil bli tatt som data for X-aksen og Y-aksen.
- For å sette inn tittelen, velg celleadressen som inneholder cellenavnet for øyeblikket.
- I den andre områdeboksen velger du celleområdet D5:D44.
- Og så i den tredje områdeboksen skriver du inn celleområde C5:C44 og klikk deretter OK.
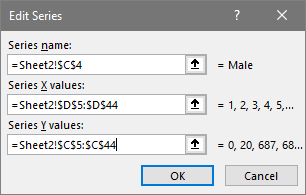
- På samme måte må vi velge kvinnelige kolonne -data inn i diagrammet.
- I den andre områdeboksen velger du celleområdet D5:D44.
- Og deretter i den tredje områdeboksen, skriv inn celleområdet B5:B44 og klikk deretter OK .
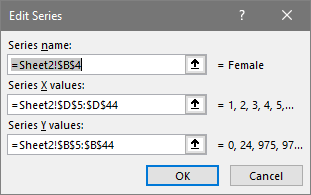
- Etter å ha valgt adressen, dannes spredningsdiagrammet . Men diagrammet vil være vanskelig å lese, og det vil ikke være noe format i aksen uten aksetittel.
- For å sikre en bedre forståelse av denne logggrafen, må vi aktivere den logaritmiske skalaen i Formater akse -alternativet.
- Til Kartelementer -ikonet på hjørnet av diagrammet, merk av de nødvendige boksene som Aksetittel , Diagramtittel, og Legends.
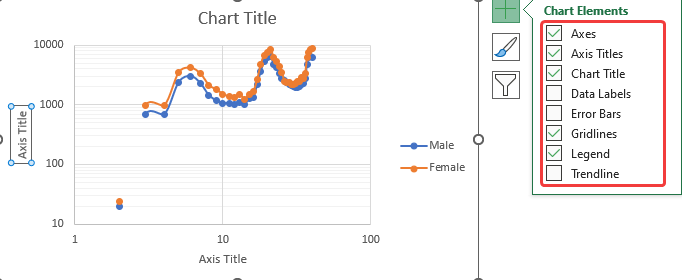
- Nå for å lage den logaritmiske grafen, klikk på Horisontal akseetikettene og høyreklikk deretter på musen
- Fra kontekstmenyen klikker du på Formater akse .

- Et nytt sidepanel åpnes. Fra sidepanelet Formater akse merker du av for Logaritmisk skala under aksealternativene.
- Og sett også Vertikal akse kryss til Automatisk.

- Etter noen modifikasjoner vil logg-grafen se noe slik ut.
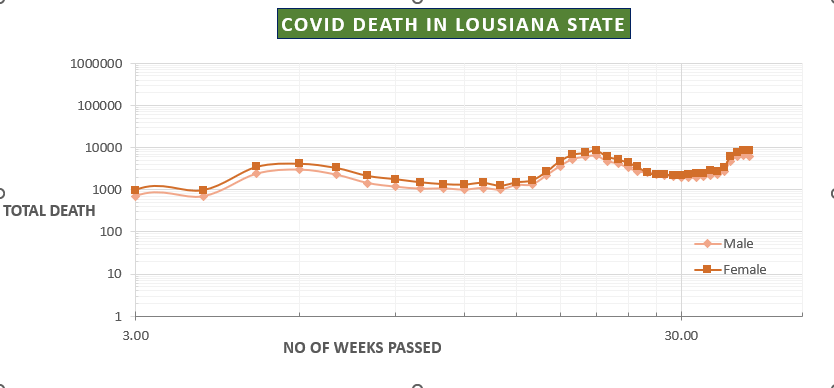
Les mer: Hvordan logge transformasjonsdata i Excel (4 enkle metoder)
Hvordan plotte semi-logggraf i Excel
Deretter vil vi plotte en semi-logaritmisk graf i Excel for å utlede hvordan verdens befolkning har endret seg i løpet av de siste 1300 årene. Slik situasjonen er nå har befolkningen faktisk eksplodert de siste åreneårhundrer. Så det er bedre å lage en semilogaritmisk graf sammenlignet med en log-log graf. Siden vi trenger at år -aksen -delen skal være i et lineært -format.
Semilogaritmisk graf er det samme, men det er bare én logaritmisk skala brukt på én akse . Og i de fleste tilfeller gjaldt det faktisk den vertikale aksen . Denne semi-logaritmiske grafen vil være nyttig i tilfelle data blir skjevt i én retning eller to datapunkter er mye større enn resten av datapunktene, som vist i eksemplet nedenfor.
Trinn
- Først klargjør du datasettet. Vi samlet befolkningen på jorden som steg fra 700 e.Kr. til 2000 e.Kr. med andre ord har vi folketellingen på jorden fra 700 til 2000.
- Og vi kan også se at befolkningen øker med nesten en eksponentiell hastighet.
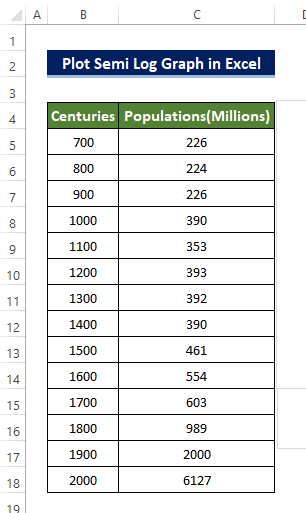
- For å få en ide om hvordan befolkningen i verden endret seg gjennom årene, må vi lage en graf.
- Fra Sett inn-fanen går vi til Charts -gruppen og klikk deretter på Scatter Chart -kommandoen.
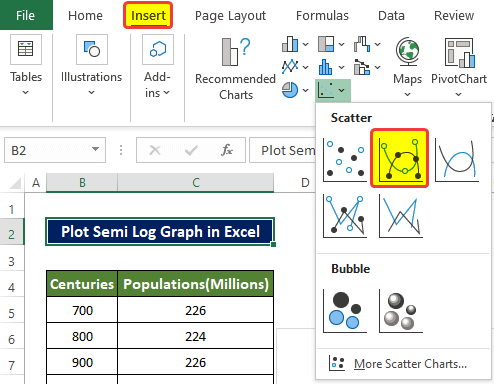
- Så blir det et nytt tomt diagram.
- Deretter må du høyreklikke på diagrammet, og fra hurtigmenyen velge kommandoen Velg data .
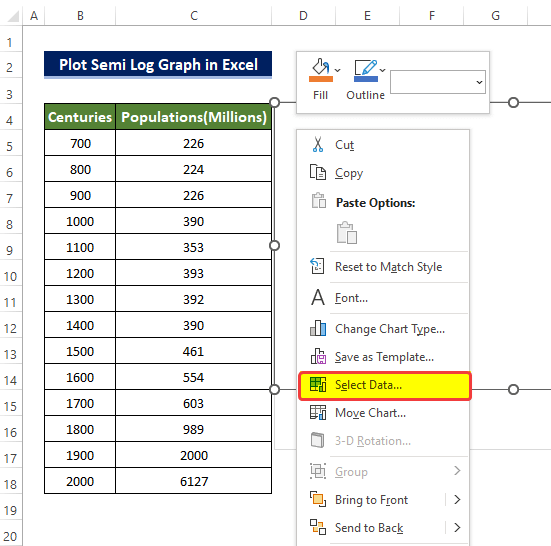
- Det vil være et nytt vindu som heter Velg datakilde. Klikk på i det vinduetkommandoikonet Legg til .
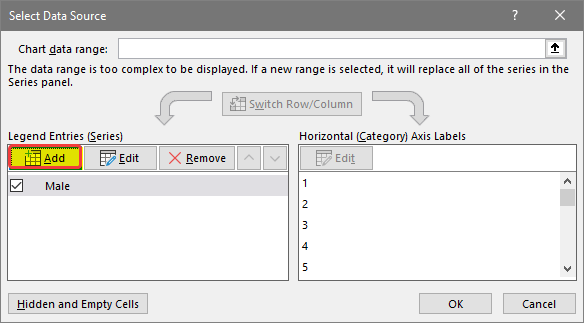
- I neste vindu må du velge celleområdet som skal tas som data for X-aksen og Y-aksen.
- For å sette tittelen, velg celleadressen som inneholder cellenavnet for øyeblikket.
- I den andre områdeboksen, velg celleområdet D5:D44.
- Og deretter i den tredje områdefeltet, skriv inn celleområdet C5:C44 og klikk deretter OK.
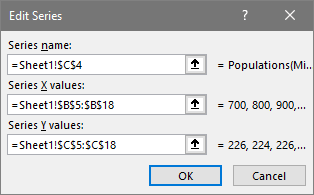
- Etter å ha valgt adressen, vil spredningsdiagrammet form. Men diagrammet vil være vanskelig å lese, og det vil ikke være noe format på aksen ved siden av ingen akse tittel.
- Til diagramelementene ikonet på hjørnet av diagrammet, merk av de nødvendige boksene som Aksetittel , Karttittel, og Legends.

- Nå for å lage den logaritmiske grafen , klikk på Horisontal akseetikettene og høyreklikk deretter på musen .
- Fra kontekstmenyen klikker du på Format Axis .
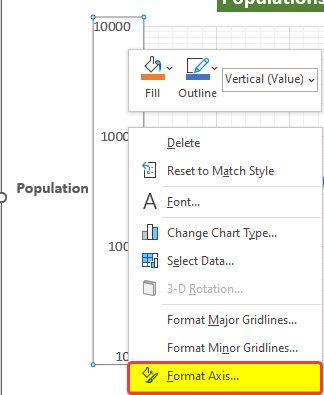
- Et nytt sidepanel åpnes . Fra sidepanelet Formater akse merker du av for Logaritmisk skala under aksealternativene.
- Og sett også Vertikal akse kryss til Automatisk.

- Hvis du gjør det ovenfor, vil diagrammet gjøres om til en logaritmisk graf.
- Etter noen modifikasjoner vil semilogaritmiskgrafen vil se ut som den nedenfor.
Les mer: Hvordan gjøre omvendt pålogging i Excel (3) Enkle metoder)
Konklusjon
For å oppsummere, er spørsmålet "hvordan plotte logg-logg graf i Excel" besvart her med 2 forskjellige eksempler. Fra å bruke datasettet for ukentlige covid-tilfeller, og deretter bruke mann-kvinnelig dødstall i covid-19. Og til slutt ved å bruke folketellingen fra 700 e.Kr. til 2000 e.Kr. for å demonstrere semi-log-grafen.
Føl deg fri til å stille spørsmål eller tilbakemeldinger gjennom kommentarfeltet. Ethvert forslag til forbedring av ExcelWIKI -fellesskapet vil være svært verdsatt.