Innholdsfortegnelse
Hvis du bruker Microsoft Excel, kan du ha et problem med å ha mer tekst enn det som passer inn i en vanlig celle. For å bli kvitt dette problemet, må du sette flere linjer i Excel-cellen. I denne artikkelen vil du lære to enkle måter å sette inn mer enn én linje i en enkelt celle.
Last ned øvelsesarbeidsbok
Last ned følgende Excel-fil for øvelsen din.
Sett flere linjer i en celle.xlsx
2 enkle måter å sette flere linjer i en Excel-celle
La oss først introdusere vårt eksempeldatasett. Her velger vi et datasett som inneholder 3 kolonner. Vår oppgave er å sette nye linjer i en celle slik at teksten blir enkel å se på et øyeblikk.
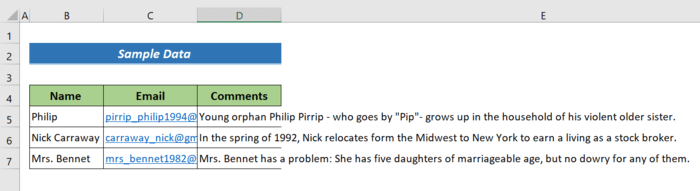
1. Sett flere linjer i Excel Celle ved å bruke ALT+ENTER-tasten
I datasettet vårt ser vi at vi trenger flere linjeskift for å se teksten på et øyeblikk. Bare følg trinnene nedenfor for å sette inn mer enn én linje i Excel-cellen.
Trinn:
- Plasser markøren i teksten der du vil sette inn en ny linje.
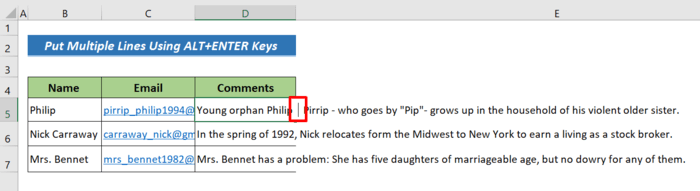
- Trykk ALT+ENTER for å sette en ny linje i cellen.
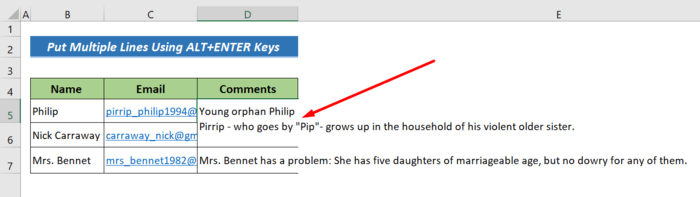
- Nå vil du se et linjeskift. Fortsett, trykk ALT+ENTER for å legge inn flere linjeskift i teksten.
Her er resultatet,
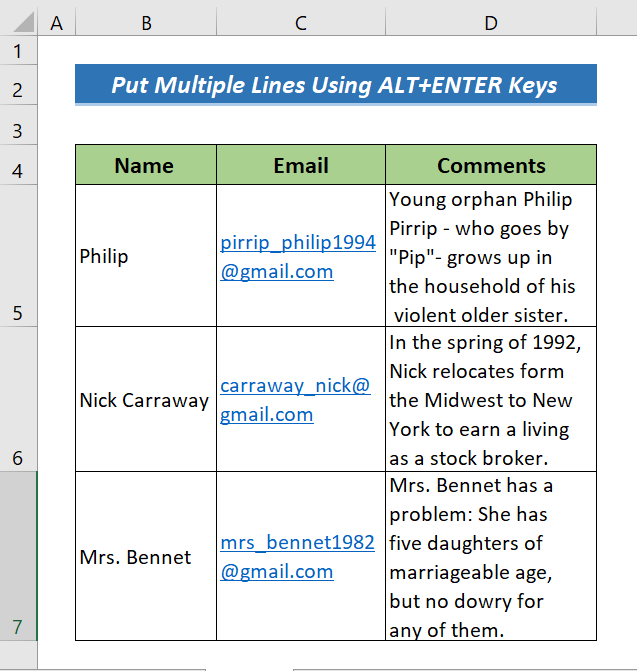
Les mer: Hvordan legge til en linje i Excel-celle (5 enkle metoder)
Lignende avlesninger
- Hvordan legge til ny linje med CONCATENATEFormel i Excel (5 måter)
- Hvordan gå til neste linje i Excel-celle (4 enkle metoder)
- Excel VBA: Opprett ny Linje i MsgBox (6 eksempler)
- Hvordan erstatte et tegn med et linjeskift i Excel (3 enkle metoder)
2. Sett Flere linjer i Excel-celle Bruke funksjonen Bryte tekst
Bytte tekst -knappen er den mest brukte og enkleste metoden for å automatisk legge inn nye linjer i en Excel-celle. For å vikle teksten i Excel-regnearket ved å bruke denne knappen, må du følge trinnene nedenfor.
Trinn:
- Velg cellene som inneholder teksten du trenger å pakke inn. Vi har valgt B5:D7 her.
- Gå deretter til Hjem -fanen >> delen Alignment .
- Trykk til slutt på Wrap Text -knappen.
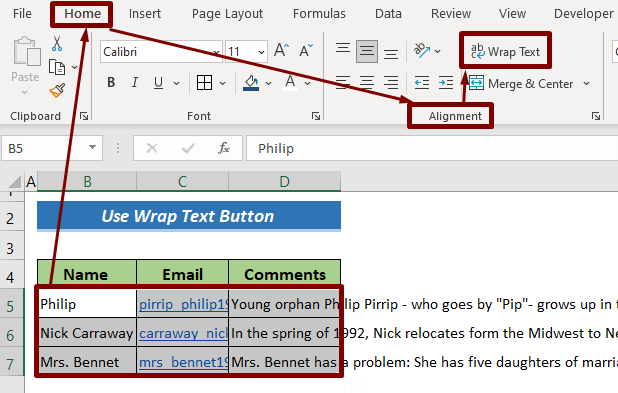
- Nå for å gjøre teksten synlig i den pakkede cellen, bruk hurtigtastene Alt+H+O+A .
Her er det endelige resultatet.
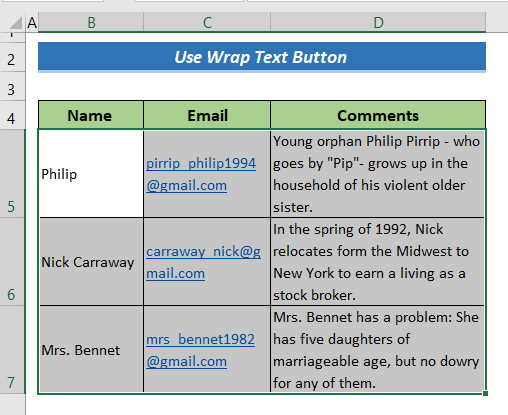
Les mer: VBA for å generere flere linjer i e-posttekst i Excel (2 metoder)
Konklusjon
I denne korte opplæringen har jeg diskutert 2 enkle måter å sette flere linjer i en Excel-celle. Jeg håper du fant denne artikkelen nyttig. Du kan besøke nettstedet vårt ExcelWIKI for å lære mer Excel-relatert innhold. Vennligst slipp kommentarer, forslag eller spørsmål hvis du har noen i kommentarfeltet nedenfor.

