Innholdsfortegnelse
Det er ganske vanlig å bruke en cellereferanse i Excel. Men bortsett fra den tradisjonelle måten, er det mange måter du kan referere til celler etter rad og kolonnenummer i Excel. Denne artikkelen vil vise deg de 4 effektive måtene å referere til celle for rad og kolonnenummer i Excel med skarpe trinn og levende illustrasjon.
Last ned øvelsesarbeidsbok
Du kan laste ned den gratis Excel-malen herfra og øv på egen hånd.
Referansecelle etter rad og kolonnenummer.xlsm
4 måter til referansecelle etter rad og kolonnenummer i Excel
La oss først bli introdusert til datasettet vårt som representerer noen fruktpriser.
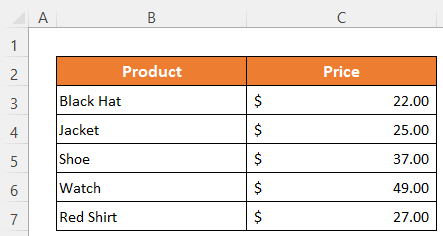
1. Bruk funksjonene INDIREKTE og ADRESSE for å referere celle etter rad og kolonnenummer
Når vi bruker ADRESSE-funksjonen i INDIREKTE-funksjonen , kan vi referere til en celle ved å rad og kolonnenummer for å få en verdi.
Trinn:
- Aktiver Celle C13 .
- Skriv inn følgende formel i den-
=INDIRECT(ADDRESS(C11,C12))
- Til slutt, bare trykk Enter -knappen for å få utdata.

⏬ Formeloversikt:
➥ ADRESSE(C11,C12)
ADRESSE funksjonen vil returnere standard cellereferanse for rad nummer 8 og kolonne nummer 2. Så den vil returnere as-
“$B$8”
➥ INDIREKTE(ADRESSE(C11,C12))
Til slutt, INDIREKTE funksjonen vil returnere verdien til den cellen i henhold til cellereferansen, og det er-
“Se”
Les mer : Excel VBA: Få rad- og kolonnenummer fra celleadresse (4 metoder)
2. Bruk INDEX-funksjonen til å referere celle etter rad og kolonnenummer
For å få en verdi kan du bruke INDEKS-funksjonen for å referere en celle etter rad og kolonnenummer.
Trinn:
- Skriv følgende formel i celle C13 –
=INDEX(A1:C9,C11,C12)
- For å få resultatet , trykk på Enter knapp .

Les mer: Hvordan returnere celleadresse i stedet for verdi i Excel (5 måter)
Lignende avlesninger
- Hvordan returnere celleadresse for samsvar i Excel (3 enkle måter)
- VBA for å konvertere kolonnenummer til bokstav i Excel (3 metoder)
- Hvordan returnere kolonnenummer for samsvar i Excel (5 nyttige måter)
- Hva er en celleadresse i Excel (Typer med eksempel)
3. Bruk tekstreferanse i INDIREKTE-funksjonen for å referere til celle etter rad og kolonnenummer
Igjen bruker vi funksjonen INDIREKTE her. Men her vil vi gi inn radnummer og kolonnenummer som tekstreferanse. La oss se hvordan du gjør det.
Trinn:
- I Celle C13 skriver du inn følgende formel –
=INDIRECT("R" & 8 & "C" & 2,FALSE)
- Senere trykker du 3>Enter -knappen for resultatet.

Les mer: Hvordan få celleverdi etter adresse i Excel (6 enkle metoder)
4. Referansecelle etter rad og kolonnenummer Bruke brukerdefinert funksjon
I denne metoden vil vi gjøre oppgaven på en litt annen måte. Først lager vi en Brukerdefinert funksjon kalt UseReference ved hjelp av VBA og deretter bruker vi den på arket vårt.
Trinn:
- Høyreklikk på arket tittel .
- Deretter velger du Vis Kode fra Kontekstmenyen .
Et VBA vindu åpnes. Eller du kan trykke Alt+F11 for å åpne VBA vinduet direkte.
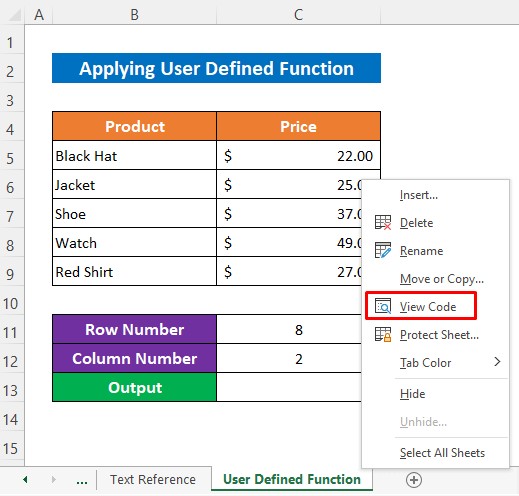
- Klikk nå Sett inn > Modul .

- For øyeblikket skriv inn følgende koder i modulen-
5310
- Så trenger du ikke å kjøre kodene, bare minimer VBA -vinduet og gå tilbake til 3>ark .
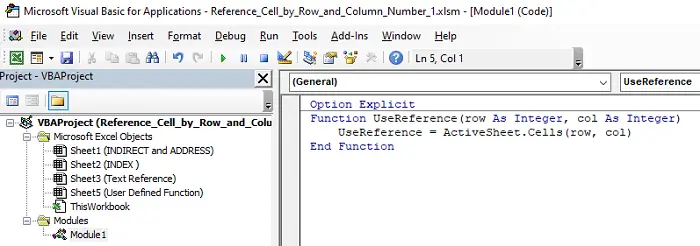
Se nå at funksjonen vår er klar til bruk. Vi må bare oppgi radnummeret og kolonnenummeret, og det vil returnere verdien i henhold til den referansen.
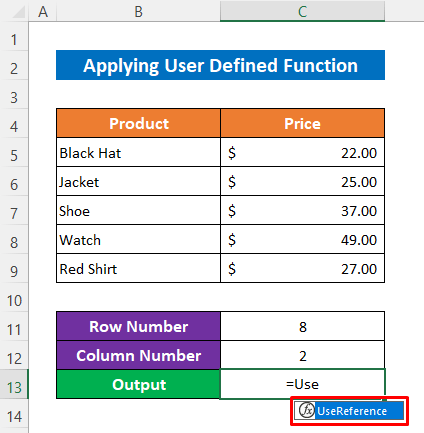
- For å få verdien fra Celle B8 , skriv inn følgende formel i Cell C13-
=UseReference(C11,C12)
- Til slutt, trykk på Enter -knappenfor å fullføre.
Og ta en titt, vi har riktig verdi.
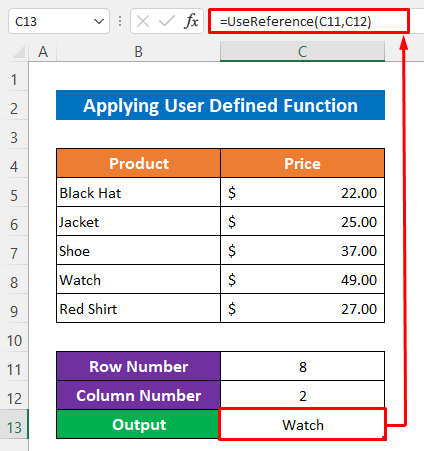
Les mer: Excel VBA: Angi område etter rad og kolonnenummer (3 eksempler)
Konklusjon
Jeg håper prosedyrene beskrevet ovenfor vil være gode nok til å referere til celle etter rad- og kolonnenummer i Excel. Still gjerne spørsmål i kommentarfeltet og gi meg tilbakemelding.

