Obsah
Ak hľadáte najjednoduchšie spôsoby, ako SUMIF medzi dvoma dátumami a iným kritériom, potom vám bude tento článok užitočný. Sčítanie hodnôt v rámci časového limitu a na základe kritérií je niekedy potrebné vykonať a na rýchle vykonanie tejto úlohy môžete postupovať podľa tohto článku.
Stiahnite si pracovný zošit
SUMIF medzi dátumami.xlsm7 spôsobov SUMIF medzi dvoma dátumami a s iným kritériom
Máme tu nasledujúci súbor údajov obsahujúci záznamy o predaji niektorých výrobkov s ich predpokladanými dátumami dodania a regiónmi predaja spoločnosti. Pomocou tohto súboru údajov si ukážeme spôsoby sčítania hodnôt predaja na základe zadaného regiónu a rozsahu dátumov.
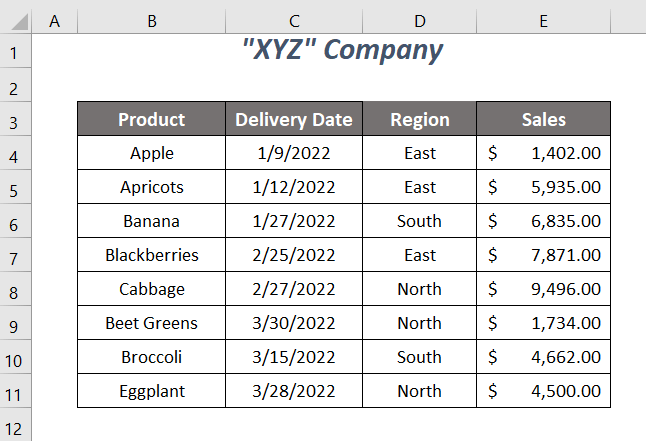
Použili sme Microsoft Excel 365 verziu, môžete použiť aj iné verzie podľa vlastného uváženia.
Metóda 1: Použitie funkcie SUMIFS na SUMIF medzi dvoma dátumami s iným kritériom
Chceme zhrnúť hodnoty predaja pre Východ Región a pre dátumy medzi 1/10/2022 a 3/20/2022 (m-dd-rrrr) pomocou Funkcia SUMIFS tu.
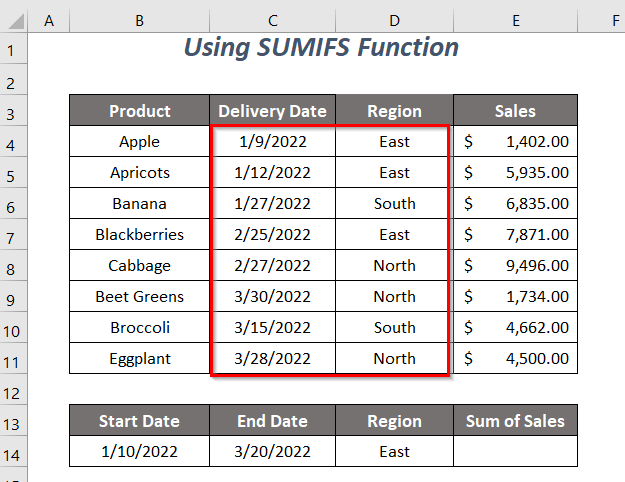
Kroky :
➤ Do bunky zadajte nasledujúci vzorec E14 .
=SUMIFS(E4:E11,C4:C11,">="&B14,C4:C11,"<="&C14,D4:D11,"East") Tu, E4:E11 je rozsah predaja, ktorého hodnoty chceme sčítať, C4:C11 je rozsah dátumu pre prvé kritérium, ">="&B14 je prvým kritériom, čo znamená, že väčšia alebo rovná dátum začiatku 1/10/2022 Druhý rozsah kritérií je podobný prvému a kritériá pre tento rozsah sú "<="&C14 čo znamená. menšia alebo rovná dátum ukončenia 3/20/2022 a posledný rozsah kritérií je D4:D11 obsahujúce regióny, kritériá pre tento rozsah by boli Východ .
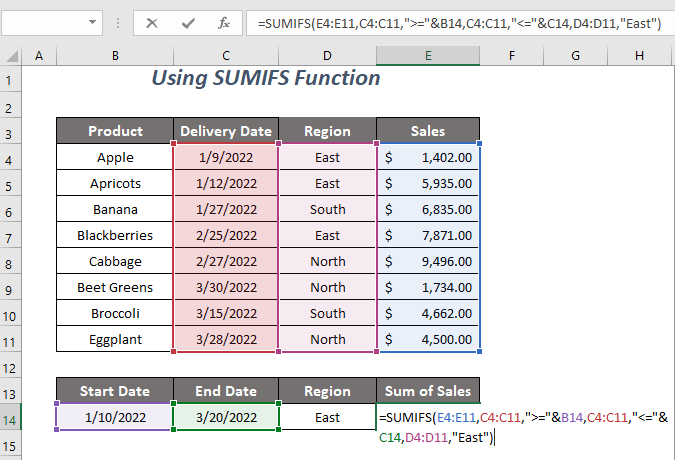
➤ Tlač VSTÚPIŤ .
Teraz získate súčet predajov $13,806.00 pre náš definovaný rozsah dátumov s iným kritériom: Východ Región .
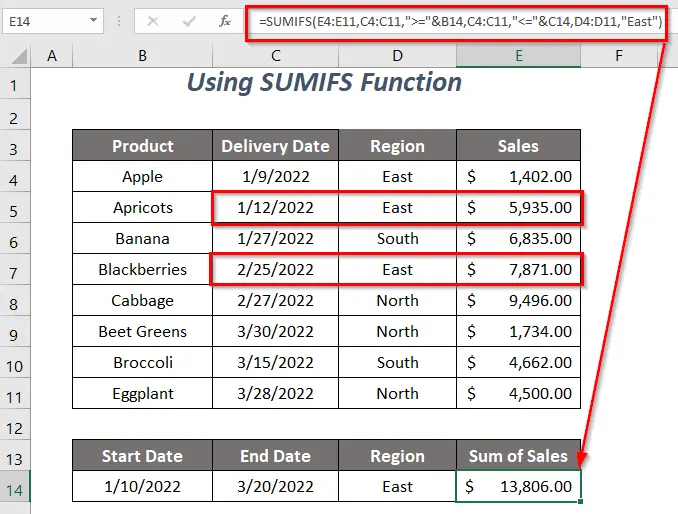
Prečítajte si viac: Ako urobiť SUMIF Rozsah dátumu mesiac v programe Excel (9 spôsobov)
Metóda 2: Použitie SUMIFS a EOMONTH na SUMIF medzi dvoma dátumami s iným kritériom
V tejto časti sa pokúsime zistiť súčet hodnôt predaja pre dátumy Január mesiac a Južná Región . Takže použijeme Funkcia EOMONTH s Funkcia SUMIFS tu.
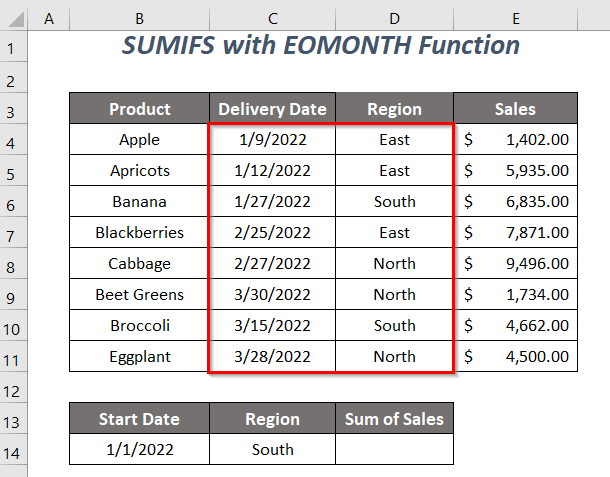
Kroky :
➤ Do bunky zadajte nasledujúci vzorec D14 .
=SUMIFS(E4:E11,C4:C11,">="&B14,C4:C11,"<="&EOMONTH(B14,0),D4:D11,C14) Tu, E4:E11 je rozsah predaja, ktorého hodnoty chceme sčítať, C4:C11 je rozsah dátumu pre prvé kritérium, ">="&B14 je prvým kritériom, čo znamená, že väčšia alebo rovná dátum začiatku 1/1/2022 Druhý rozsah kritérií je podobný prvému a kritériá pre tento rozsah sú "<="&EOMONTH(B14,0) čo znamená. menšia alebo rovná dátum ukončenia Január mesiac, 1/31/2022 , a posledný rozsah kritérií je D4:D11 obsahujúce regióny, kritériá pre tento rozsah by boli Východ .
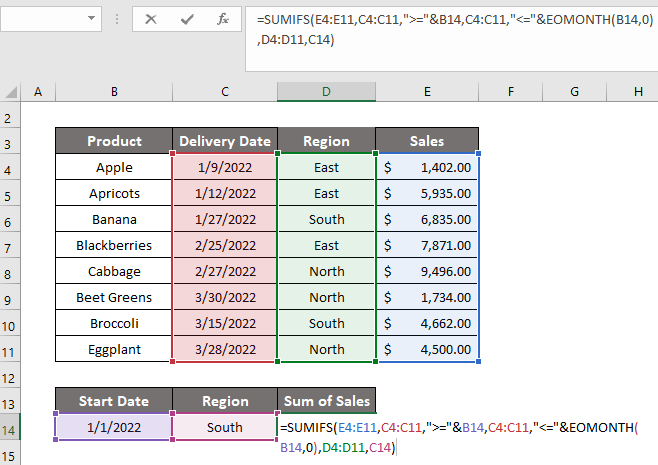
➤ Tlač VSTÚPIŤ .
Potom získate súčet predajov, $6,835.00 pre dátumy Január mesiac s iným kritériom: Južná Región .

Prečítajte si viac: Ako používať SUMIFS na sčítanie hodnôt v rozsahu dátumov v programe Excel
Metóda 3: Funkcie SUMIFS a DATE na SUMIF medzi dvoma dátumami
Tu budeme používať Funkcia SUMIFS a Funkcia DATE , keď to zhrnieme, hodnoty predaja pre Sever Región a pre dátumy v rámci 1/10/2022 a 3/20/2022 .

Kroky :
➤ Do bunky zadajte nasledujúci vzorec E14 .
=SUMIFS(E4:E11,C4:C11,">="&DATE(2022,1,10),C4:C11,"<="&DATE(2022,3,20),D4:D11,D14) Tu, E4:E11 je rozsah predaja, ktorého hodnoty chceme sčítať, C4:C11 je rozsah dátumov pre prvé a druhé kritérium a rozsah posledného kritéria je D4:D11 obsahujúce regióny.
DATE(2022,1,10)→ vráti číslo hodnoty dátumuVýstup → 44571
">="&DATE(2022,1,10)sa stáva">= 44571"
DATE(2022,3,20)→ vráti číslo hodnoty dátumuVýstup → 44640
"<="&DATE(2022,3,20)sa stáva"<= 44640"
SUMIFS(E4:E11,C4:C11,">="&DATE(2022,1,10),C4:C11,"<="&DATE(2022,3,20),D4:D11,D14)sa stávaSUMIFS(E4:E11,C4:C11,">= 44571",C4:C11,"<= 44640",D4:D11, "Sever")→ kontroluje, či hodnoty dátumu v rozsahu C4:C11 sú väčšie alebo rovné 44571 a menšia alebo rovná 44640 a región Sever v D4:D11 rozsahVýstup → $9,496.00

➤ Tlač VSTÚPIŤ .
Potom získate súčet predajov, $9,496.00 pre nami definovaný rozsah dátumov s ostatnými kritériami: Sever Región .
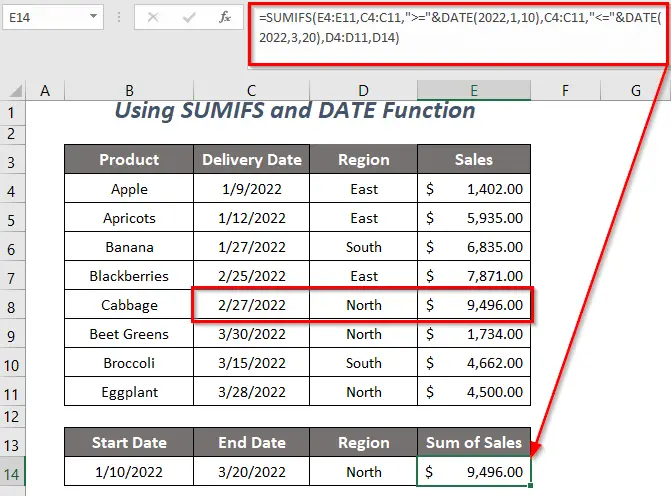
Súvisiaci obsah: Ako používať vzorec IF pre rozsah dátumov v programe Excel (6 metód)
Podobné čítanie:
- Ako nastaviť pripomienku dátumu splatnosti v programe Excel (3 rýchle metódy)
- Použitie otočnej tabuľky na filtrovanie rozsahu dátumov v programe Excel (5 spôsobov)
- Rozsah dátumu a návratová hodnota VLOOKUP v programe Excel (4 vhodné metódy)
- Ako vypočítať priemerné ak v rámci rozsahu dátumov v programe Excel (3 spôsoby)
Metóda 4: Použitie funkcie SUMIFS s TODAY
Predpokladajme, že chcete získať celkové hodnoty predaja za dátumy medzi 1/1/2022 a dnešný dátum ( 3/23/2022 ) a pre Východ Región . A na to môžete použiť Funkcia TODAY spolu s Funkcia SUMIFS .
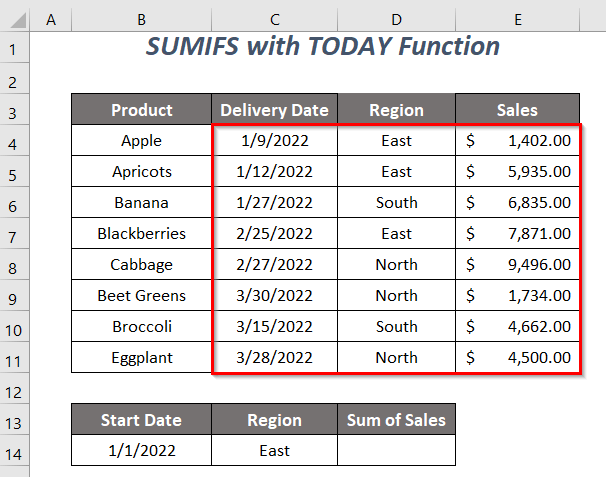
Kroky :
➤ Do bunky zadajte nasledujúci vzorec D14 .
=SUMIFS(E4:E11,C4:C11,">="&B14,C4:C11,"<="&TODAY(),D4:D11,C14) Tu, E4:E11 je rozsah predaja, ktorého hodnoty chceme sčítať, C4:C11 je rozsah dátumov pre prvé a druhé kritérium a rozsah posledného kritéria je D4:D11 obsahujúce regióny.
">="&B14sa stáva">= 44562"
TODAY()→ vráti dnešný dátumVýstup → 44643 (3/23/2022)
"<="&TODAY()sa stáva"<= 44643"
SUMIFS(E4:E11,C4:C11,">="&DATE(2022,1,10),C4:C11,"<="&DATE(2022,3,20),D4:D11,D14)sa stávaSUMIFS(E4:E11,C4:C11,">= 44562",C4:C11,"<= 44643",D4:D11, "East")→ kontroluje, či hodnoty dátumu v rozsahu C4:C11 sú väčšie alebo rovné 44562 a menšia alebo rovná 44643 a región Východ v D4:D11 rozsahVýstup → $15,208.00
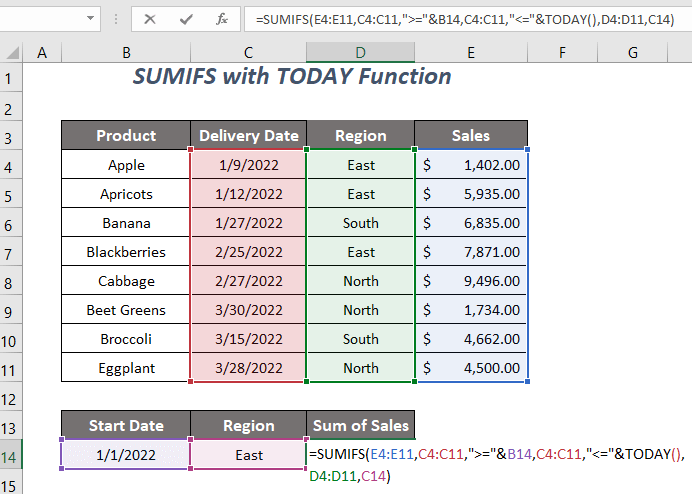
➤ Tlač VSTÚPIŤ .
Nakoniec získate súčet tržieb, ktorý je $15,208.00 pre dátumy medzi prvým dňom január 2022 a dnešný dátum s kritériami: Východ Región .
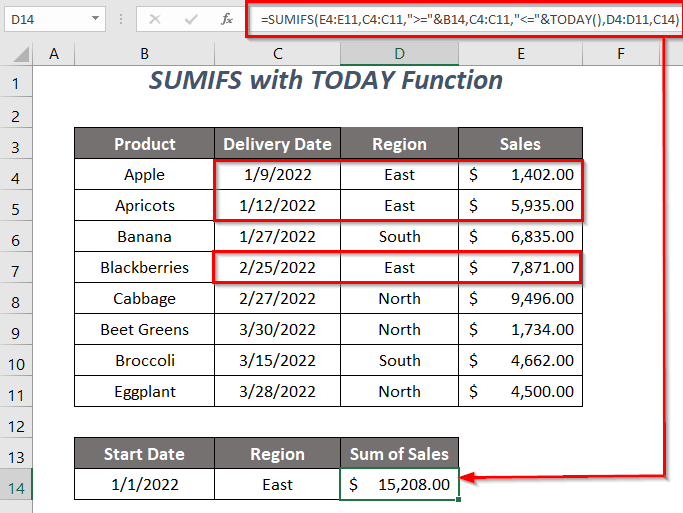
Ak chcete zmeniť posledný dátum rozsahu dátumov z dnešného dátumu na 10 dní pred dnešným dátumom, použite nasledujúci vzorec
=SUMIFS(E4:E11,C4:C11,">="&B14,C4:C11,"<="&TODAY()-10,D4:D11,C14) 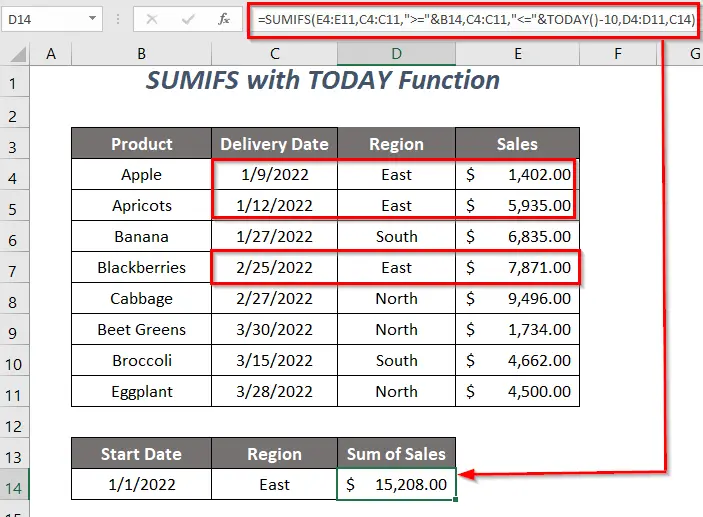
Pre posledný dátum ako dátum 10 dní po dnešnom dátume
=SUMIFS(E4:E11,C4:C11,">="&B14,C4:C11,"<="&TODAY()+10,D4:D11,C14) 
Prečítajte si viac: Excel VBA: Filtrovanie dátumu pred dnešným dňom (s rýchlymi krokmi)
Metóda 5: Kombinácia funkcií SUM a IF na SUMIF medzi dvoma dátumami a s iným kritériom
Môžete použiť kombináciu Funkcia SUM a Funkcia IF na výpočet celkového predaja za dátumy medzi 1/10/2022 na 3/20/2022 a pre Východ Región .

Kroky :
➤ Do bunky zadajte nasledujúci vzorec E14 .
=SUM(IF((C4:C11)>=B14,IF((C4:C11)<=C14,IF(D4:D11=D14,E4:E11)))) Tu, E4:E11 je rozsah predaja, ktorého hodnoty chceme sčítať, C4:C11 je rozsah dátumov pre prvé a druhé kritérium a rozsah posledného kritéria je D4:D11 obsahujúce regióny.
IF((C4:C11)>=B14→ kontroluje, či hodnoty dátumu v rozsahu C4:C11 sú väčšie alebo rovné hodnote B14 .Výstup →
{FALSE; TRUE; TRUE; TRUE; TRUE; TRUE; TRUE; TRUE; TRUE; TRUE}
IF((C4:C11)<=C14→ kontroluje, či hodnoty dátumu v rozsahu C4:C11 sú menšie alebo rovné hodnote C14 .Výstup →
{TRUE; TRUE; TRUE; TRUE; TRUE; TRUE; FALSE; TRUE; FALSE}
IF(D4:D11=D14,E4:E11)→ kontroluje, či sú oblasti rozsahu D4:D11 sa rovnajú oblasti Východ z C14 a vráti({PRAVDA; PRAVDA; NEPRAVDA; PRAVDA; NEPRAVDA; NEPRAVDA; NEPRAVDA; NEPRAVDA; NEPRAVDA}, E4:E11)Výstup →
{1402; 5935; FALSE; 7871; FALSE; FALSE; FALSE; FALSE; FALSE}
IF((C4:C11)>=B14,IF((C4:C11)<=C14,IF(D4:D11=D14,E4:E11)))sa stáva→
{FALSE; TRUE; TRUE; TRUE; TRUE; TRUE; TRUE; TRUE; TRUE; TRUE},{TRUE; TRUE; TRUE; TRUE; TRUE; TRUE; FALSE; TRUE; FALSE},{1402; 5935; FALSE; 7871; FALSE; FALSE; FALSE; FALSE; FALSE}→
{FALSE; TRUE; TRUE; TRUE; TRUE; TRUE; TRUE; TRUE; TRUE}, {1402; 5935; FALSE; 7871; FALSE; FALSE; FALSE; FALSE; FALSE; FALSE; FALSE}Výstup →
{FALSE; 5935; FALSE; 7871; FALSE; FALSE; FALSE; FALSE; FALSE}
SUM(IF((C4:C11)>=B14,IF((C4:C11)<=C14,IF(D4:D11=D14,E4:E11))))sa stávaSUM({FALSE; 5935; FALSE; 7871; FALSE; FALSE; FALSE; FALSE; FALSE})Výstup → $13,806.00
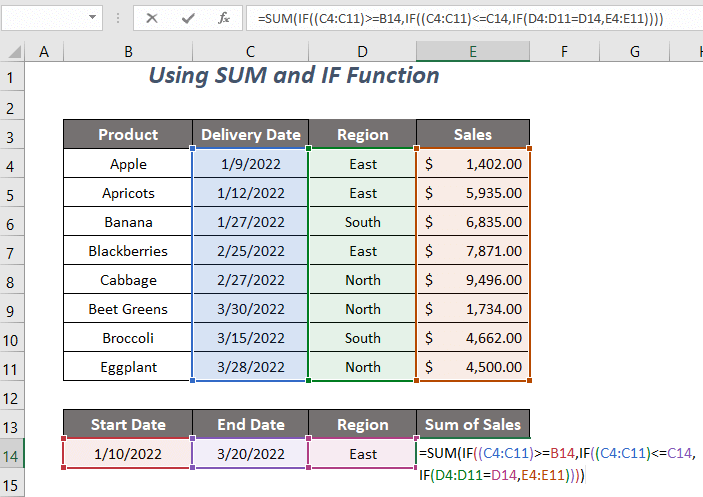
➤ Tlač VSTÚPIŤ .
Nakoniec získate súčet predajov, $13,806.00 pre nami definovaný rozsah dátumov s ďalšími kritériami: Východ Región .

Súvisiaci obsah: Excel SUMIF s rozsahom dátumu v mesiaci & rok (4 príklady)
Metóda 6: Použitie funkcií SUMPRODUCT, MONTH a YEAR
Tu budeme používať Funkcia SUMPRODUCT ,. Funkcia MESIAC a Funkcia ROK na sčítanie hodnôt predaja za dátumy Január mesiac a Východ Región.

Kroky :
➤ Do bunky zadajte nasledujúci vzorec E14 .
=SUMPRODUCT((MONTH(C4:C11)=1)*(YEAR(C4:C11)=2022)*(D4:D11=D14)*E4:E11) Tu, E4:E11 je rozsah predaja, ktorého hodnoty chceme sčítať, C4:C11 je rozsah dátumov pre prvé a druhé kritérium a rozsah posledného kritéria je D4:D11 obsahujúce regióny.
MONTH(C4:C11)→ MESIAC vráti číslo mesiaca dátumuVýstup →
{1;1;1;2;2;3;3;3}
MESIAC(C4:C11)=1sa stáva{1;1;1;2;2;3;3;3}=1Výstup →
{TRUE; TRUE; TRUE; FALSE; FALSE; FALSE; FALSE; FALSE; FALSE; FALSE}
ROK(C4:C11)→ vráti hodnoty rokov dátumovVýstup →
{2022;2022;2022;2022;2022;2022;2022;2022}
ROK(C4:C11)=2022sa stáva{2022;2022;2022;2022;2022;2022;2022;2022}=2022Výstup →
{TRUE; TRUE; TRUE; TRUE; TRUE; TRUE; TRUE; TRUE; TRUE; TRUE}
D4:D11=D14→ kontroluje, či sú oblasti rozsahu D4:D11 sa rovnajú oblasti Východ z C14 Výstup →{TRUE; TRUE; FALSE; TRUE; FALSE; FALSE; FALSE; FALSE; FALSE; FALSE}
SUMPRODUCT((MONTH(C4:C11)=1)*(YEAR(C4:C11)=2022)*(D4:D11=D14)*E4:E11)sa stáva→
SUMPRODUCT({TRUE; TRUE; TRUE; FALSE; FALSE; FALSE; FALSE; FALSE; FALSE}*{TRUE; TRUE; TRUE; TRUE; TRUE; TRUE; TRUE; TRUE; TRUE; TRUE}*{TRUE; TRUE; TRUE; FALSE; TRUE; FALSE; FALSE; FALSE; FALSE; FALSE}*E4:E11)→
SUMPRODUCT({1;1;1;0;0;0;0;0;0}*{TRUE; TRUE; FALSE; TRUE; FALSE; FALSE; FALSE; FALSE; FALSE; FALSE; FALSE}*E4:E11)→
SUMPRODUCT({1;1;0;0;0;0;0;0}*E4:E11) SUMPRODUCT({1402;5935;0;0;0;0;0;0})Výstup → $7,337.00
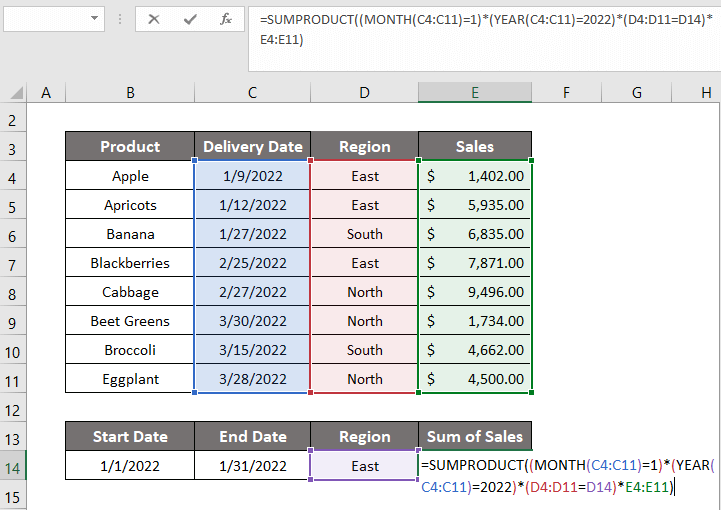
➤ Tlač VSTÚPIŤ .
Potom získate súčet predajov, $7,337.00 pre Január mesiac s iným kritériom: Východ Región .

Čítajte viac: Excel SUMIF s rozsahom dátumu v mesiaci & rok (4 príklady)
Metóda 7: Kód VBA na SUMIF medzi dvoma dátumami s rôznymi kritériami
Budeme používať VBA kód na výpočet súčtu hodnôt predaja medzi dvoma dátumami 1/10/2022 a 3/20/2022 s kritériami Východ Región .

Kroky :
➤ Prejdite na Vývojár Karta>> Visual Basic Možnosť.
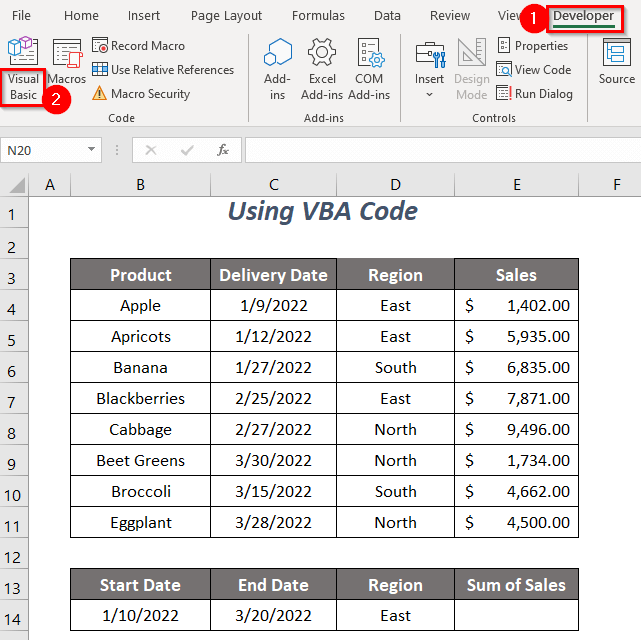
Potom sa Editor jazyka Visual Basic sa otvorí.
➤ Prejdite na Vložte Karta>> Modul Možnosť.
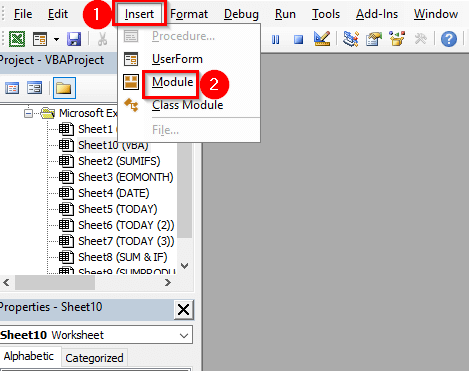
Potom sa Modul sa vytvorí.
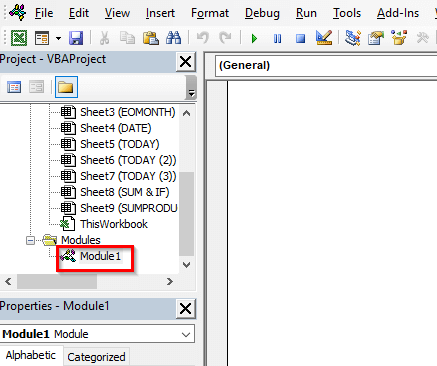
➤ Napíšte nasledujúci kód
Sub sumdatewithcriteria() Cells(14, 5).Value = Application.WorksheetFunction.SumIfs(Range("E4:E11"), _ Range("C4:C11"), ">=" & DateValue("1/10/2022"), Range("C4:C11"), "<=" & _ DateValue("3/20/2022"), Range("D4:D11"), "East") End Sub Hodnotu získame v bunke E14 a DATEVALUE prevedie reťazec dátumu na hodnotu dátumu a po splnení kritérií SUMIFS vráti pridanú hodnotu predaja v bunke E14 .

➤ Tlač F5 .
Nakoniec získate súčet predajov $13,806.00 pre náš definovaný rozsah dátumov s iným kritériom: Východ Región .
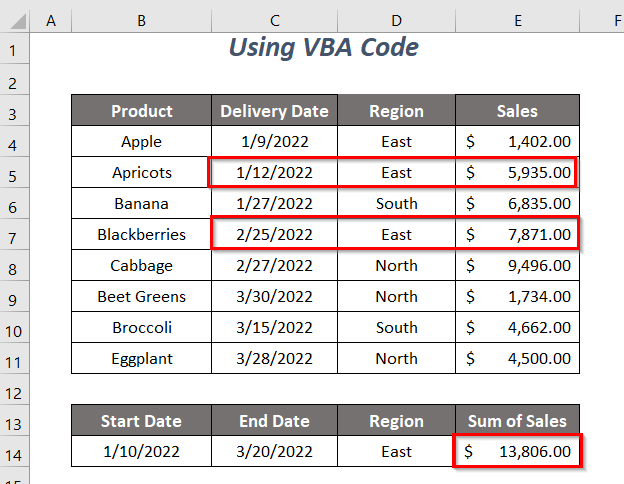
Prečítajte si viac: Ako používať SUMIFS s rozsahom dátumov a viacerými kritériami (7 rýchlych spôsobov)
Praktická časť
Na cvičenie podľa seba sme poskytli Cvičenie sekciu ako nižšie v hárku s názvom Prax . Prosím, urobte to sami.
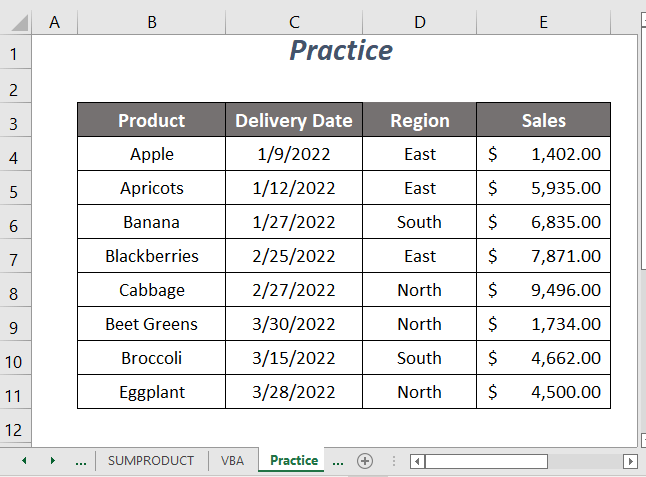
Záver
V tomto článku sme sa pokúsili pokryť spôsoby, ako SUMIF medzi dvoma dátumami a iným kritériom ľahko. Dúfam, že vám to bude užitočné. Ak máte nejaké návrhy alebo otázky, neváhajte sa o ne podeliť v sekcii komentárov.

