İçindekiler
En kolay yollardan bazılarını arıyorsanız SUMIF İki tarih arasında ve başka bir kritere göre değer toplamak bazen yapılması gereken bir işlemdir ve bu işlemi hızlı bir şekilde yapmak için bu makaleyi takip edebilirsiniz.
Çalışma Kitabını İndirin
Tarihler Arasında SUMIF.xlsm7 İki Tarih Arasında ve Başka Bir Ölçütle SUMIF Yapmanın Yolları
Burada, tahmini teslim tarihleri ve bir şirketin satış bölgeleri ile bazı ürünlerin satış kayıtlarını içeren aşağıdaki veri kümesine sahibiz. Bu veri kümesini kullanarak, belirli bir bölge ve tarih aralığına göre satış değerlerini toplamanın yollarını göstereceğiz.
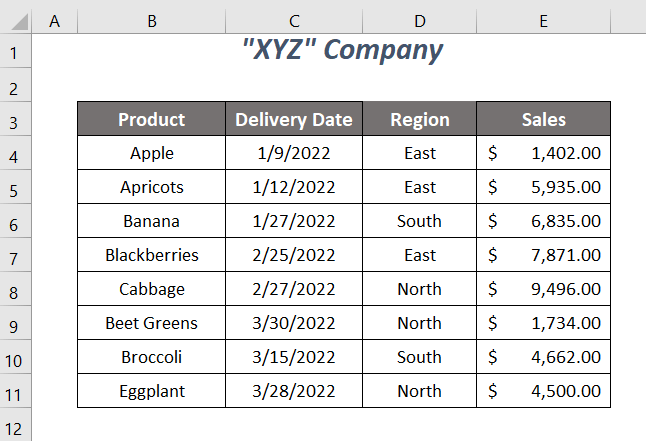
Biz kullandık Microsoft Excel 365 sürümünü burada bulabilirsiniz, uygunluğunuza göre diğer sürümleri kullanabilirsiniz.
Yöntem-1: Başka Bir Ölçütle İki Tarih Arasında Toplama Yapmak için SUMIFS İşlevini Kullanma
için satış değerlerini toplamak istiyoruz. Doğu Bölge ve arasındaki tarihler için 1/10/2022 ve 3/20/2022 (gg-yyyy) kullanarak SUMIFS işlevi Burada.
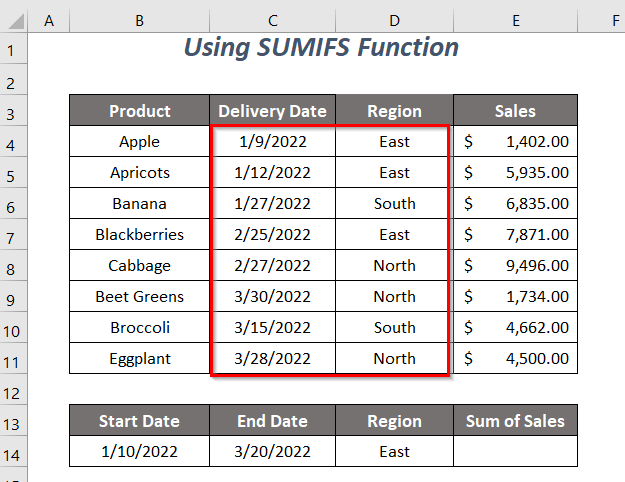
Adımlar :
➤ Hücreye aşağıdaki formülü yazın E14 .
=SUMIFS(E4:E11,C4:C11,">="&B14,C4:C11,"<="&C14,D4:D11,"East") İşte, E4:E11 toplamak istediğimiz değerlerin bulunduğu satış aralığıdır, C4:C11 ilk kriter için tarih aralığıdır, ">="&B14 ilk kriterdir, bu da şu anlama gelir 'den büyük veya eşit başlangıç tarihi 1/10/2022 İkinci kriter aralığı birincisine benzer ve bu aralık için kriterler şöyledir "<="&C14 Bu da demek oluyor ki daha az veya eşit bitiş tarihi 3/20/2022 ve son kriter aralığı ise D4:D11 bölgeleri içeriyorsa, bu aralık için kriterler şunlar olacaktır Doğu .
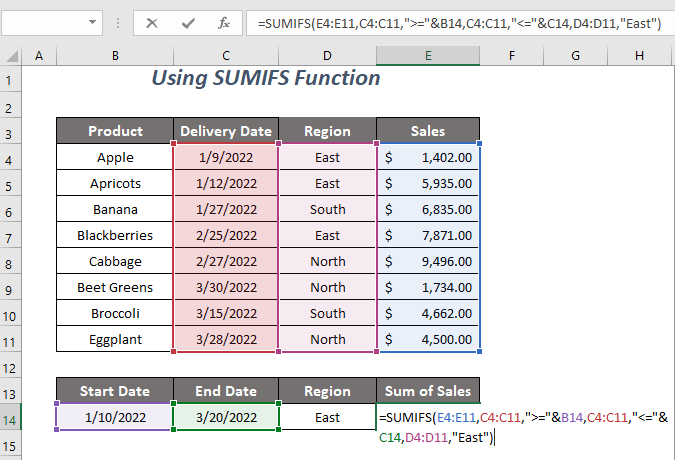
➤ Basın GİRİŞ .
Şimdi, aşağıdaki satışların toplamını alacaksınız $13,806.00 başka bir kriterle tanımlanmış tarih aralığımız için: Doğu Bölge .
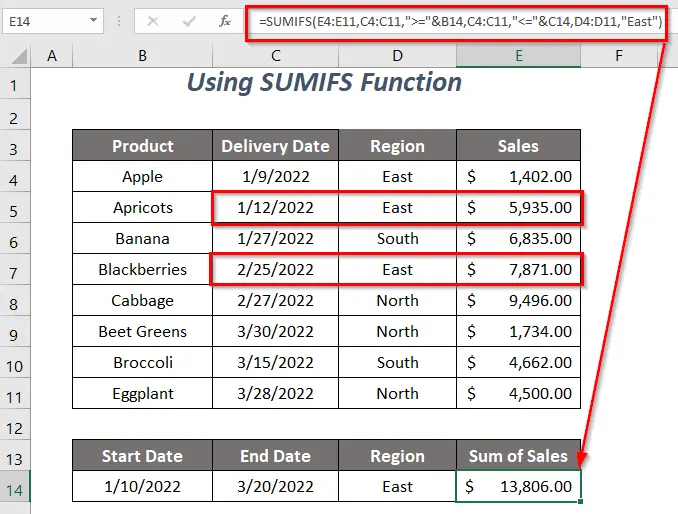
Daha fazlasını okuyun: Excel'de SUMIF Tarih Aralığı Ayı Nasıl Yapılır (9 Yol)
Yöntem-2: Başka Bir Kriterle İki Tarih Arasında TOPLAMA Yapmak için SUMIFS ve EOMONTH Kullanma
Bu bölümde, aşağıdaki tarihler için satış değerlerinin toplamını bulmaya çalışacağız Ocak ay ve Güney Bölge . Yani, biz kullanacağız EOMONTH işlevi ile SUMIFS işlevi Burada.
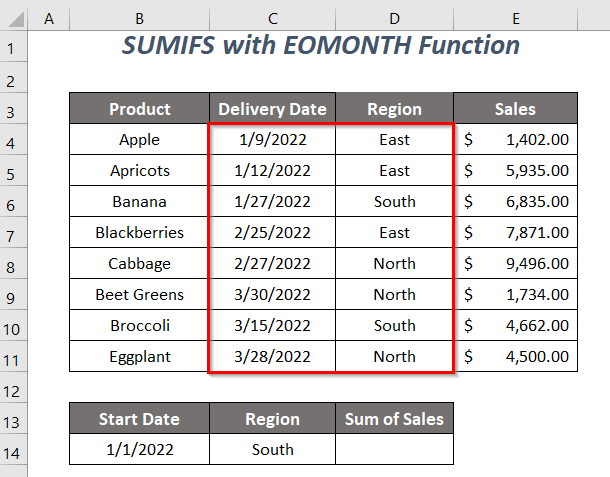
Adımlar :
➤ Hücreye aşağıdaki formülü yazın D14 .
=SUMIFS(E4:E11,C4:C11,">="&B14,C4:C11,"<="&EOMONTH(B14,0),D4:D11,C14) İşte, E4:E11 toplamak istediğimiz değerlerin bulunduğu satış aralığıdır, C4:C11 ilk kriter için tarih aralığıdır, ">="&B14 ilk kriterdir, bu da şu anlama gelir 'den büyük veya eşit başlangıç tarihi 1/1/2022 İkinci kriter aralığı birincisine benzer ve bu aralık için kriterler şöyledir "<="&EOMONTH(B14,0) Bu da demek oluyor ki daha az veya eşit bitiş tarihi Ocak Ay, 1/31/2022 , ve son kriter aralığı ise D4:D11 bölgeleri içeriyorsa, bu aralık için kriterler şunlar olacaktır Doğu .
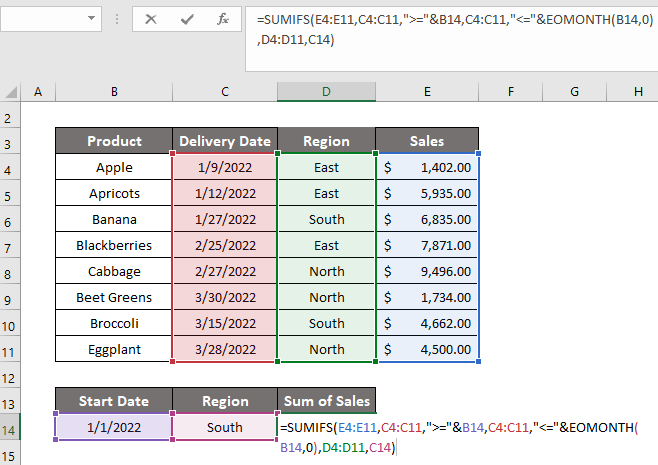
➤ Basın GİRİŞ .
Bundan sonra, satışların toplamını alacaksınız, $6,835.00 tarihleri için Ocak ay başka bir kriterle: Güney Bölge .

Daha fazlasını okuyun: Excel'de Tarih Aralığındaki Değerleri Toplamak için SUMIFS Nasıl Kullanılır
Yöntem-3: İki Tarih Arasında SUMIFS ve DATE Fonksiyonları
Burada, kullanacağımız SUMIFS işlevi ve TARİH işlevi için satış değerlerini özetlemek gerekirse Kuzey Bölge ve içindeki tarihler için 1/10/2022 ve 3/20/2022 .

Adımlar :
➤ Hücreye aşağıdaki formülü yazın E14 .
=SUMIFS(E4:E11,C4:C11,">="&DATE(2022,1,10),C4:C11,"<="&DATE(2022,3,20),D4:D11,D14) İşte, E4:E11 toplamak istediğimiz değerlerin bulunduğu satış aralığıdır, C4:C11 birinci ve ikinci kriterler için tarih aralığıdır ve son kriter aralığı D4:D11 bölgeleri içerir.
TARIH(2022,1,10)→ bir tarih değerinin sayısını döndürürÇıkış → 44571
">="&DATE(2022,1,10)olur">= 44571"
TARIH(2022,3,20)→ bir tarih değerinin sayısını döndürürÇıkış → 44640
"<="&DATE(2022,3,20)olur"<= 44640"
SUMIFS(E4:E11,C4:C11,">="&DATE(2022,1,10),C4:C11,"<="&DATE(2022,3,20),D4:D11,D14)olurSUMIFS(E4:E11,C4:C11,">= 44571",C4:C11,"<= 44640",D4:D11, "Kuzey")→ aralığındaki tarih değerlerinin C4:C11 'den büyük veya eşittir. 44571 ve aşağıdakilere eşit veya daha az 44640 ve bölge Kuzey içinde D4:D11 aralıkÇıkış → $9,496.00

➤ Basın GİRİŞ .
Ardından, satışların toplamını elde edeceksiniz, $9,496.00 diğer kriterlerle birlikte tanımlanmış tarih aralığımız için: Kuzey Bölge .
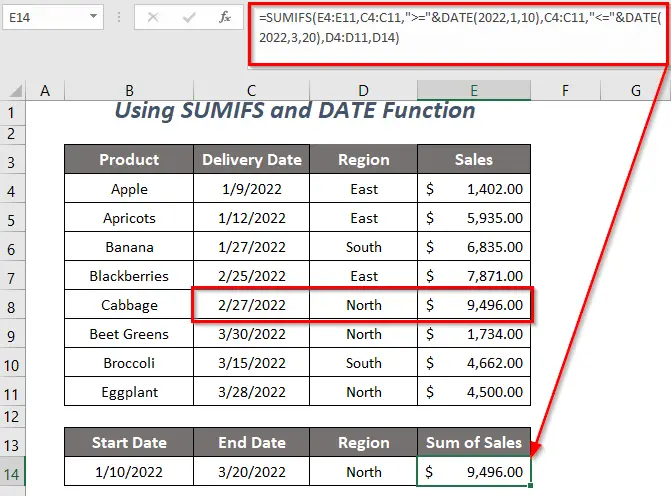
İlgili İçerik: Excel'de Tarih Aralığı için IF Formülü Nasıl Kullanılır (6 Yöntem)
Benzer Okumalar:
- Excel'de Son Tarih Hatırlatıcısı Nasıl Ayarlanır (3 Hızlı Yöntem)
- Excel'de Tarih Aralığını Filtrelemek için Pivot Tablo Kullanın (5 Yol)
- Excel'de DÜŞEYARA Tarih Aralığı ve Dönüş Değeri (4 Uygun Yöntem)
- Excel'de Tarih Aralığı İçindeyse Ortalama Nasıl Hesaplanır (3 Yol)
Yöntem-4: SUMIFS Fonksiyonunu TODAY ile Kullanma
Diyelim ki, aşağıdaki tarihler arasındaki toplam satış değerlerini almak istiyorsunuz 1/1/2022 ve bugünün tarihi ( 3/23/2022 ) ve için Doğu Bölge . Ve bunu yapmak için BUGÜN işlevi ile birlikte SUMIFS işlevi .
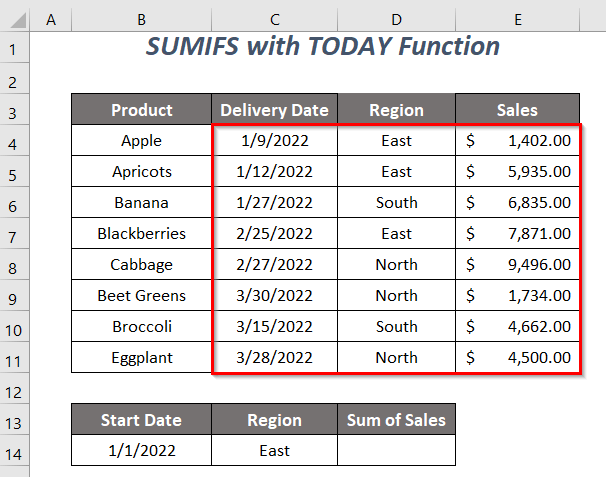
Adımlar :
➤ Hücreye aşağıdaki formülü yazın D14 .
=SUMIFS(E4:E11,C4:C11,">="&B14,C4:C11,"<="&TODAY(),D4:D11,C14) İşte, E4:E11 toplamak istediğimiz değerlerin bulunduğu satış aralığıdır, C4:C11 birinci ve ikinci kriterler için tarih aralığıdır ve son kriter aralığı D4:D11 bölgeleri içerir.
">="&B14olur">= 44562"
BUGÜN()→ bugünün tarihini döndürürÇıkış → 44643 (3/23/2022)
"<="&BUGÜN()olur"<= 44643"
SUMIFS(E4:E11,C4:C11,">="&DATE(2022,1,10),C4:C11,"<="&DATE(2022,3,20),D4:D11,D14)olurSUMIFS(E4:E11,C4:C11,">= 44562",C4:C11,"<= 44643",D4:D11, "Doğu")→ aralığındaki tarih değerlerinin C4:C11 'den büyük veya eşittir. 44562 ve aşağıdakilere eşit veya daha az 44643 ve bölge Doğu içinde D4:D11 aralıkÇıkış → $15,208.00
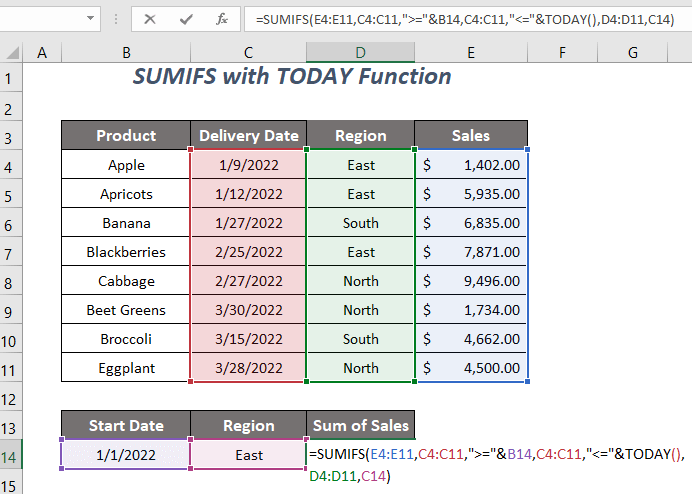
➤ Basın GİRİŞ .
Son olarak, satışların toplamını elde edeceksiniz ki bu da $15,208.00 ayının ilk günü arasındaki tarihler için Ocak 2022 ve kriterlerle birlikte bugünün tarihi: Doğu Bölge .
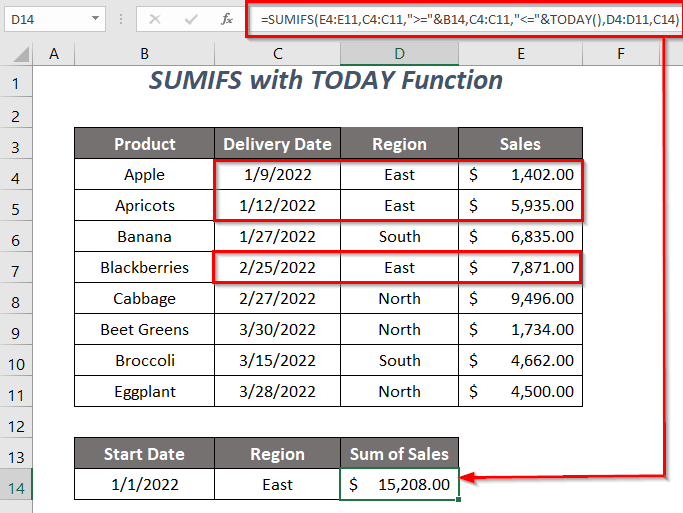
Tarih aralığının son tarihini bugünün tarihinden bugünün tarihinden 10 gün öncesine değiştirmek istiyorsanız aşağıdaki formülü kullanın
=SUMIFS(E4:E11,C4:C11,">="&B14,C4:C11,"<="&TODAY()-10,D4:D11,C14) 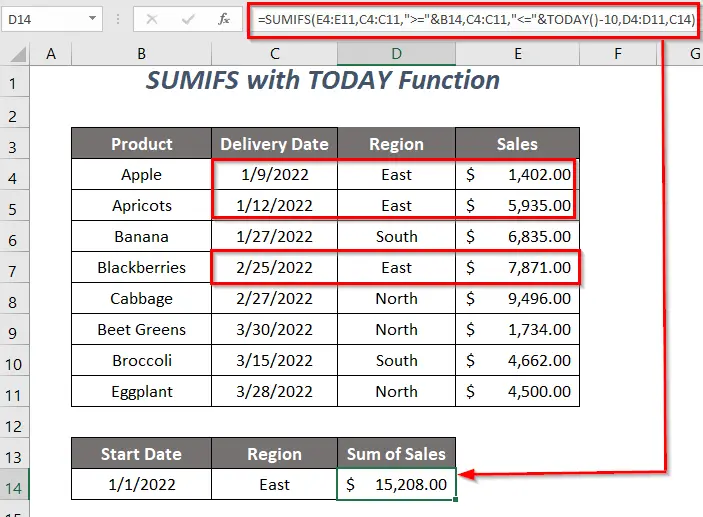
Bugünün tarihinden 10 gün sonraki bir tarih olarak son tarih için
=SUMIFS(E4:E11,C4:C11,">="&B14,C4:C11,"<="&TODAY()+10,D4:D11,C14) 
Daha fazlasını okuyun: Excel VBA: Bugünden Önceki Tarihi Filtreleme (Hızlı Adımlarla)
Yöntem-5: İki Tarih Arasında ve Başka Bir Kriterle SUMIF Yapmak için SUM ve IF Fonksiyonlarının Kombinasyonu
kombinasyonunu kullanabilirsiniz. SUM işlevi ve EĞER işlevi arasındaki tarihler için toplam satışları hesaplamak için 1/10/2022 için 3/20/2022 ve için Doğu Bölge .

Adımlar :
➤ Hücreye aşağıdaki formülü yazın E14 .
=SUM(IF((C4:C11)>=B14,IF((C4:C11)<=C14,IF(D4:D11=D14,E4:E11)))) İşte, E4:E11 toplamak istediğimiz değerlerin bulunduğu satış aralığıdır, C4:C11 birinci ve ikinci kriterler için tarih aralığıdır ve son kriter aralığı D4:D11 bölgeleri içerir.
IF((C4:C11)>=B14→ aralığındaki tarih değerlerinin C4:C11 'nin değerinden büyük veya eşittir. B14 .Çıkış →
{YANLIŞ; DOĞRU; DOĞRU; DOĞRU; DOĞRU; DOĞRU; DOĞRU; DOĞRU}
EĞER((C4:C11)<=C14→ aralığındaki tarih değerlerinin C4:C11 'nin değerine eşit veya daha küçüktür. C14 .Çıkış →
{TRUE; TRUE; TRUE; TRUE; TRUE; FALSE; TRUE; FALSE}
IF(D4:D11=D14,E4:E11)→ aralığının bölgelerinin olup olmadığını kontrol eder D4:D11 bölgeye eşittir Doğu . C14 ve geri döner({TRUE; TRUE; FALSE; TRUE; FALSE; FALSE; FALSE}, E4:E11)Çıkış →
{1402; 5935; FALSE; 7871; FALSE; FALSE; FALSE; FALSE}
IF((C4:C11)>=B14,IF((C4:C11)<=C14,IF(D4:D11=D14,E4:E11)))olur→
{YANLIŞ; DOĞRU; DOĞRU; DOĞRU; DOĞRU; DOĞRU; DOĞRU; DOĞRU},{TRUE; TRUE; TRUE; TRUE; TRUE; FALSE; TRUE; FALSE},{1402; 5935; FALSE; 7871; FALSE; FALSE; FALSE; FALSE}→
{FALSE; TRUE; TRUE; TRUE; TRUE; TRUE; TRUE}, {1402; 5935; FALSE; 7871; FALSE; FALSE; FALSE}Çıkış →
{FALSE; 5935; FALSE; 7871; FALSE; FALSE; FALSE; FALSE}
SUM(IF((C4:C11)>=B14,IF((C4:C11)<=C14,IF(D4:D11=D14,E4:E11))))olurSUM({FALSE; 5935; FALSE; 7871; FALSE; FALSE; FALSE})Çıkış → $13,806.00
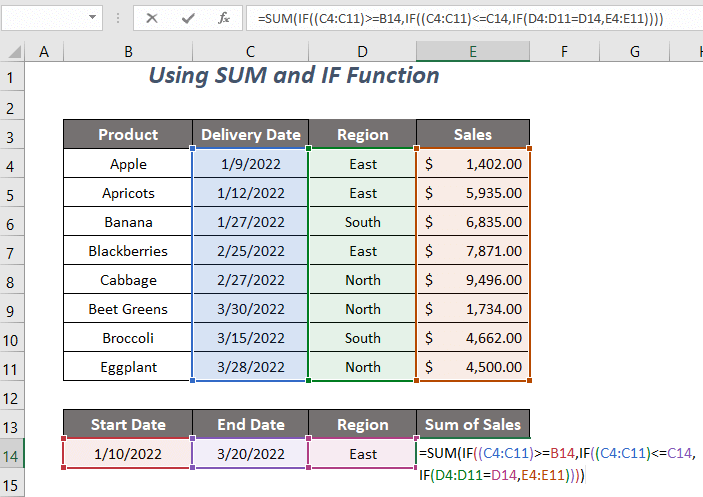
➤ Basın GİRİŞ .
Sonunda, satışların toplamını elde edeceksiniz, $13,806.00 diğer kriterlerle birlikte tanımlanmış tarih aralığımız için: Doğu Bölge .

İlgili İçerik: Ay & Yıl Tarih Aralığı ile Excel SUMIF (4 Örnek)
Yöntem-6: SUMPRODUCT, MONTH ve YEAR İşlevlerini Kullanma
Burada, kullanacağımız SUMPRODUCT işlevi , the AY işlevi ve YIL işlevi tarihleri için satış değerlerini toplamak için Ocak ay ve Doğu Bölge.

Adımlar :
➤ Hücreye aşağıdaki formülü yazın E14 .
=SUMPRODUCT((MONTH(C4:C11)=1)*(YEAR(C4:C11)=2022)*(D4:D11=D14)*E4:E11) İşte, E4:E11 toplamak istediğimiz değerlerin bulunduğu satış aralığıdır, C4:C11 birinci ve ikinci kriterler için tarih aralığıdır ve son kriter aralığı D4:D11 bölgeleri içerir.
AY(C4:C11)→ AY tarihlerin ay numarasını döndürürÇıkış →
{1;1;1;2;2;3;3;3}
AY(C4:C11)=1olur{1;1;1;2;2;3;3;3}=1Çıkış →
{TRUE; TRUE; TRUE; FALSE; FALSE; FALSE; FALSE}
YIL(C4:C11)→ tarihlerin yıl değerlerini döndürürÇıkış →
{2022;2022;2022;2022;2022;2022;2022;2022}
YIL(C4:C11)=2022olur{2022;2022;2022;2022;2022;2022;2022;2022}=2022Çıkış →
{TRUE; TRUE; TRUE; TRUE; TRUE; TRUE; TRUE; TRUE}
D4:D11=D14→ aralığının bölgelerinin olup olmadığını kontrol eder D4:D11 bölgeye eşittir Doğu . C14 Çıkış →{TRUE; TRUE; FALSE; TRUE; FALSE; FALSE; FALSE; FALSE}
SUMPRODUCT((MONTH(C4:C11)=1)*(YEAR(C4:C11)=2022)*(D4:D11=D14)*E4:E11)olur→
SUMPRODUCT({TRUE; TRUE; TRUE; FALSE; FALSE; FALSE; FALSE}*{TRUE; TRUE; TRUE; TRUE; TRUE; TRUE; TRUE}*{TRUE; TRUE; FALSE; TRUE; FALSE; FALSE; FALSE}*E4:E11)→
SUMPRODUCT({1;1;1;0;0;0;0}*{TRUE; TRUE; FALSE; TRUE; FALSE; FALSE; FALSE; FALSE}*E4:E11)→
SUMPRODUCT({1;1;0;0;0;0;0;0}*E4:E11) SUMPRODUCT({1402;5935;0;0;0;0;0;0})Çıkış → $7,337.00
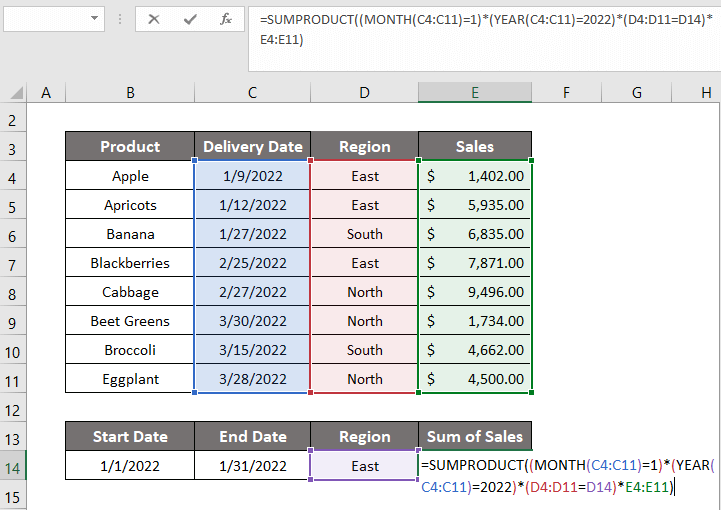
➤ Basın GİRİŞ .
Daha sonra, satışların toplamını alacaksınız, $7,337.00 için Ocak ay başka bir kriterle: Doğu Bölge .

Daha Fazla Oku: Ay & Yıl Tarih Aralığı ile Excel SUMIF (4 Örnek)
Yöntem-7: Farklı Kriterlere Sahip İki Tarih Arasında SUMIF Yapmak için VBA Kodu
Biz bir VBA İki tarih arasındaki satış değerlerinin toplamını hesaplamak için buradaki kodu kullanın 1/10/2022 ve 3/20/2022 bir kriter ile Doğu Bölge .

Adımlar :
➤ Şuraya gidin Geliştirici Tab>> Visual Basic Opsiyonel.
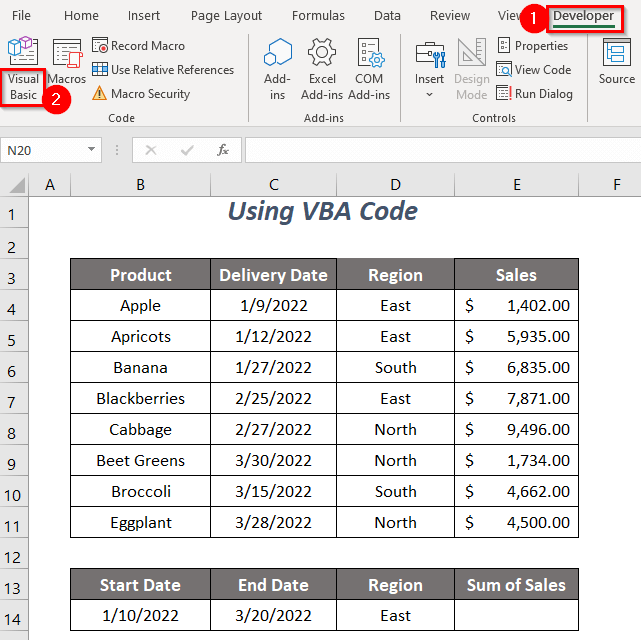
O zaman Visual Basic Düzenleyicisi açılacak.
➤ Şuraya gidin Ekleme Tab>> Modül Opsiyonel.
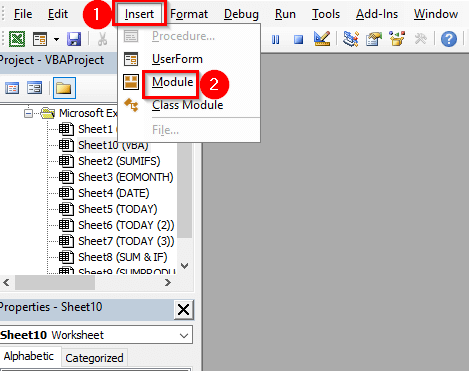
Bundan sonra, bir Modül oluşturulacaktır.
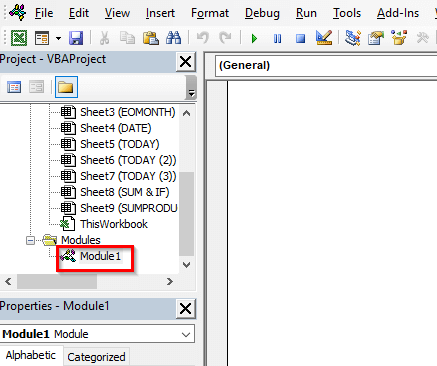
➤ Aşağıdaki kodu yazın
Sub sumdatewithcriteria() Cells(14, 5).Value = Application.WorksheetFunction.SumIfs(Range("E4:E11"), _ Range("C4:C11"), ">=" & DateValue("1/10/2022"), Range("C4:C11"), "<=" & _ DateValue("3/20/2022"), Range("D4:D11"), "East") End Sub Değerimizi hücre içinde alacağız E14 ve DATEVALUE tarih dizesini bir tarih değerine dönüştürecek ve ardından kriterleri yerine getirdikten sonra SUMIFS hücresindeki eklenen satış değerini döndürecektir E14 .

➤ Basın F5 .
Son olarak, aşağıdaki satışların toplamını elde edeceksiniz $13,806.00 başka bir kriterle tanımlanmış tarih aralığımız için: Doğu Bölge .
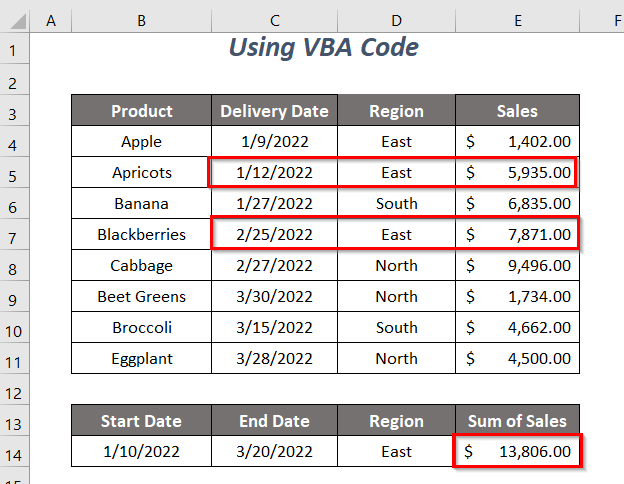
Daha fazlasını okuyun: SUMIFS Tarih Aralığı ve Çoklu Kriterlerle Nasıl Kullanılır (7 Hızlı Yol)
Uygulama Bölümü
Kendi kendinize pratik yapmanız için bir Uygulama adlı bir sayfada aşağıdaki gibi bir bölüm Uygulama Lütfen bunu kendiniz yapın.
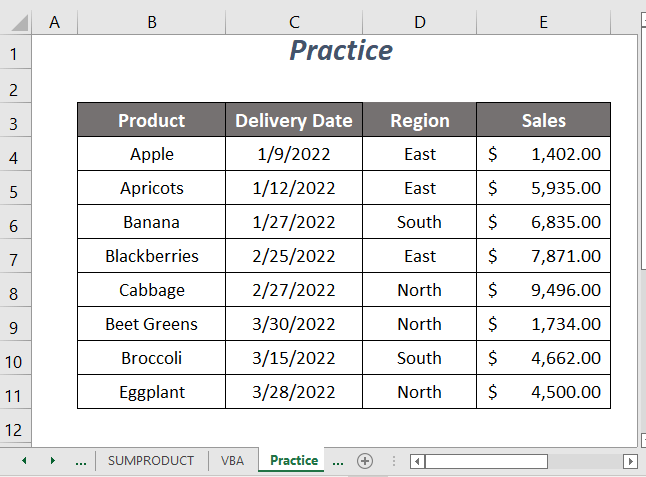
Sonuç
Bu yazıda, aşağıdakileri yapmanın yollarını ele almaya çalıştık SUMIF Umarım faydalı bulursunuz. Herhangi bir öneriniz veya sorunuz varsa, bunları yorum bölümünde paylaşmaktan çekinmeyin.

