Съдържание
Ако търсите някои от най-лесните начини да SUMIF между две дати и друг критерий, тогава тази статия ще ви бъде полезна. Понякога е необходимо да се съберат стойности в рамките на определен период от време и въз основа на критерии и за да се справим бързо с тази задача, можем да проследим тази статия.
Изтегляне на работна тетрадка
SUMIF между дати.xlsm7 начина за сумиране между две дати и с друг критерий
Имаме следния набор от данни, съдържащ записи за продажбите на някои продукти с техните очаквани дати на доставка и региони на продажба на дадена компания. Използвайки този набор от данни, ще демонстрираме начините за сумиране на стойностите на продажбите въз основа на определен регион и диапазон от дати.
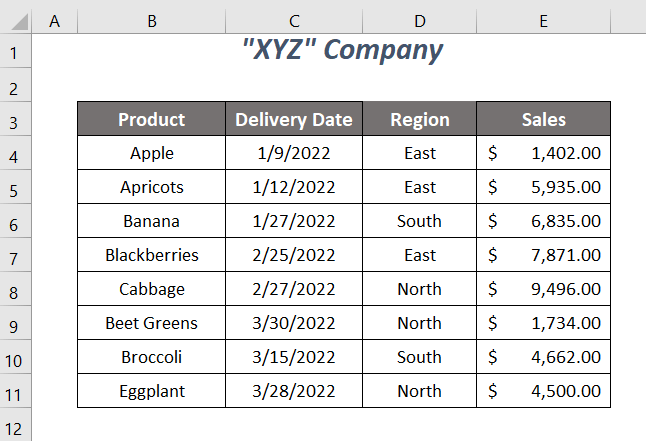
Използвали сме Microsoft Excel 365 версия тук, можете да използвате други версии според удобството си.
Метод-1: Използване на функцията SUMIFS за сумиране между две дати с друг критерий
Искаме да обобщим стойностите на продажбите за Изток Регион и за датите между 1/10/2022 и 3/20/2022 (m-dd-yyyy), като използвате Функция SUMIFS тук.
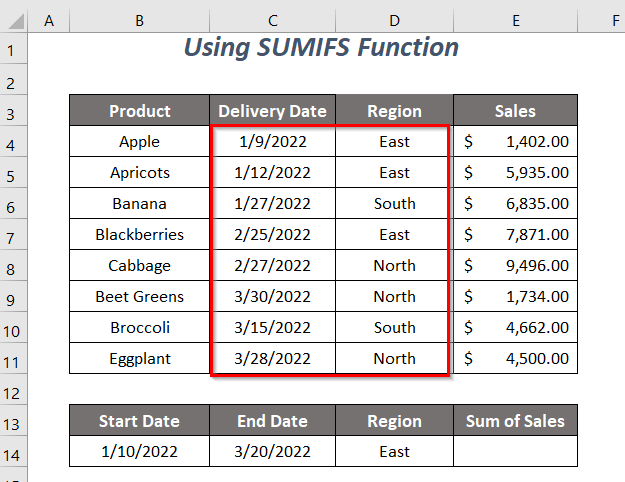
Стъпки :
➤ Въведете следната формула в клетка E14 .
=SUMIFS(E4:E11,C4:C11,">="&B14,C4:C11,"<="&C14,D4:D11,"East") Тук, E4:E11 е диапазонът на продажбите, чиито стойности искаме да съберем, C4:C11 е диапазонът от дати за първия критерий, ">="&B14 е първият критерий, което означава, че по-голям или равен на началната дата 1/10/2022 Вторият диапазон от критерии е подобен на първия и критериите за този диапазон са "<="&C14 което означава. по-малък или равен на крайната дата 3/20/2022 а последният диапазон от критерии е D4:D11 съдържащ регионите, критериите за този диапазон са Изток .
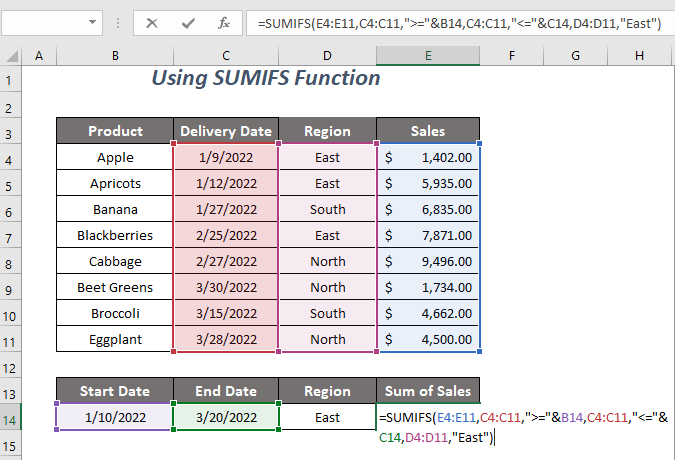
➤ Преса ВЪВЕДЕТЕ .
Сега ще получите сумата от продажбите на $13,806.00 за определения от нас диапазон от дати с друг критерий: Изток Регион .
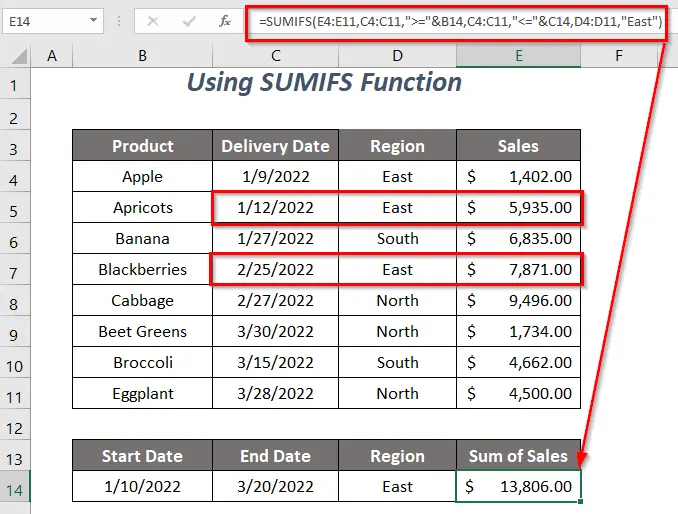
Прочетете още: Как да направите SUMIF за месеца на диапазона от дати в Excel (9 начина)
Метод 2: Използване на SUMIFS и EOMONTH за сумиране между две дати с друг критерий
В този раздел ще се опитаме да намерим сумата от стойностите на продажбите за датите на януари месец и Южна Регион . Така че ще използваме Функция EOMONTH с Функция SUMIFS тук.
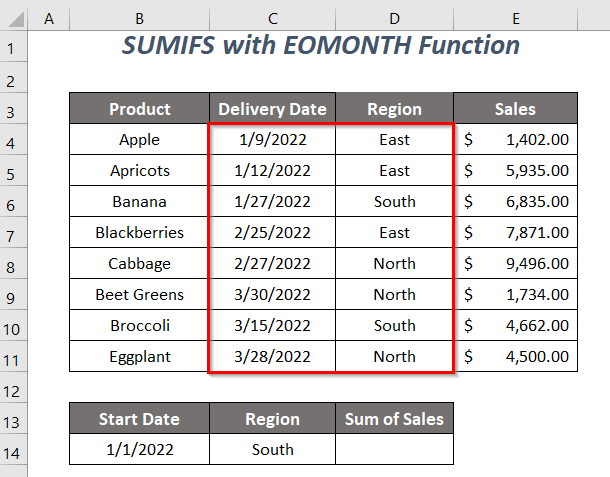
Стъпки :
➤ Въведете следната формула в клетка D14 .
=SUMIFS(E4:E11,C4:C11,">="&B14,C4:C11,"<="&EOMONTH(B14,0),D4:D11,C14) Тук, E4:E11 е диапазонът на продажбите, чиито стойности искаме да съберем, C4:C11 е диапазонът от дати за първия критерий, ">="&B14 е първият критерий, което означава, че по-голям или равен на началната дата 1/1/2022 Вторият диапазон от критерии е подобен на първия и критериите за този диапазон са "<="&EOMONTH(B14,0) което означава. по-малък или равен на крайната дата на януари месец, 1/31/2022 , а последният диапазон от критерии е D4:D11 съдържащ регионите, критериите за този диапазон са Изток .
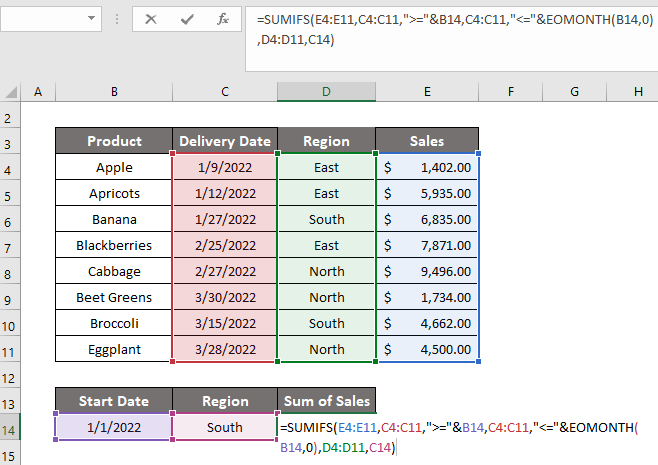
➤ Преса ВЪВЕДЕТЕ .
След това ще получите сумата на продажбите, $6,835.00 за датите на януари месец с друг критерий: Южна Регион .

Прочетете още: Как да използвате SUMIFS за сумиране на стойности в диапазон от дати в Excel
Метод-3: Функции SUMIFS и DATE за сумиране между две дати
Тук ще използваме Функция SUMIFS и Функция DATE , за да обобщим, стойностите на продажбите за Северна Регион и за датите в рамките на 1/10/2022 и 3/20/2022 .

Стъпки :
➤ Въведете следната формула в клетка E14 .
=SUMIFS(E4:E11,C4:C11,">="&DATE(2022,1,10),C4:C11,"<="&DATE(2022,3,20),D4:D11,D14) Тук, E4:E11 е обхватът на продажбите, чиито стойности искаме да съберем, C4:C11 е диапазонът от дати за първия и втория критерий, а диапазонът на последния критерий е D4:D11 съдържащи регионите.
ДАТА(2022,1,10)→ връща число от стойност на датаИзход → 44571
">="&DATE(2022,1,10)става">= 44571"
ДАТА(2022,3,20)→ връща число от стойност на датаИзход → 44640
"<="&DATE(2022,3,20)става"<= 44640"
SUMIFS(E4:E11,C4:C11,">="&DATE(2022,1,10),C4:C11,"<="&DATE(2022,3,20),D4:D11,D14)ставаSUMIFS(E4:E11,C4:C11,">= 44571",C4:C11,"<= 44640",D4:D11, "North")→ проверява дали стойностите на датите от диапазона C4:C11 са по-големи или равни на 44571 и по-малка или равна на 44640 и региона Северна в D4:D11 обхватИзход → $9,496.00

➤ Преса ВЪВЕДЕТЕ .
След това ще получите сумата на продажбите, $9,496.00 за определения от нас диапазон от дати с другите критерии: Северна Регион .
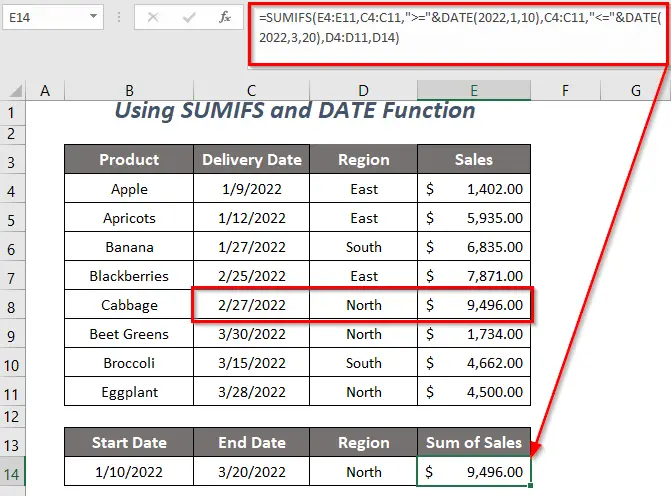
Свързано съдържание: Как да използвате IF формула за диапазон от дати в Excel (6 метода)
Подобни четива:
- Как да зададете напомняне за датата на плащане в Excel (3 бързи метода)
- Използване на таблицата Pivot за филтриране на диапазона от дати в Excel (5 начина)
- VLOOKUP Диапазон на датата и върната стойност в Excel (4 подходящи метода)
- Как да изчислите средния If в рамките на диапазона от дати в Excel (3 начина)
Метод-4: Използване на функцията SUMIFS с TODAY
Да предположим, че искате да получите общите стойности на продажбите за датите между 1/1/2022 и днешната дата ( 3/23/2022 ) и за Изток Регион . И за целта можете да използвате Функция TODAY заедно с Функция SUMIFS .
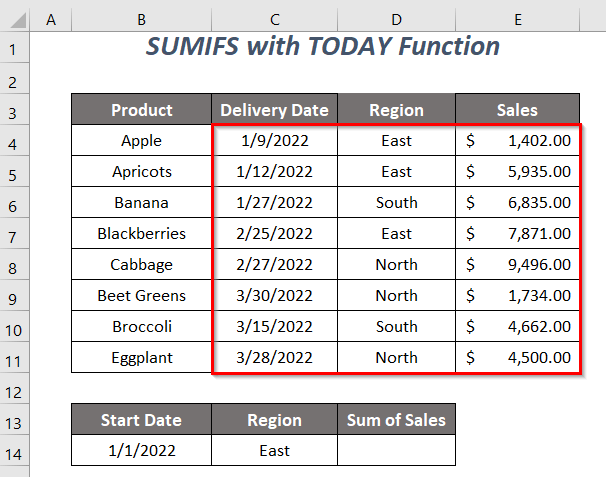
Стъпки :
➤ Въведете следната формула в клетка D14 .
=SUMIFS(E4:E11,C4:C11,">="&B14,C4:C11,"<="&TODAY(),D4:D11,C14) Тук, E4:E11 е обхватът на продажбите, чиито стойности искаме да съберем, C4:C11 е диапазонът от дати за първия и втория критерий, а диапазонът на последния критерий е D4:D11 съдържащи регионите.
">="&B14става">= 44562"
ДНЕС()→ връща днешната датаИзход → 44643 (3/23/2022)
"<="&TODAY()става"<= 44643"
SUMIFS(E4:E11,C4:C11,">="&DATE(2022,1,10),C4:C11,"<="&DATE(2022,3,20),D4:D11,D14)ставаSUMIFS(E4:E11,C4:C11,">= 44562",C4:C11,"<= 44643",D4:D11, "East")→ проверява дали стойностите на датите в диапазона C4:C11 са по-големи или равни на 44562 и по-малка или равна на 44643 и региона Изток в D4:D11 обхватИзход → $15,208.00
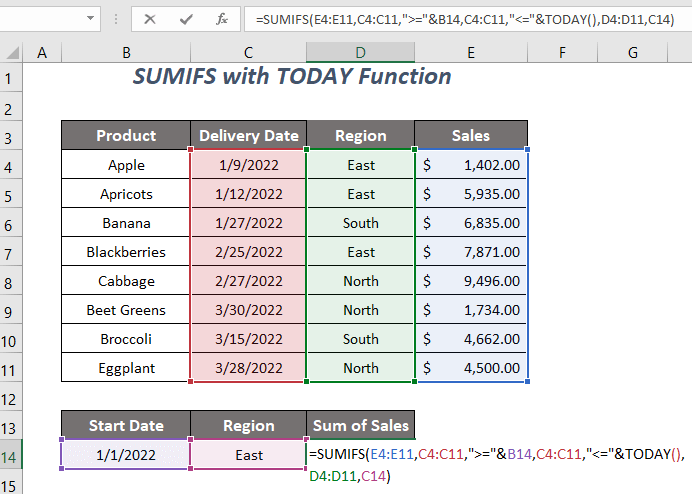
➤ Преса ВЪВЕДЕТЕ .
Накрая ще получите сумата на продажбите, която е $15,208.00 за датите между първия ден на януари 2022 г. и днешната дата с критерии: Изток Регион .
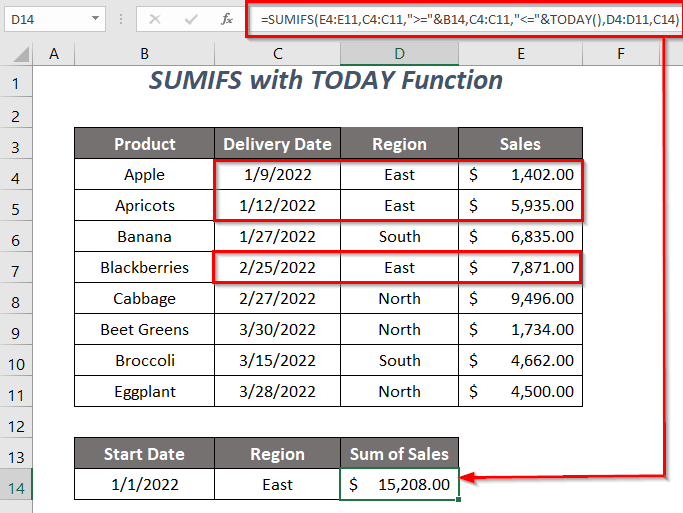
Ако искате да промените последната дата от диапазона от дати от днешната дата на 10 дни преди днешната дата, използвайте следната формула
=SUMIFS(E4:E11,C4:C11,">="&B14,C4:C11,"<="&TODAY()-10,D4:D11,C14) 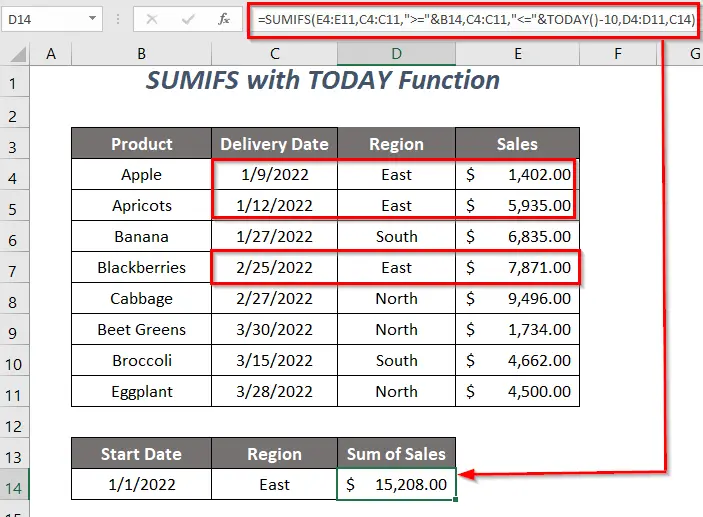
За последната дата като дата 10 дни след днешната дата
=SUMIFS(E4:E11,C4:C11,">="&B14,C4:C11,"<="&TODAY()+10,D4:D11,C14) 
Прочетете още: Excel VBA: Филтриране на дата преди днес (с бързи стъпки)
Метод-5: Комбинация от функциите SUM и IF за сумиране между две дати и с друг критерий
Можете да използвате комбинацията от Функция SUM и Функция IF за изчисляване на общите продажби за датите между 1/10/2022 към 3/20/2022 и за Изток Регион .

Стъпки :
➤ Въведете следната формула в клетка E14 .
=SUM(IF((C4:C11)>=B14,IF((C4:C11)<=C14,IF(D4:D11=D14,E4:E11)))) Тук, E4:E11 е обхватът на продажбите, чиито стойности искаме да съберем, C4:C11 е диапазонът от дати за първия и втория критерий, а диапазонът на последния критерий е D4:D11 съдържащи регионите.
IF((C4:C11)>=B14→ проверява дали стойностите на датите от диапазона C4:C11 са по-големи или равни на стойността на B14 .Изход →
{FALSE; TRUE; TRUE; TRUE; TRUE; TRUE; TRUE; TRUE; TRUE; TRUE; TRUE}
IF((C4:C11)<=C14→ проверява дали стойностите на датите от диапазона C4:C11 са по-малки или равни на стойността на C14 .Изход →
{TRUE; TRUE; TRUE; TRUE; TRUE; TRUE; FALSE; TRUE; FALSE}
IF(D4:D11=D14,E4:E11)→ проверява дали областите от обхвата D4:D11 са равни на областта Изток на C14 и връща({TRUE; TRUE; FALSE; TRUE; FALSE; FALSE; FALSE; FALSE; FALSE}, E4:E11)Изход →
{1402; 5935; FALSE; 7871; FALSE; FALSE; FALSE; FALSE; FALSE}
IF((C4:C11)>=B14,IF((C4:C11)<=C14,IF(D4:D11=D14,E4:E11)))става→
{FALSE; TRUE; TRUE; TRUE; TRUE; TRUE; TRUE; TRUE; TRUE; TRUE; TRUE},{TRUE; TRUE; TRUE; TRUE; TRUE; TRUE; FALSE; TRUE; FALSE},{1402; 5935; FALSE; 7871; FALSE; FALSE; FALSE; FALSE; FALSE}→
{ФАЛШИВО; ВЯРНО; ВЯРНО; ВЯРНО; ВЯРНО; ВЯРНО; ВЯРНО; ВЯРНО}, {1402; 5935; НЕВЯРНО; 7871; НЕВЯРНО; НЕВЯРНО; НЕВЯРНО; НЕВЯРНО; НЕВЯРНО}Изход →
{FALSE; 5935; FALSE; 7871; FALSE; FALSE; FALSE; FALSE; FALSE}
SUM(IF((C4:C11)>=B14,IF((C4:C11)<=C14,IF(D4:D11=D14,E4:E11))))ставаSUM({FALSE; 5935; FALSE; 7871; FALSE; FALSE; FALSE; FALSE; FALSE})Изход → $13,806.00
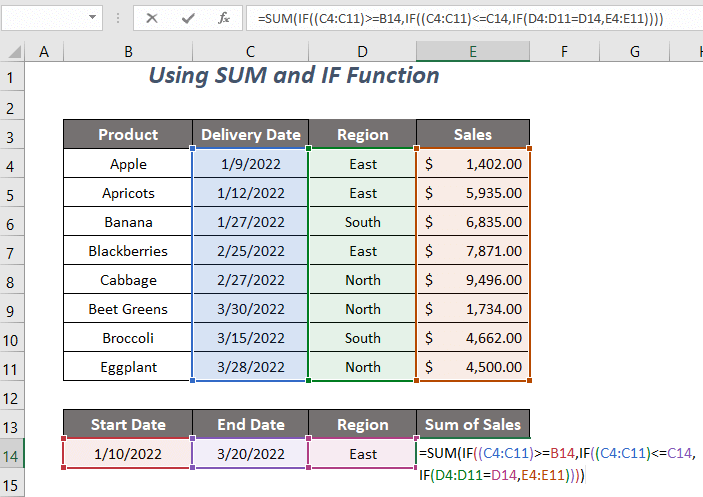
➤ Преса ВЪВЕДЕТЕ .
В крайна сметка ще получите сумата на продажбите, $13,806.00 за определен от нас диапазон от дати с други критерии: Изток Регион .

Свързано съдържание: Excel SUMIF с диапазон от дати в месец & година (4 примера)
Метод-6: Използване на функциите SUMPRODUCT, MONTH и YEAR
Тук ще използваме Функция SUMPRODUCT . Функция МЕСЕЦ , и Функция YEAR да обобщи стойностите на продажбите за датите на януари месец и Изток Регион.

Стъпки :
➤ Въведете следната формула в клетка E14 .
=SUMPRODUCT((MONTH(C4:C11)=1)*(YEAR(C4:C11)=2022)*(D4:D11=D14)*E4:E11) Тук, E4:E11 е диапазонът на продажбите, чиито стойности искаме да съберем, C4:C11 е диапазонът от дати за първия и втория критерий, а диапазонът на последния критерий е D4:D11 съдържащи регионите.
МЕСЕЦ(C4:C11)→ МЕСЕЦ връща номера на месеца на датитеИзход →
{1;1;1;2;2;3;3;3}
МЕСЕЦ(C4:C11)=1става{1;1;1;2;2;3;3;3}=1Изход →
{TRUE; TRUE; TRUE; FALSE; FALSE; FALSE; FALSE; FALSE; FALSE; FALSE}
ГОДИНА(C4:C11)→ връща стойностите за годината на датитеИзход →
{2022;2022;2022;2022;2022;2022;2022;2022}
ГОДИНА(C4:C11)=2022става{2022;2022;2022;2022;2022;2022;2022;2022}=2022Изход →
{TRUE; TRUE; TRUE; TRUE; TRUE; TRUE; TRUE; TRUE; TRUE; TRUE; TRUE}
D4:D11=D14→ проверява дали областите от обхвата D4:D11 са равни на областта Изток на C14 Изход →{TRUE; TRUE; FALSE; TRUE; FALSE; FALSE; FALSE; FALSE; FALSE; FALSE}
SUMPRODUCT((MONTH(C4:C11)=1)*(YEAR(C4:C11)=2022)*(D4:D11=D14)*E4:E11)става→
SUMPRODUCT({TRUE; TRUE; TRUE; FALSE; FALSE; FALSE; FALSE; FALSE; FALSE}*{TRUE; TRUE; TRUE; TRUE; TRUE; TRUE; TRUE; TRUE; TRUE; TRUE; TRUE}*{TRUE; TRUE; TRUE; FALSE; TRUE; FALSE; FALSE; FALSE; FALSE; FALSE}*E4:E11)→
SUMPRODUCT({1;1;1;0;0;0;0;0;0}*{TRUE; TRUE; FALSE; TRUE; FALSE; FALSE; FALSE; FALSE; FALSE; FALSE; FALSE}*E4:E11)→
SUMPRODUCT({1;1;0;0;0;0;0;0}*E4:E11) SUMPRODUCT({1402;5935;0;0;0;0;0;0})Изход → $7,337.00
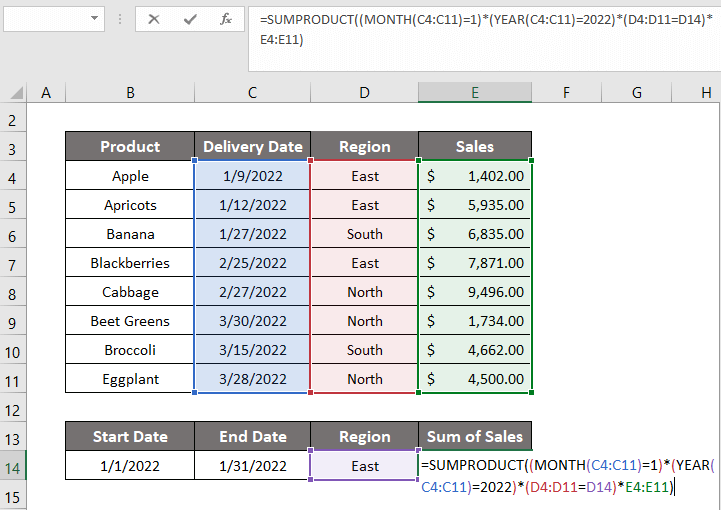
➤ Преса ВЪВЕДЕТЕ .
След това ще получите сумата на продажбите, $7,337.00 за януари месец с друг критерий: Изток Регион .

Прочетете още: Excel SUMIF с диапазон от дати в месец & година (4 примера)
Метод-7: VBA код за SUMIF между две дати с различни критерии
Ще използваме VBA код тук за изчисляване на общата стойност на продажбите между двете дати 1/10/2022 и 3/20/2022 с критерий Изток Регион .

Стъпки :
➤ Отидете в Разработчик Tab>> Visual Basic Възможност.
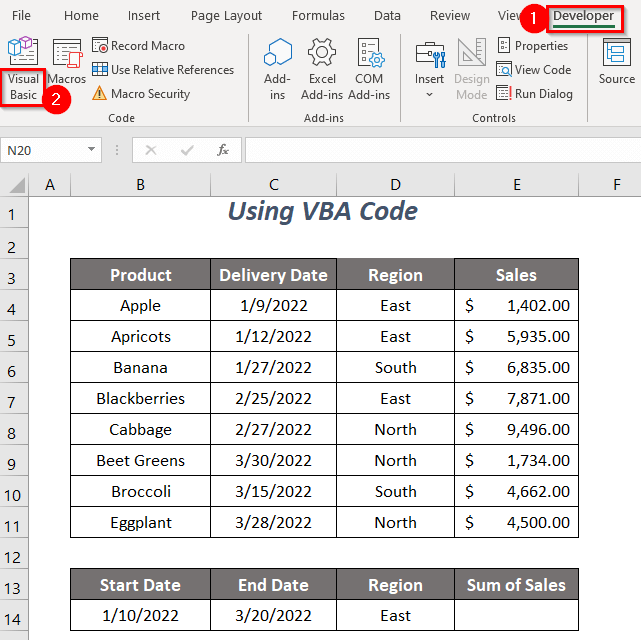
След това Редактор на Visual Basic ще се отвори.
➤ Отидете в Вмъкване на Tab>> Модул Възможност.
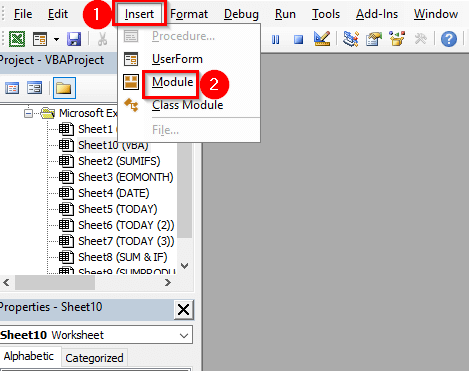
След това Модул ще бъдат създадени.
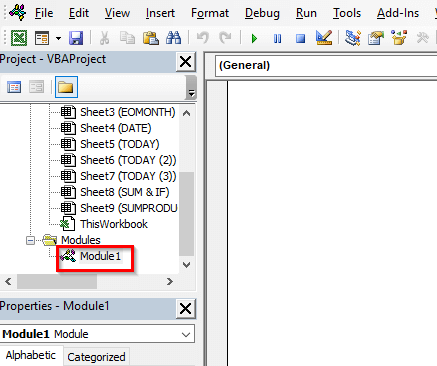
➤ Напишете следния код
Sub sumdatewithcriteria() Cells(14, 5).Value = Application.WorksheetFunction.SumIfs(Range("E4:E11"), _ Range("C4:C11"), ">=" & DateValue("1/10/2022"), Range("C4:C11"), "<=" & _ DateValue("3/20/2022"), Range("D4:D11"), "East") End Sub Ще получим нашата стойност в клетката E14 и DATEVALUE ще преобразува низът с дата в стойност за дата и след като изпълни критериите SUMIFS ще върне добавената стойност на продажбите в клетката E14 .

➤ Преса F5 .
Накрая ще получите сумата от продажбите на $13,806.00 за определения от нас диапазон от дати с друг критерий: Изток Регион .
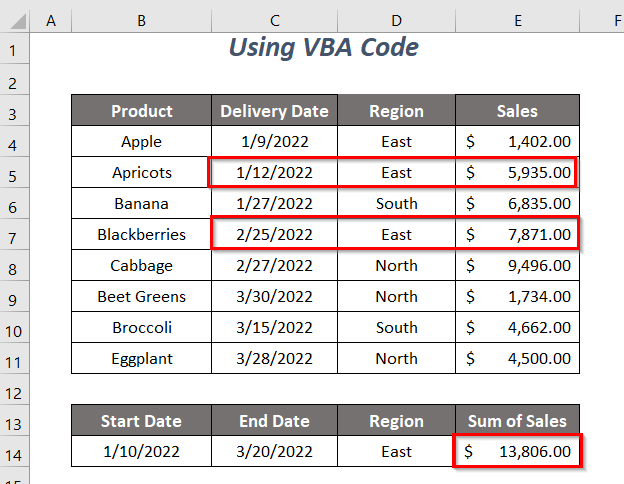
Прочетете още: Как да използвате SUMIFS с диапазон от дати и множество критерии (7 бързи начина)
Практически раздел
За да практикувате сами, сме предоставили Практика раздел, както е показано по-долу, в лист с име Практика . Моля, направете го сами.
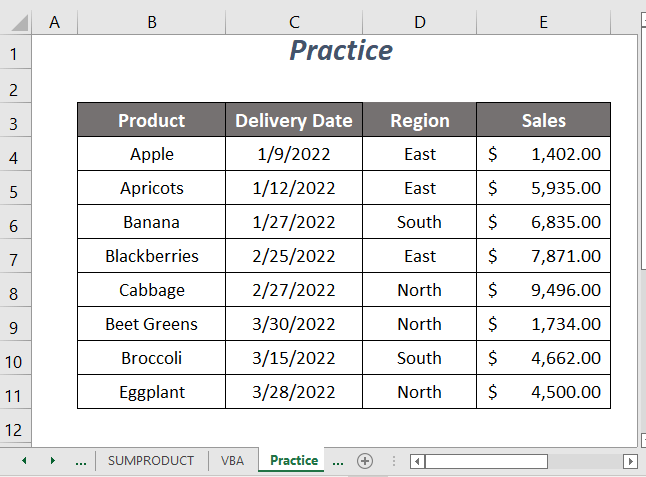
Заключение
В тази статия се опитахме да разгледаме начините за SUMIF между две дати и друг критерий лесно. Надявам се, че ще ви бъде полезно. Ако имате предложения или въпроси, не се колебайте да ги споделите в раздела за коментари.

