Sommario
Se siete alla ricerca di alcuni dei modi più semplici per SUMIF Per sommare i valori entro un limite di periodi di tempo e in base a criteri, a volte è necessario eseguire questa operazione in modo rapido, seguendo questo articolo.
Scarica il libro di lavoro
SUMIF tra date.xlsm7 modi per eseguire la SUMIF tra due date e con un altro criterio
Abbiamo il seguente set di dati contenente i record di vendita di alcuni prodotti con le relative date di consegna stimate e le regioni di vendita di un'azienda. Utilizzando questo set di dati dimostreremo i modi per sommare i valori di vendita in base a una regione e a un intervallo di date specificato.
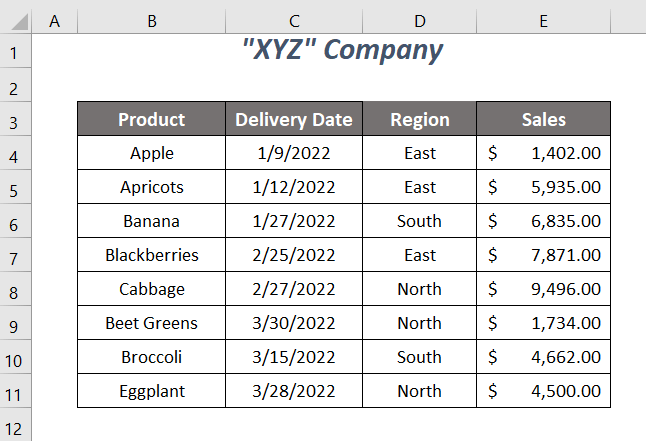
Abbiamo utilizzato Microsoft Excel 365 è possibile utilizzare qualsiasi altra versione in base alle proprie esigenze.
Metodo-1: utilizzo della funzione SUMIFS per eseguire la SUMIF tra due date con un altro criterio
Vogliamo sommare i valori di vendita per il Est Regione e per le date comprese tra 1/10/2022 e 3/20/2022 (m-dd-yyyy) utilizzando l'opzione Funzione SUMIFS qui.
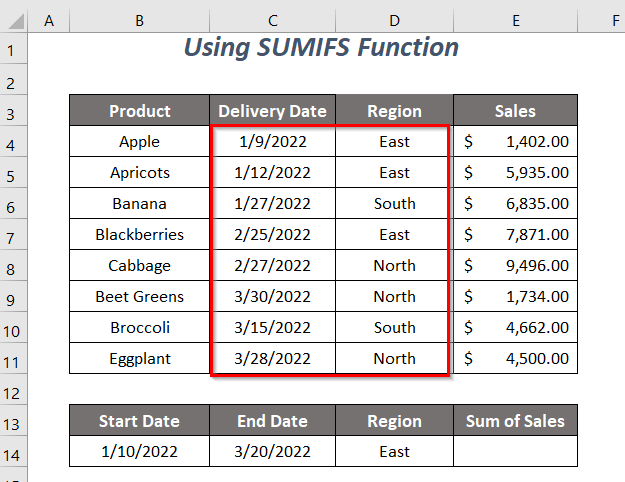
Passi :
➤ Digitare la seguente formula nella cella E14 .
=SUMIFS(E4:E11,C4:C11,">="&B14,C4:C11,"<="&C14,D4:D11,"East") Qui, E4:E11 è l'intervallo di vendite di cui vogliamo sommare i valori, C4:C11 è l'intervallo di date per il primo criterio, "B14". è il primo criterio che significa maggiore o uguale a la data di inizio 1/10/2022 Il secondo intervallo di criteri è simile al primo e i criteri per questo intervallo sono "<="&C14 il che significa inferiore o uguale a la data di scadenza 3/20/2022 e l'ultimo criterio è D4:D11 contenente le regioni, i criteri per questo intervallo sarebbero Est .
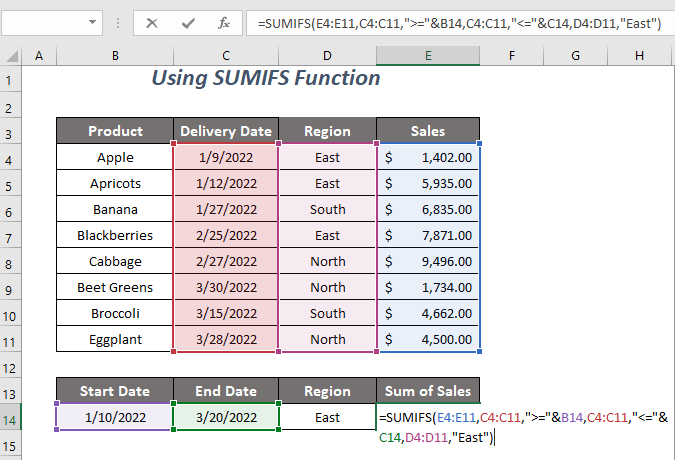
➤ Stampa ENTRARE .
Ora, si otterrà la somma delle vendite di $13,806.00 per l'intervallo di date definito con un altro criterio: Est Regione .
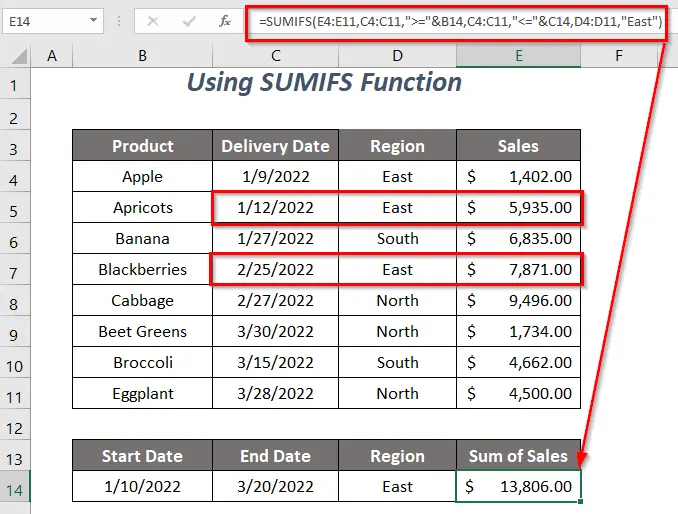
Per saperne di più: Come fare SUMIF Intervallo di date mese in Excel (9 modi)
Metodo-2: utilizzo di SUMIFS e EOMONTH per sommare due date con un altro criterio
In questa sezione, cercheremo di trovare la somma dei valori di vendita per le date di Gennaio mese e il Sud Regione Quindi, utilizzeremo il metodo Funzione EOMONTH con il Funzione SUMIFS qui.
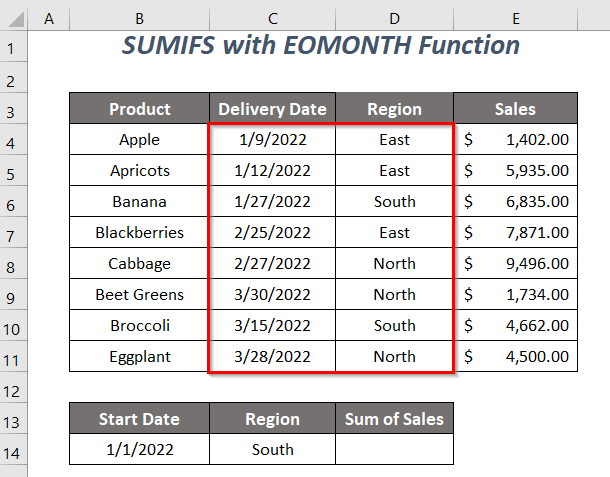
Passi :
➤ Digitare la seguente formula nella cella D14 .
=SUMIFS(E4:E11,C4:C11,">="&B14,C4:C11,"<="&EOMONTH(B14,0),D4:D11,C14) Qui, E4:E11 è l'intervallo di vendite di cui vogliamo sommare i valori, C4:C11 è l'intervallo di date per il primo criterio, "B14 è il primo criterio che significa maggiore o uguale a la data di inizio 1/1/2022 Il secondo intervallo di criteri è simile al primo e i criteri per questo intervallo sono "<="&EOMONTH(B14,0) il che significa inferiore o uguale a la data di scadenza di Gennaio mese, 1/31/2022 , e l'ultimo criterio è D4:D11 contenente le regioni, i criteri per questo intervallo sarebbero Est .
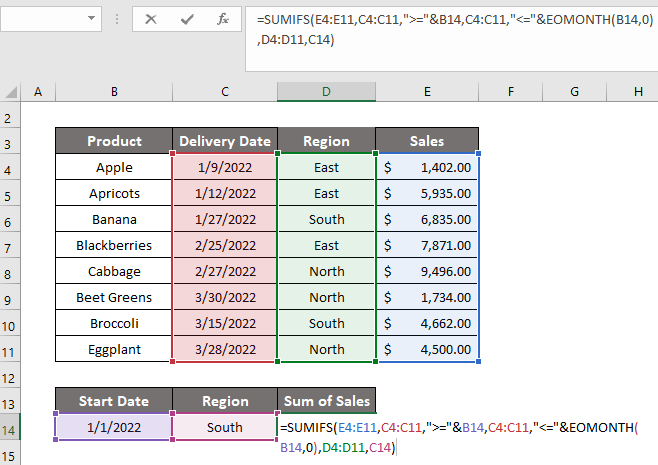
➤ Stampa ENTRARE .
Successivamente, si otterrà la somma delle vendite, $6,835.00 per le date di Gennaio mese con un altro criterio: Sud Regione .

Per saperne di più: Come usare SUMIFS per sommare i valori in un intervallo di date in Excel
Metodo 3: funzioni SUMIFS e DATE per sommare due date
In questo caso, si utilizzerà il metodo Funzione SUMIFS e il Funzione DATA in sintesi, i valori di vendita per il Nord Regione e per le date all'interno di 1/10/2022 e 3/20/2022 .

Passi :
➤ Digitare la seguente formula nella cella E14 .
=SUMIFS(E4:E11,C4:C11,">="&DATE(2022,1,10),C4:C11,"<="&DATE(2022,3,20),D4:D11,D14) Qui, E4:E11 è l'intervallo di vendite di cui vogliamo sommare i valori, C4:C11 è l'intervallo di date per il primo e il secondo criterio e l'ultimo intervallo di criteri è D4:D11 contenente le regioni.
DATA(2022,1,10)→ restituisce un numero di un valore di dataUscita → 44571
">="&DATE(2022,1,10)diventa"= 44571"
DATA(2022,3,20)→ restituisce un numero di un valore di dataUscita → 44640
"<="&DATE(2022,3,20)diventa"<= 44640"
SUMIFS(E4:E11,C4:C11,">="&DATE(2022,1,10),C4:C11,"<="&DATE(2022,3,20),D4:D11,D14)diventaSUMIFS(E4:E11,C4:C11,">= 44571",C4:C11,"<= 44640",D4:D11, "Nord")→ controlla se i valori delle date dell'intervallo C4:C11 sono maggiori o uguali a 44571 e minore o uguale a 44640 e la regione Nord nel D4:D11 gammaUscita → $9,496.00

➤ Stampa ENTRARE .
Quindi, si otterrà la somma delle vendite, $9,496.00 per l'intervallo di date definito con gli altri criteri: Nord Regione .
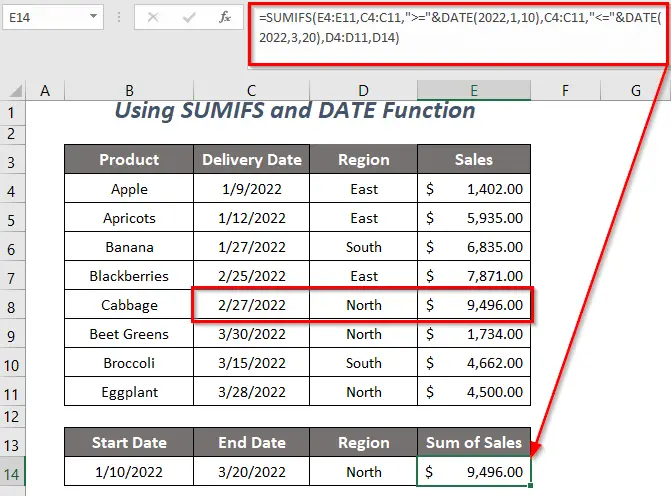
Contenuti correlati: Come usare la formula IF per l'intervallo di date in Excel (6 metodi)
Letture simili:
- Come impostare il promemoria della data di scadenza in Excel (3 metodi rapidi)
- Usare la tabella pivot per filtrare l'intervallo di date in Excel (5 modi)
- Intervallo di date e valore di ritorno di VLOOKUP in Excel (4 metodi adatti)
- Come calcolare la media se all'interno di un intervallo di date in Excel (3 modi)
Metodo-4: Utilizzo della funzione SUMIFS con OGGI
Si supponga di voler ottenere i valori totali delle vendite per le date comprese tra 1/1/2022 e la data di oggi ( 3/23/2022 ) e per il Est Regione E, per farlo, si può usare l'opzione Funzione OGGI insieme al Funzione SUMIFS .
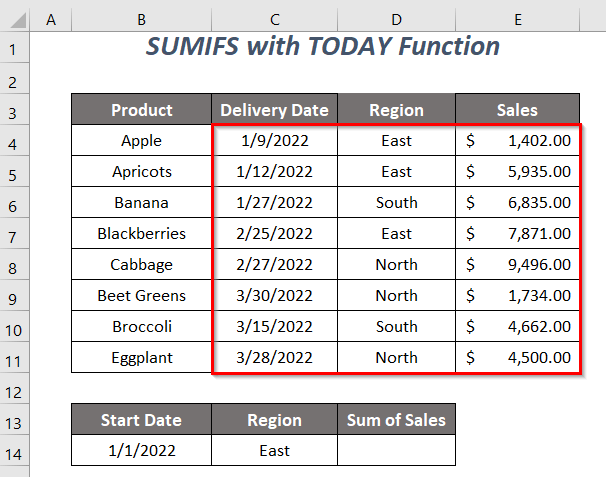
Passi :
➤ Digitare la seguente formula nella cella D14 .
=SUMIFS(E4:E11,C4:C11,">="&B14,C4:C11,"<="&TODAY(),D4:D11,C14) Qui, E4:E11 è l'intervallo di vendite di cui vogliamo sommare i valori, C4:C11 è l'intervallo di date per il primo e il secondo criterio e l'ultimo intervallo di criteri è D4:D11 contenente le regioni.
"B14diventa"= 44562"
OGGI()→ restituisce la data di oggiUscita → 44643 (3/23/2022)
"<="&OGGI()diventa"<= 44643"
SUMIFS(E4:E11,C4:C11,">="&DATE(2022,1,10),C4:C11,"<="&DATE(2022,3,20),D4:D11,D14)diventaSUMIFS(E4:E11,C4:C11,">= 44562",C4:C11,"<= 44643",D4:D11, "Est")→ controlla se i valori delle date dell'intervallo C4:C11 sono maggiori o uguali a 44562 e minore o uguale a 44643 e la regione Est nel D4:D11 gammaUscita → $15,208.00
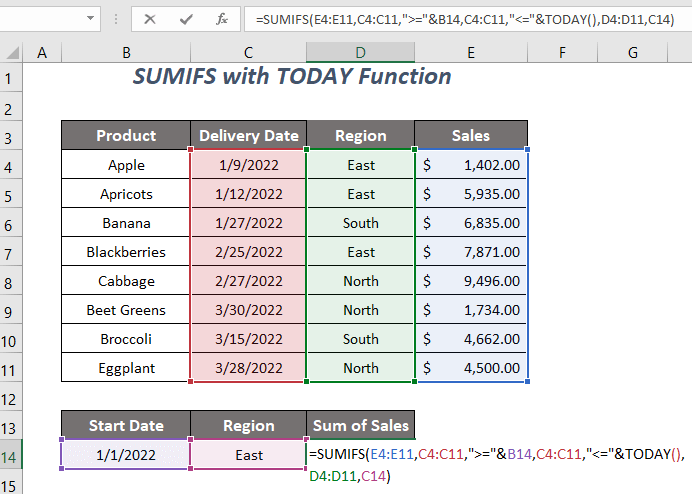
➤ Stampa ENTRARE .
Infine, si otterrà la somma delle vendite che è $15,208.00 per le date comprese tra il primo giorno di Gennaio 2022 e la data di oggi con i criteri: Est Regione .
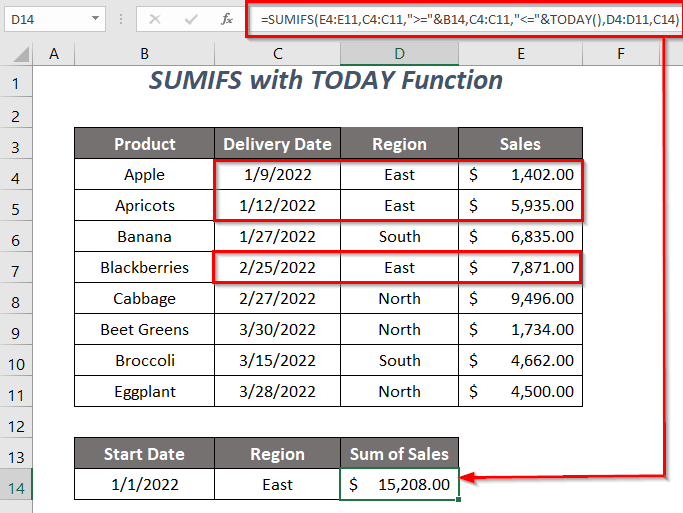
Se si desidera modificare l'ultima data dell'intervallo di date dalla data odierna a 10 giorni prima della data odierna, utilizzare la seguente formula
=SUMIFS(E4:E11,C4:C11,">="&B14,C4:C11,"<="&TODAY()-10,D4:D11,C14) 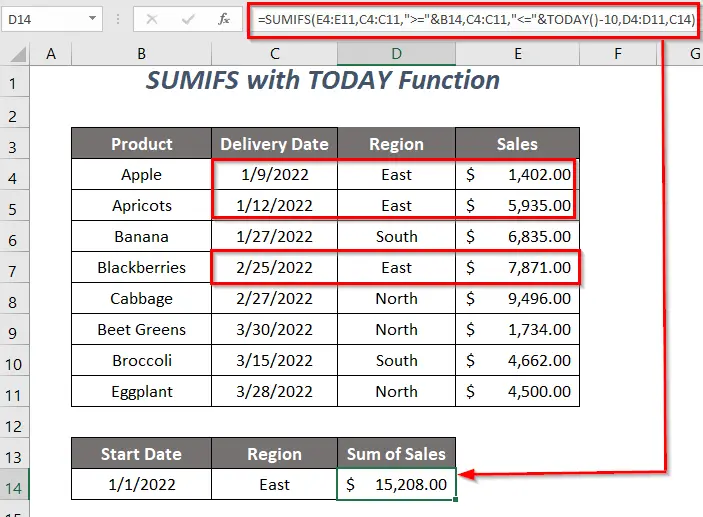
Per l'ultima data come data successiva di 10 giorni alla data odierna
=SUMIFS(E4:E11,C4:C11,">="&B14,C4:C11,"<="&TODAY()+10,D4:D11,C14) 
Per saperne di più: Excel VBA: filtrare la data prima di oggi (con passaggi rapidi)
Metodo-5: Combinazione delle funzioni SUM e IF per eseguire il SUMIF tra due date e con un altro criterio
È possibile utilizzare la combinazione dei tasti Funzione SOMMA e il Funzione IF per calcolare le vendite totali per le date comprese tra 1/10/2022 a 3/20/2022 e per il Est Regione .

Passi :
➤ Digitare la seguente formula nella cella E14 .
=SUM(IF((C4:C11)>=B14,IF((C4:C11)<=C14,IF(D4:D11=D14,E4:E11)))) Qui, E4:E11 è l'intervallo di vendite di cui vogliamo sommare i valori, C4:C11 è l'intervallo di date per il primo e il secondo criterio e l'ultimo intervallo di criteri è D4:D11 contenente le regioni.
SE((C4:C11)>=B14→ controlla se i valori della data dell'intervallo C4:C11 sono maggiori o uguali al valore di B14 .Uscita →
{FALSE; TRUE; TRUE; TRUE; TRUE; TRUE; TRUE; TRUE; TRUE}
SE((C4:C11)<=C14→ controlla se i valori della data dell'intervallo C4:C11 sono inferiori o uguali al valore di C14 .Uscita →
{TRUE; TRUE; TRUE; TRUE; TRUE; FALSE; TRUE; FALSE}
IF(D4:D11=D14,E4:E11)→ controlla se le regioni dell'intervallo D4:D11 sono uguali alla regione Est di C14 e restituisce({VERO; VERO; FALSO; VERO; FALSO; FALSO; FALSO; FALSO}, E4:E11)Uscita →
{1402; 5935; FALSO; 7871; FALSO; FALSO; FALSO; FALSO; FALSO}.
IF((C4:C11)>=B14,IF((C4:C11)<=C14,IF(D4:D11=D14,E4:E11)))diventa→
{FALSE; TRUE; TRUE; TRUE; TRUE; TRUE; TRUE; TRUE; TRUE},{VERO; VERO; VERO; VERO; VERO; FALSO; VERO; FALSO}.,{1402; 5935; FALSO; 7871; FALSO; FALSO; FALSO; FALSO; FALSO}.→
{FALSE; TRUE; TRUE; TRUE; TRUE; TRUE; TRUE; TRUE}, {1402; 5935; FALSE; 7871; FALSE; FALSE; FALSE; FALSE; FALSE; FALSE}.Uscita →
{FALSE; 5935; FALSE; 7871; FALSE; FALSE; FALSE; FALSE; FALSE; FALSE}.
SUM(IF((C4:C11)>=B14,IF((C4:C11)<=C14,IF(D4:D11=D14,E4:E11))))diventaSUM({FALSE; 5935; FALSE; 7871; FALSE; FALSE; FALSE; FALSE; FALSE})Uscita → $13,806.00
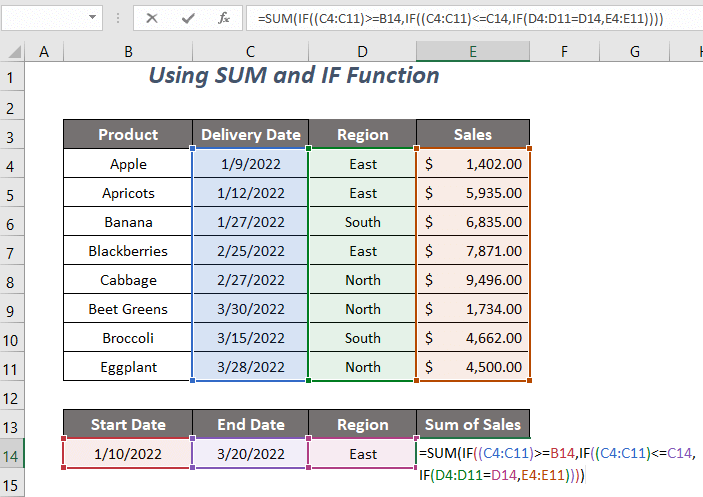
➤ Stampa ENTRARE .
Alla fine si otterrà la somma delle vendite, $13,806.00 per il nostro intervallo di date definito con altri criteri: Est Regione .

Contenuti correlati: SUMIF di Excel con un intervallo di date in mesi e anni (4 esempi)
Metodo 6: utilizzo delle funzioni SUMPRODUCT, MESE e ANNO
In questo caso, si utilizzerà il metodo Funzione SUMPRODOTTO , il Funzione MESE , e il Funzione ANNO per sommare i valori di vendita per le date del Gennaio mese e il Est Regione.

Passi :
➤ Digitare la seguente formula nella cella E14 .
=SUMPRODUCT((MONTH(C4:C11)=1)*(YEAR(C4:C11)=2022)*(D4:D11=D14)*E4:E11) Qui, E4:E11 è l'intervallo di vendite di cui vogliamo sommare i valori, C4:C11 è l'intervallo di date per il primo e il secondo criterio e l'ultimo intervallo di criteri è D4:D11 contenente le regioni.
MESE(C4:C11)→ MESE restituisce il numero del mese delle dateUscita →
{1;1;1;2;2;3;3;3}
MESE(C4:C11)=1diventa{1;1;1;2;2;3;3;3}=1Uscita →
{TRUE; TRUE; TRUE; FALSE; FALSE; FALSE; FALSE; FALSE; FALSE}.
ANNO(C4:C11)→ restituisce i valori dell'anno delle dateUscita →
{2022;2022;2022;2022;2022;2022;2022;2022}
ANNO(C4:C11)=2022diventa{2022;2022;2022;2022;2022;2022;2022;2022}=2022Uscita →
{VERO, VERO, VERO, VERO, VERO, VERO, VERO, VERO, VERO, VERO, VERO.}
D4:D11=D14→ controlla se le regioni dell'intervallo D4:D11 sono uguali alla regione Est di C14 Uscita →{TRUE; TRUE; FALSE; TRUE; FALSE; FALSE; FALSE; FALSE; FALSE}.
SUMPRODUCT((MONTH(C4:C11)=1)*(YEAR(C4:C11)=2022)*(D4:D11=D14)*E4:E11)diventa→
SUMPRODUCT({VERO; VERO; VERO; FALSO; FALSO; FALSO; FALSO}*{VERO; VERO; VERO; VERO; VERO; VERO; VERO; VERO; VERO}*{VERO; VERO; FALSO; VERO; FALSO; FALSO}*E4:E11)→
SUMPRODUCT({1;1;1;0;0;0;0;0}*{VERO; VERO; FALSO; VERO; FALSO; FALSO; FALSO; FALSO}*E4:E11)→
SUMPRODUCT({1;1;0;0;0;0;0;0}*E4:E11) SUMPRODUCT({1402;5935;0;0;0;0;0;0})Uscita → $7,337.00
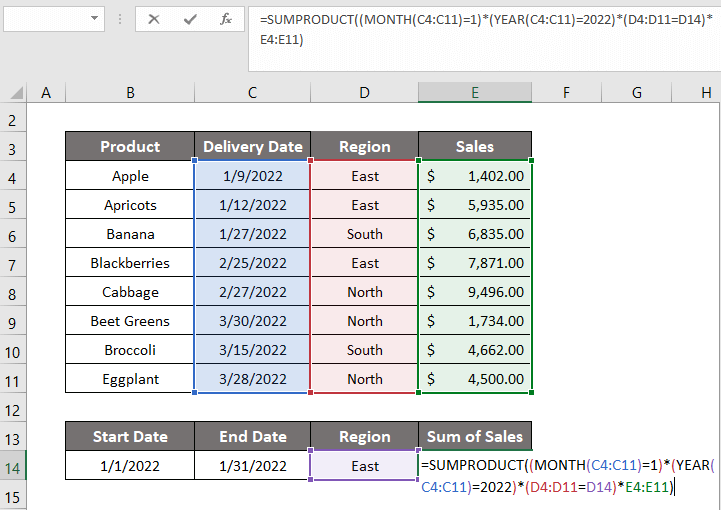
➤ Stampa ENTRARE .
Successivamente, si otterrà la somma delle vendite, $7,337.00 per Gennaio mese con un altro criterio: Est Regione .

Per saperne di più: SUMIF di Excel con un intervallo di date in mese & anno (4 esempi)
Metodo 7: Codice VBA per eseguire la SUMIF tra due date con criteri diversi
Utilizzeremo un VBA codice qui per eseguire il calcolo del totale dei valori delle vendite tra le due date 1/10/2022 e 3/20/2022 con un criterio Est Regione .

Passi :
➤ Andare alla pagina Sviluppatore Scheda Visual Basic Opzione.
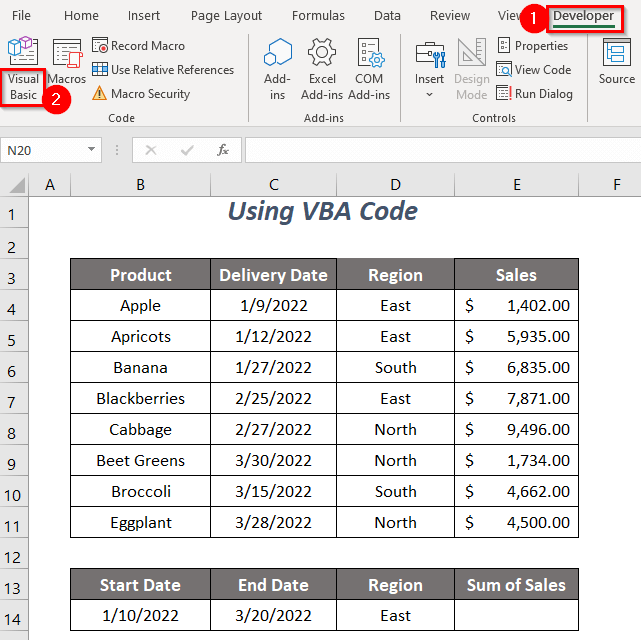
Poi, il Editor Visual Basic si aprirà.
➤ Andare alla pagina Inserire Scheda Modulo Opzione.
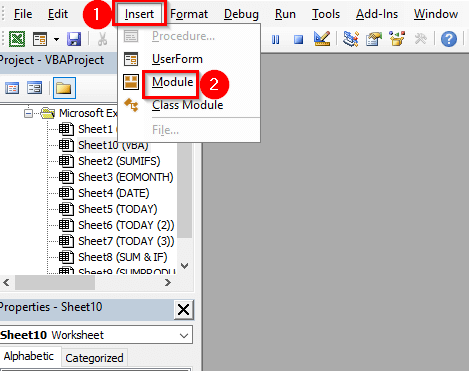
Successivamente, un Modulo verrà creato.
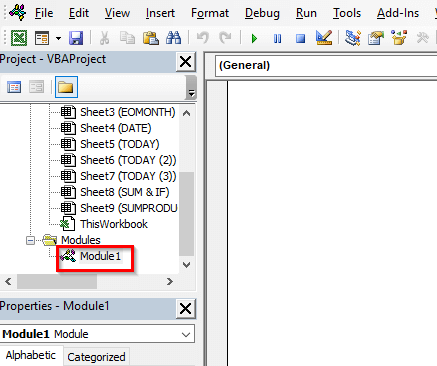
➤ Scrivere il seguente codice
Sub sumdatewithcriteria() Cells(14, 5).Value = Application.WorksheetFunction.SumIfs(Range("E4:E11"), _ Range("C4:C11"), ">=" & DateValue("1/10/2022"), Range("C4:C11"), "<=" & _ DateValue("3/20/2022"), Range("D4:D11"), "East") End Sub Otterremo il nostro valore nella cella E14 e VALORE DATO convertirà la stringa di data in un valore di data e poi, dopo aver soddisfatto i criteri SUMIFS restituirà il valore aggiunto delle vendite nella cella E14 .

➤ Stampa F5 .
Infine, si otterrà la somma delle vendite di $13,806.00 per l'intervallo di date definito con un altro criterio: Est Regione .
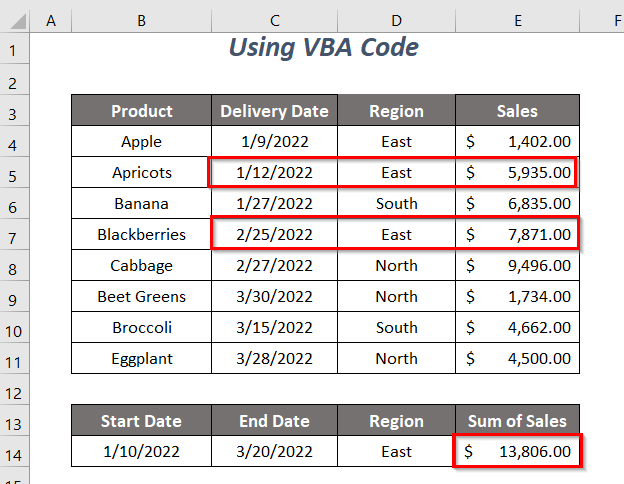
Per saperne di più: Come utilizzare SUMIFS con intervallo di date e criteri multipli (7 modi rapidi)
Sezione pratica
Per fare pratica da soli, abbiamo messo a disposizione un Pratica come di seguito in un foglio chiamato Pratica . per favore, fatelo da soli.
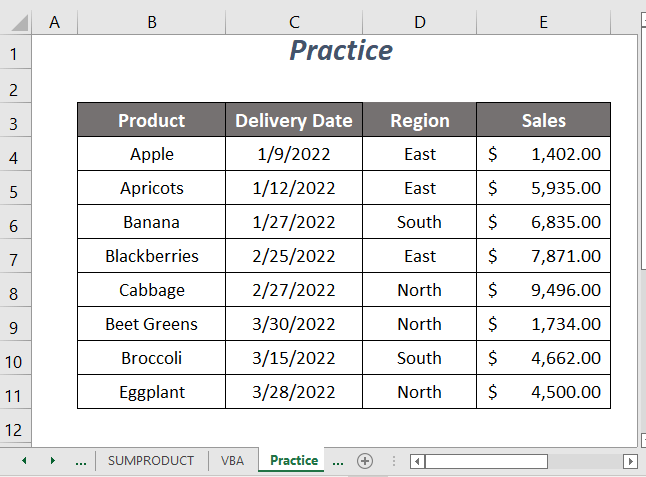
Conclusione
In questo articolo, abbiamo cercato di illustrare i modi per SUMIF Spero che vi sia utile. Se avete suggerimenti o domande, condividetele pure nella sezione dei commenti.

