Sisällysluettelo
Jos etsit joitakin helpoimpia tapoja, joilla voit SUMIF kahden päivämäärän ja toisen kriteerin välillä, niin tämä artikkeli on sinulle hyödyllinen. Joskus on tarpeen lisätä arvoja ajanjaksojen rajoissa ja kriteerien perusteella, ja voit tehdä tämän tehtävän nopeasti seuraamalla tätä artikkelia.
Lataa työkirja
Päivämäärien välinen SUMIF.xlsm7 tapaa tehdä SUMIF kahden päivämäärän välillä ja toisella kriteerillä
Meillä on seuraava tietokokonaisuus, joka sisältää joidenkin tuotteiden myyntitietueet sekä niiden arvioidut toimituspäivät ja yrityksen myyntialueet. Tämän tietokokonaisuuden avulla esittelemme tapoja laskea yhteen myyntiarvot määritetyn alueen ja päivämäärän perusteella.
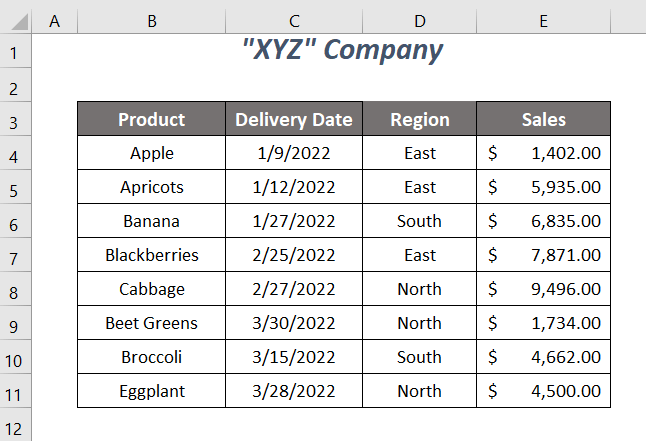
Olemme käyttäneet Microsoft Excel 365 versiota tässä, voit käyttää mitä tahansa muita versioita haluamasi mukaan.
Menetelmä-1: SUMIFS-funktion käyttäminen kahden päivämäärän ja toisen kriteerin välisen summan laskemiseen SUMIF-arvon avulla
Haluamme laskea yhteen myynnin arvot seuraaville Itä Alue ja päivämäärien välillä 1/10/2022 ja 3/20/2022 (kk.vvvv-vvvv) käyttämällä komentoa SUMIFS-funktio täällä.
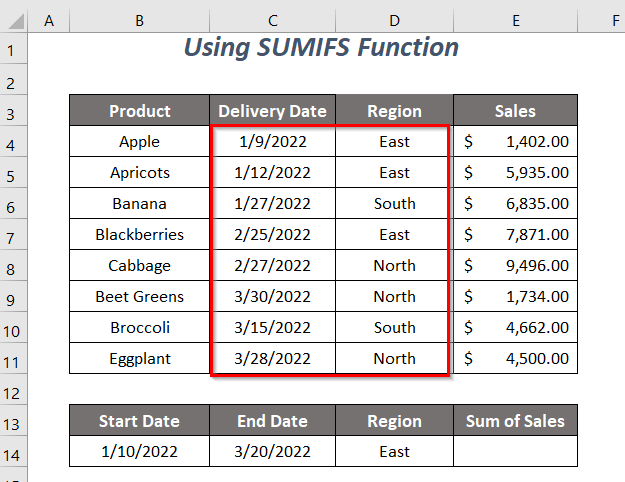
Askeleet :
➤ Kirjoita seuraava kaava soluun E14 .
=SUMIFS(E4:E11,C4:C11,">="&B14,C4:C11,"<="&C14,D4:D11,"East") Täällä, E4:E11 on myyntialue, jonka arvot haluamme laskea yhteen, C4:C11 on ensimmäisen kriteerin päivämääräalue, ">="&B14". on ensimmäinen kriteeri, mikä tarkoittaa, että suurempi tai yhtä suuri kuin alkamispäivä 1/10/2022 Toinen kriteerialue on samanlainen kuin ensimmäinen, ja tämän alueen kriteerit ovat seuraavat "<="&C14 mikä tarkoittaa pienempi tai yhtä suuri kuin päättymispäivä 3/20/2022 ja viimeinen kriteerialue on D4:D11 jotka sisältävät alueita, tämän alueen kriteerit olisivat seuraavat Itä .
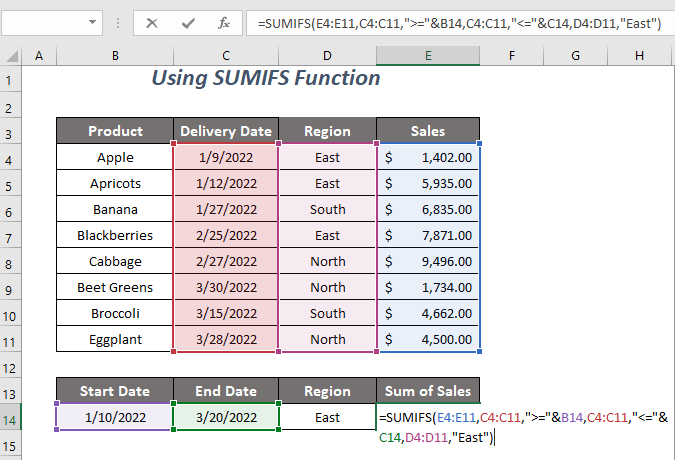
➤ Lehdistö ENTER .
Nyt saat seuraavien yritysten myynnin summan $13,806.00 määritellylle päivämäärävälillemme toisella kriteerillä: Itä Alue .
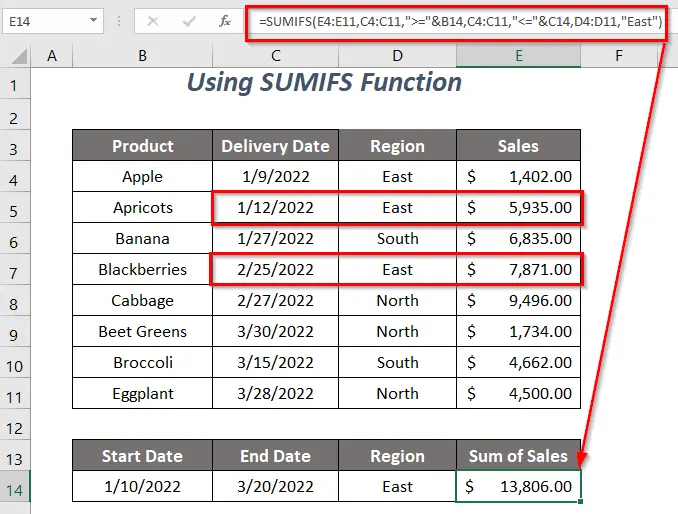
Lue lisää: Miten tehdä SUMIF-päivämääräalue kuukausi Excelissä (9 tapaa)
Menetelmä-2: SUMIFS:n ja EOMONTH:n käyttäminen kahden päivämäärän ja toisen kriteerin välisen summan laskemiseen SUMIF:n avulla.
Tässä jaksossa yritämme löytää myyntiarvojen summan seuraavina päivinä Tammikuu kuukausi ja Etelä Alue Käytämme siis EOMONTH-toiminto kanssa SUMIFS-funktio täällä.
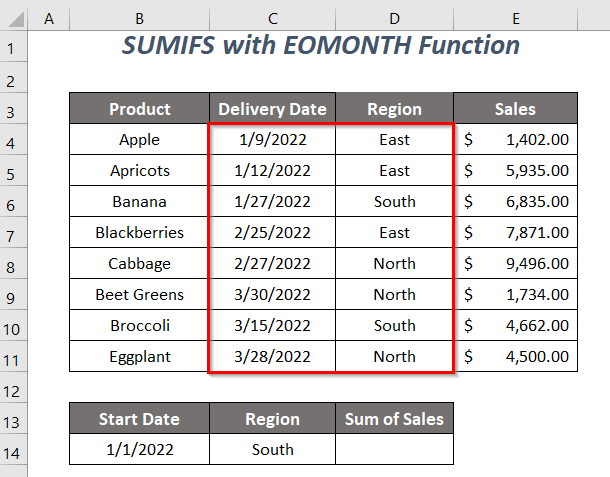
Askeleet :
➤ Kirjoita seuraava kaava soluun D14 .
=SUMIFS(E4:E11,C4:C11,">="&B14,C4:C11,"<="&EOMONTH(B14,0),D4:D11,C14) Tässä, E4:E11 on myyntialue, jonka arvot haluamme laskea yhteen, C4:C11 on ensimmäisen kriteerin päivämääräalue, ">="&B14". on ensimmäinen kriteeri, mikä tarkoittaa suurempi tai yhtä suuri kuin alkamispäivä 1/1/2022 Toinen kriteerialue on samankaltainen kuin ensimmäinen, ja tämän alueen kriteerit ovat seuraavat "<="&EOMONTH(B14,0) mikä tarkoittaa pienempi tai yhtä suuri kuin päättymispäivä Tammikuu kuukausi, 1/31/2022 , ja viimeinen kriteerialue on D4:D11 jotka sisältävät alueita, tämän alueen kriteerit olisivat seuraavat Itä .
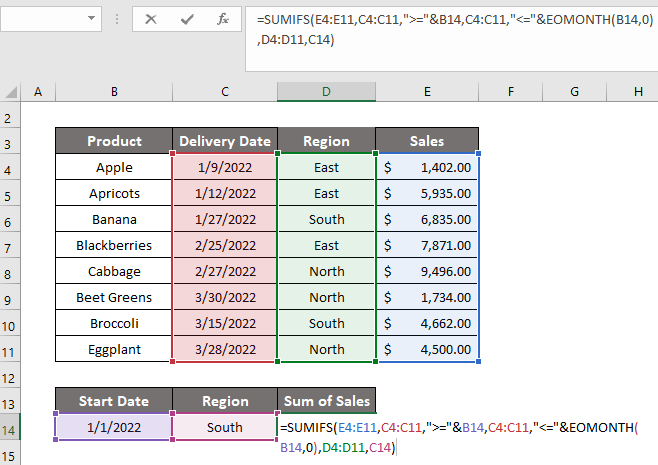
➤ Lehdistö ENTER .
Tämän jälkeen saat myynnin summan, $6,835.00 seuraavien päivämäärien osalta Tammikuu kuukausi toisella kriteerillä: Etelä Alue .

Lue lisää: Kuinka käyttää SUMIFS: ää päivämäärävälin arvojen yhteenlaskuun Excelissä?
Menetelmä-3: SUMIFS- ja DATE-toiminnot kahden päivämäärän välisen summan laskemiseksi yhteen
Tässä käytämme SUMIFS-funktio ja DATE-toiminto Yhteenvetona voidaan todeta, että myyntiarvot ovat seuraavat North Alue ja päivämäärien osalta 1/10/2022 ja 3/20/2022 .

Askeleet :
➤ Kirjoita seuraava kaava soluun E14 .
=SUMIFS(E4:E11,C4:C11,">="&DATE(2022,1,10),C4:C11,"<="&DATE(2022,3,20),D4:D11,D14) Tässä, E4:E11 on myyntialue, jonka arvot haluamme laskea yhteen, C4:C11 on ensimmäisen ja toisen kriteerin päivämääräväli, ja viimeinen kriteeriväli on seuraavanlainen D4:D11 joka sisältää alueet.
DATE(2022,1,10)→ palauttaa päivämäärän arvon numeronLähtö → 44571
">="&DATE(2022,1,10)tulee">= 44571"
DATE(2022,3,20)→ palauttaa päivämäärän arvon numeronLähtö → 44640
"<="&DATE(2022,3,20)tulee"<= 44640"
SUMIFS(E4:E11,C4:C11,">="&DATE(2022,1,10),C4:C11,"<="&DATE(2022,3,20),D4:D11,D14)tuleeSUMIFS(E4:E11,C4:C11,">= 44571",C4:C11,"<= 44640",D4:D11, "North")→ tarkistaa, ovatko alueen päivämääräarvot C4:C11 on suurempi tai yhtä suuri kuin 44571 ja pienempi tai yhtä suuri kuin 44640 ja alue North vuonna D4:D11 alueLähtö → $9,496.00

➤ Lehdistö ENTER .
Tämän jälkeen saat myynnin summan, $9,496.00 määritellylle päivämäärävälillemme muiden kriteerien kanssa: North Alue .
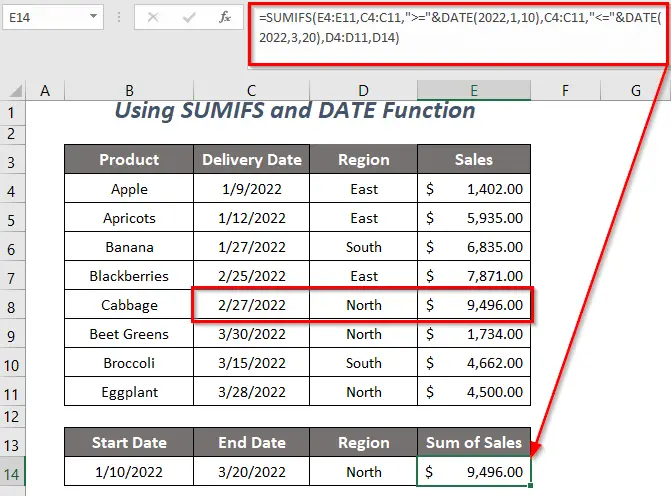
Aiheeseen liittyvä sisältö: Kuinka käyttää IF-kaavaa päivämäärävälille Excelissä (6 menetelmää)
Samanlaisia lukemia:
- Miten asettaa eräpäivän muistutus Excelissä (3 nopeaa menetelmää)
- Käytä Pivot-taulukkoa suodattamaan päivämäärän aluetta Excelissä (5 tapaa)
- VLOOKUP-päivämääräalue ja palautusarvo Excelissä (4 sopivaa menetelmää)
- Kuinka laskea keskiarvo, jos päivämäärän alueella Excelissä (3 tapaa)
Menetelmä-4: SUMIFS-funktion käyttäminen TODAYn kanssa
Oletetaan, että haluat saada myynnin kokonaisarvot päivämääriltä välillä 1/1/2022 ja tämän päivän päivämäärä ( 3/23/2022 ) ja Itä Alue . Ja tähän voit käyttää komentoa TODAY-toiminto yhdessä SUMIFS-funktio .
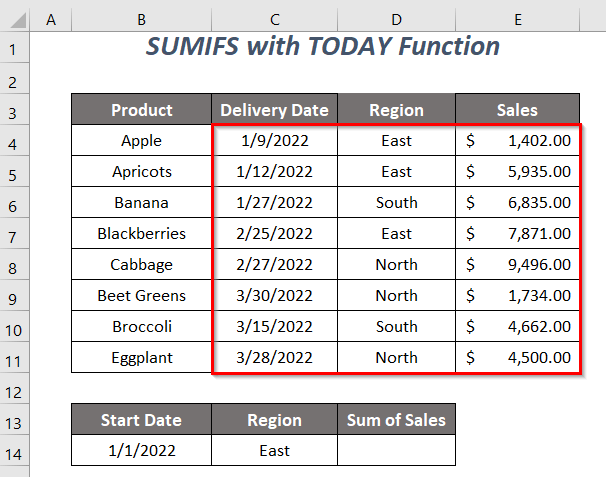
Portaat :
➤ Kirjoita seuraava kaava soluun D14 .
=SUMIFS(E4:E11,C4:C11,">="&B14,C4:C11,"<="&TODAY(),D4:D11,C14) Täällä, E4:E11 on myyntialue, jonka arvot haluamme laskea yhteen, C4:C11 on ensimmäisen ja toisen kriteerin päivämääräväli, ja viimeinen kriteeriväli on seuraavanlainen D4:D11 joka sisältää alueet.
">="&B14".tulee">= 44562"
TODAY()→ palauttaa tämän päivän päivämääränLähtö → 44643 (3/23/2022)
"<="&TODAY()tulee"<= 44643"
SUMIFS(E4:E11,C4:C11,">="&DATE(2022,1,10),C4:C11,"<="&DATE(2022,3,20),D4:D11,D14)tuleeSUMIFS(E4:E11,C4:C11,">= 44562",C4:C11,"<= 44643",D4:D11, "Itä")→ tarkistaa, ovatko alueen päivämääräarvot C4:C11 on suurempi tai yhtä suuri kuin 44562 ja pienempi tai yhtä suuri kuin 44643 ja alue Itä vuonna D4:D11 alueLähtö → $15,208.00
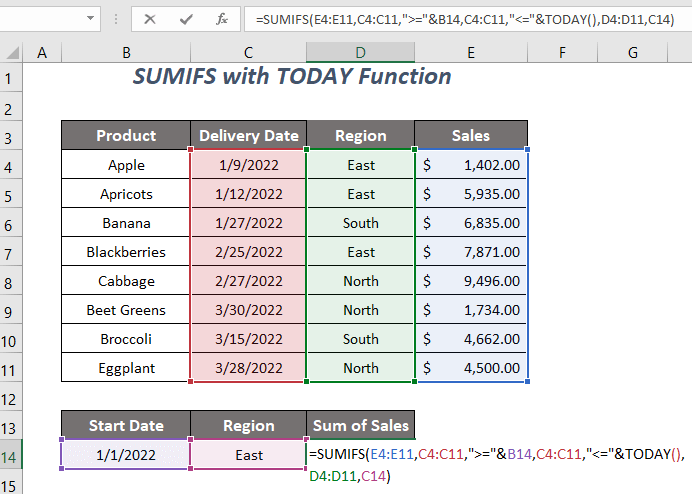
➤ Lehdistö ENTER .
Lopuksi saat myynnin summan, joka on seuraava $15,208.00 päivämäärät, jotka sijoittuvat tammikuu 2022 ja tämän päivän päivämäärä kriteereineen: Itä Alue .
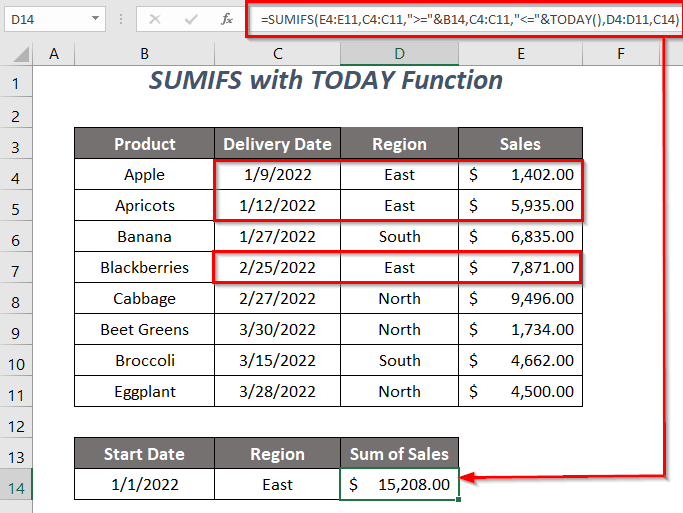
Jos haluat muuttaa päivämäärävälin viimeisen päivämäärän tämän päivän päivämäärän sijaan 10 päivää ennen tämän päivän päivämäärää, käytä seuraavaa kaavaa.
=SUMIFS(E4:E11,C4:C11,">="&B14,C4:C11,"<="&TODAY()-10,D4:D11,C14) 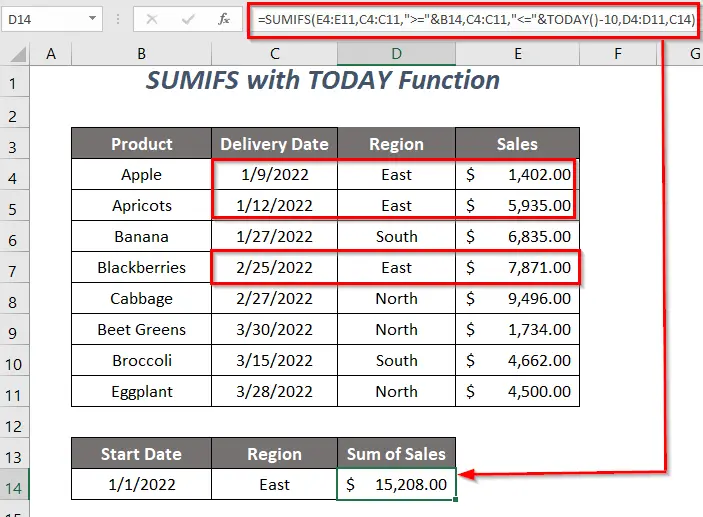
Viimeinen päivä on 10 päivää tämän päivän jälkeen.
=SUMIFS(E4:E11,C4:C11,">="&B14,C4:C11,"<="&TODAY()+10,D4:D11,C14) 
Lue lisää: Excel VBA: Suodata päivämäärä ennen tätä päivää (nopeilla ohjeilla)
Menetelmä-5: SUMMA- ja IF-funktioiden yhdistäminen kahden päivämäärän ja toisen kriteerin väliseen SUMIF-laskentaan.
Voit käyttää yhdistelmää SUM-funktio ja IF-toiminto laskemaan kokonaismyynnin päivämäärien välillä 1/10/2022 osoitteeseen 3/20/2022 ja Itä Alue .

Askeleet :
➤ Kirjoita seuraava kaava soluun E14 .
=SUM(IF((C4:C11)>=B14,IF((C4:C11)<=C14,IF(D4:D11=D14,E4:E11)))) Tässä, E4:E11 on myyntialue, jonka arvot haluamme laskea yhteen, C4:C11 on ensimmäisen ja toisen kriteerin päivämääräväli, ja viimeinen kriteeriväli on seuraava D4:D11 joka sisältää alueet.
IF((C4:C11)>=B14)→ tarkistaa, ovatko alueen päivämääräarvot C4:C11 on suurempi tai yhtä suuri kuin arvo B14 .Lähtö →
{FALSE; TRUE; TRUE; TRUE; TRUE; TRUE; TRUE; TRUE; TRUE; TRUE; TRUE}
JOS((C4:C11)<=C14)→ tarkistaa, ovatko alueen päivämääräarvot C4:C11 on pienempi tai yhtä suuri kuin C14 .Lähtö →
{TRUE; TRUE; TRUE; TRUE; TRUE; TRUE; TRUE; FALSE; TRUE; FALSE}
IF(D4:D11=D14,E4:E11)→ tarkistaa, onko alueen D4:D11 ovat yhtä suuret kuin alue Itä of C14 ja palauttaa({TRUE; TRUE; TRUE; FALSE; TRUE; FALSE; FALSE; FALSE; FALSE; FALSE; FALSE}, E4:E11)Lähtö →
{1402; 5935; FALSE; 7871; FALSE; FALSE; FALSE; FALSE; FALSE; FALSE; FALSE}
IF((C4:C11)>=B14,IF((C4:C11)<=C14,IF(D4:D11=D14,E4:E11)))tulee→
{FALSE; TRUE; TRUE; TRUE; TRUE; TRUE; TRUE; TRUE; TRUE; TRUE; TRUE},{TRUE; TRUE; TRUE; TRUE; TRUE; TRUE; TRUE; FALSE; TRUE; FALSE},{1402; 5935; FALSE; 7871; FALSE; FALSE; FALSE; FALSE; FALSE; FALSE; FALSE}→
{FALSE; TRUE; TRUE; TRUE; TRUE; TRUE; TRUE; TRUE; TRUE; TRUE; TRUE}, {1402; 5935; FALSE; FALSE; 7871; FALSE; FALSE; FALSE; FALSE; FALSE; FALSE; FALSE}Lähtö →
{FALSE; 5935; FALSE; FALSE; 7871; FALSE; FALSE; FALSE; FALSE; FALSE; FALSE}
SUM(IF((C4:C11)>=B14,IF((C4:C11)<=C14,IF(D4:D11=D14,E4:E11))))tuleeSUM({FALSE; 5935; FALSE; 7871; FALSE; FALSE; FALSE; FALSE; FALSE; FALSE; FALSE}))Lähtö → $13,806.00
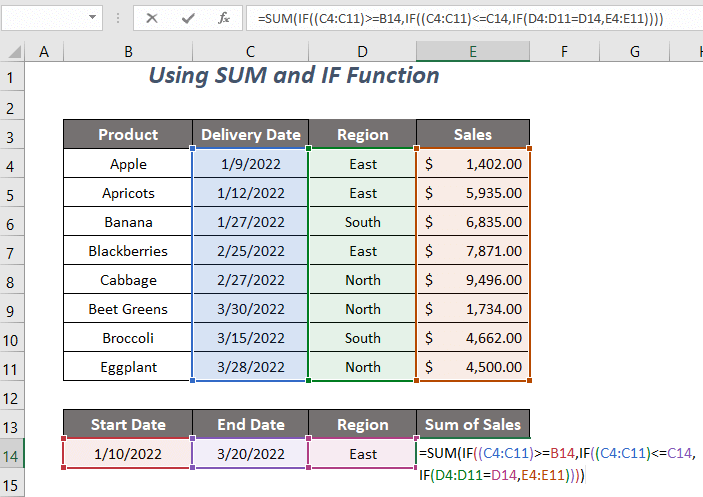
➤ Lehdistö ENTER .
Lopulta saat myynnin summan, $13,806.00 määrittelemämme päivämäärävälin osalta muilla kriteereillä: Itä Alue .

Aiheeseen liittyvä sisältö: Excel SUMIF päivämäärävälillä kuukausi & vuosi (4 esimerkkiä)
Menetelmä-6: SUMPRODUCT-, MONTH- ja YEAR-funktioiden käyttö
Tässä käytämme SUMPRODUCT-funktio ... KUUKAUSI-toiminto ja YEAR-toiminto laskemaan yhteen myyntiarvot päivämäärille, jolloin Tammikuu kuukausi ja Itä Alue.

Askeleet :
➤ Kirjoita seuraava kaava soluun E14 .
=SUMPRODUCT((MONTH(C4:C11)=1)*(YEAR(C4:C11)=2022)*(D4:D11=D14)*E4:E11) Tässä, E4:E11 on myyntialue, jonka arvot haluamme laskea yhteen, C4:C11 on ensimmäisen ja toisen kriteerin päivämääräväli, ja viimeinen kriteeriväli on seuraavanlainen D4:D11 joka sisältää alueet.
KUUKAUSI(C4:C11)→ KUUKAUSI palauttaa päivämäärien kuukauden numeronLähtö →
{1;1;1;2;2;3;3;3}
KUUKAUSI(C4:C11)=1tulee{1;1;1;2;2;3;3;3}=1Lähtö →
{TRUE; TRUE; TRUE; TRUE; FALSE; FALSE; FALSE; FALSE; FALSE; FALSE; FALSE}
VUOSI(C4:C11)→ palauttaa päivämäärien vuosiarvotLähtö →
{2022;2022;2022;2022;2022;2022;2022;2022}
VUOSI(C4:C11)=2022tulee{2022;2022;2022;2022;2022;2022;2022;2022}=2022Lähtö →
{TOTTA; TOTTA; TOTTA; TOTTA; TOTTA; TOTTA; TOTTA; TOTTA; TOTTA; TOTTA; TOTTA; TOTTA}
D4:D11=D14→ tarkistaa, onko alueen D4:D11 ovat yhtä suuret kuin alue Itä of C14 Lähtö →{TRUE; TRUE; TRUE; FALSE; TRUE; FALSE; FALSE; FALSE; FALSE; FALSE; FALSE}
SUMPRODUCT((MONTH(C4:C11)=1)*(YEAR(C4:C11)=2022)*(D4:D11=D14)*E4:E11)tulee→
SUMPRODUCT({TRUE; TRUE; TRUE; TRUE; FALSE; FALSE; FALSE; FALSE; FALSE; FALSE; FALSE; FALSE}*{TRUE; TRUE; TRUE; TRUE; TRUE; TRUE; TRUE; TRUE; TRUE; TRUE; TRUE}*{TRUE; TRUE; TRUE; FALSE; FALSE; TRUE; FALSE; FALSE; FALSE; FALSE; FALSE; FALSE; FALSE}*E4:E11)→
SUMPRODUCT({1;1;1;1;0;0;0;0;0;0}*{TRUE; TRUE; FALSE; FALSE; TRUE; FALSE; FALSE; FALSE; FALSE; FALSE; FALSE; FALSE}*E4:E11)→
SUMPRODUCT({1;1;0;0;0;0;0;0}*E4:E11) SUMPRODUCT({1402;5935;0;0;0;0;0;0})Lähtö → $7,337.00
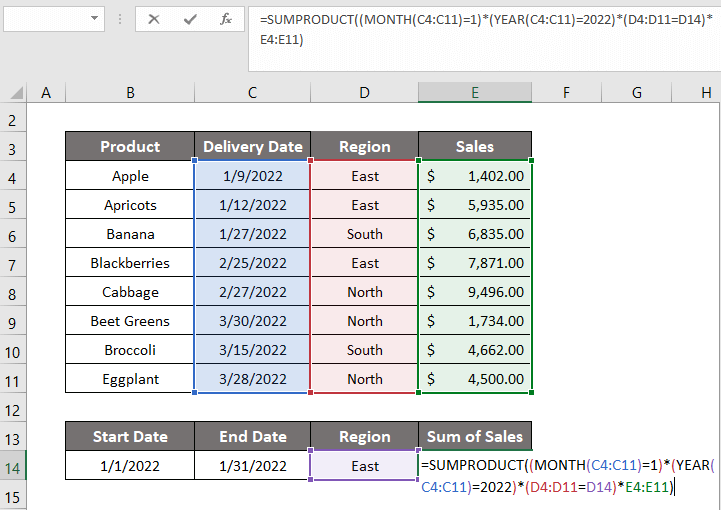
➤ Lehdistö ENTER .
Sen jälkeen saat myynnin summan, $7,337.00 osoitteessa Tammikuu kuukausi toisella kriteerillä: Itä Alue .

Lue lisää: Excel SUMIF päivämäärän vaihteluvälillä kuukausi & vuosi (4 esimerkkiä)
Menetelmä-7: VBA-koodi kahden eri kriteereillä varustetun päivämäärän väliseen SUMIF-koodiin
Käytämme VBA koodi, jolla lasketaan kahden päivämäärän välisten myyntiarvojen yhteismäärä. 1/10/2022 ja 3/20/2022 kriteerin avulla Itä Alue .

Portaat :
➤ Mene osoitteeseen Kehittäjä Tab>> Visual Basic Vaihtoehto.
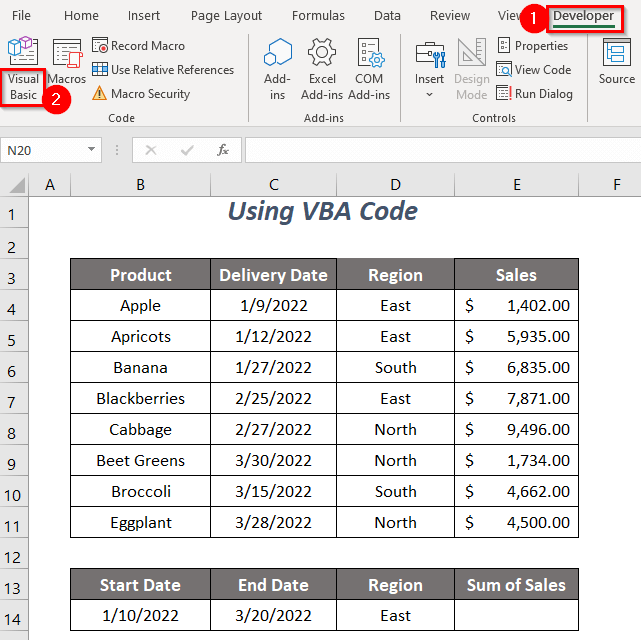
Sitten Visual Basic Editor avautuu.
➤ Mene osoitteeseen Lisää Tab>> Moduuli Vaihtoehto.
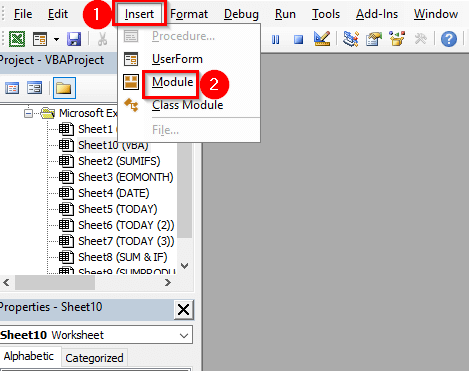
Sen jälkeen Moduuli luodaan.
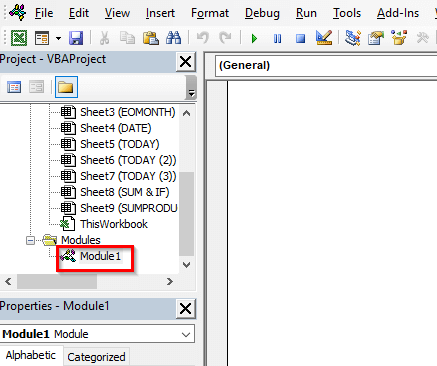
➤ Kirjoita seuraava koodi
Sub sumdatewithcriteria() Cells(14, 5).Value = Application.WorksheetFunction.SumIfs(Range("E4:E11"), _ Range("C4:C11"), ">=" & DateValue("1/10/2022"), Range("C4:C11"), "<=" & _ DateValue("3/20/2022"), Range("D4:D11"), "East") End Sub Saamme arvomme soluun E14 ja DATEVALUE muuntaa päiväysmerkkijonon päiväysarvoksi ja sitten kriteerien täyttymisen jälkeen SUMIFS palauttaa myynnin arvon solussa E14 .

➤ Lehdistö F5 .
Lopuksi saatte seuraavien tuotteiden myynnin summan $13,806.00 määritellylle päivämäärävälillemme toisella kriteerillä: Itä Alue .
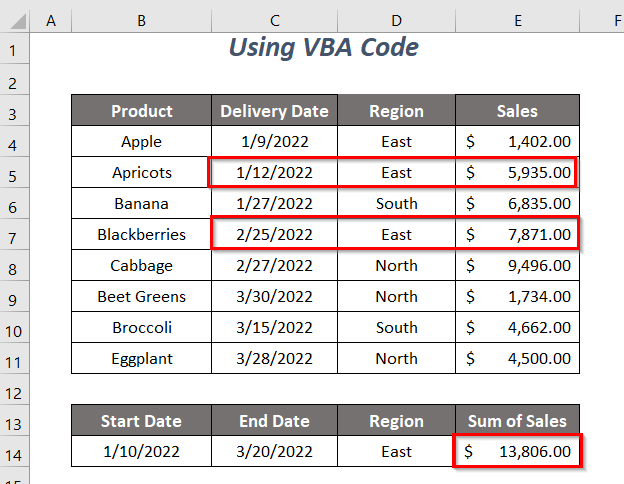
Lue lisää: SUMIFS:n käyttö päivämäärävälillä ja useilla kriteereillä (7 nopeaa tapaa)
Harjoitusosio
Jotta voit harjoitella itse, olemme toimittaneet Harjoitus osiossa alla olevan kaltaisesti arkissa nimeltä Harjoitus Tee se itse.
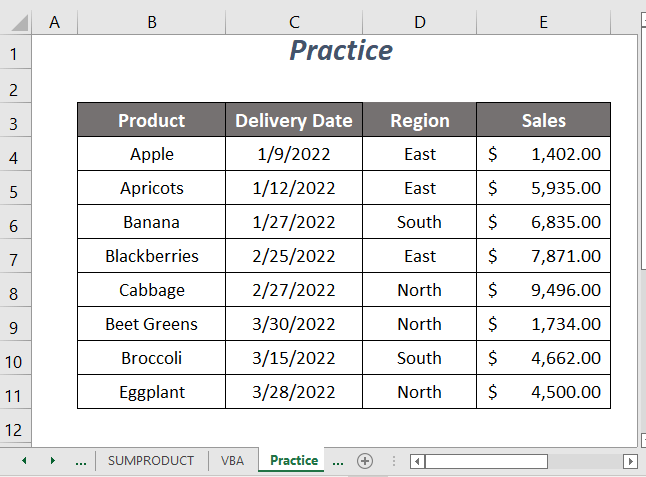
Päätelmä
Tässä artikkelissa, yritimme kattaa tapoja SUMIF kahden päivämäärän ja toisen kriteerin välillä helposti. Toivottavasti se on sinulle hyödyllinen. Jos sinulla on ehdotuksia tai kysymyksiä, voit jakaa ne kommenttiosioon.

