Obsah
Pokud hledáte některé z nejjednodušších způsobů, jak SUMIF mezi dvěma daty a jiným kritériem, pak se vám bude hodit tento článek. Sčítání hodnot v rámci časových úseků a na základě kritérií je někdy potřeba provést a pro rychlé provedení tohoto úkolu můžete postupovat podle tohoto článku.
Stáhnout pracovní sešit
SUMIF mezi daty.xlsm7 způsobů, jak provést SUMIF mezi dvěma daty a s jiným kritériem
Zde máme následující datovou sadu obsahující záznamy o prodeji některých výrobků s jejich předpokládanými daty dodání a prodejními regiony společnosti. Pomocí této datové sady si ukážeme způsoby sčítání hodnot prodeje na základě zadaného regionu a rozsahu dat.
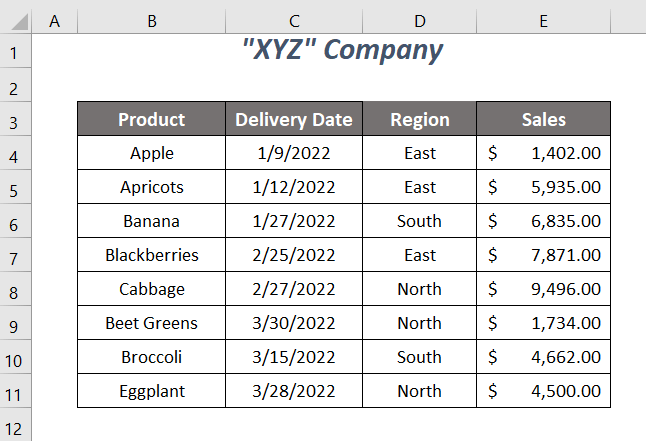
Použili jsme Microsoft Excel 365 zde, můžete použít jakoukoli jinou verzi podle toho, jak vám to vyhovuje.
Metoda 1: Použití funkce SUMIFS k sečtení součtu mezi dvěma daty s jiným kritériem
Chceme shrnout hodnoty prodeje pro Východní Region a pro data mezi 1/10/2022 a 3/20/2022 (m-dd-rrrr) pomocí příkazu Funkce SUMIFS zde.
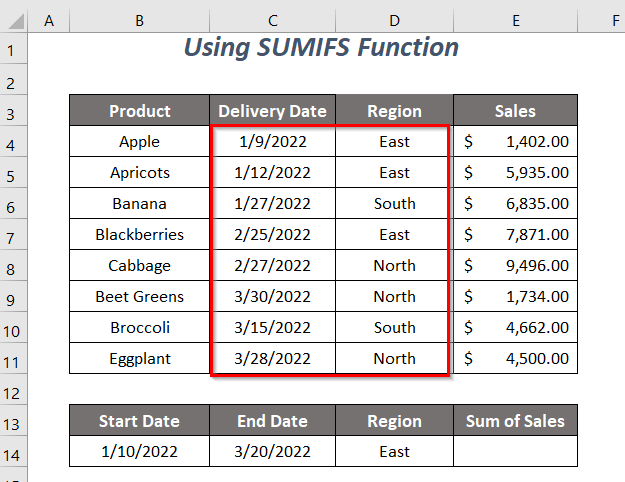
Kroky :
➤ Do buňky zadejte následující vzorec E14 .
=SUMIFS(E4:E11,C4:C11,">="&B14,C4:C11,"<="&C14,D4:D11,"East") Zde, E4:E11 je rozsah prodeje, jehož hodnoty chceme sečíst, C4:C11 je rozsah dat pro první kritérium, ">="&B14 je prvním kritériem, což znamená, že větší nebo rovno datum zahájení 1/10/2022 Druhý rozsah kritérií je podobný prvnímu a kritéria pro tento rozsah jsou následující "<="&C14 což znamená. menší nebo rovno datum ukončení 3/20/2022 a poslední rozsah kritérií je D4:D11 obsahující regiony, by kritéria pro tento rozsah byla následující. Východní .
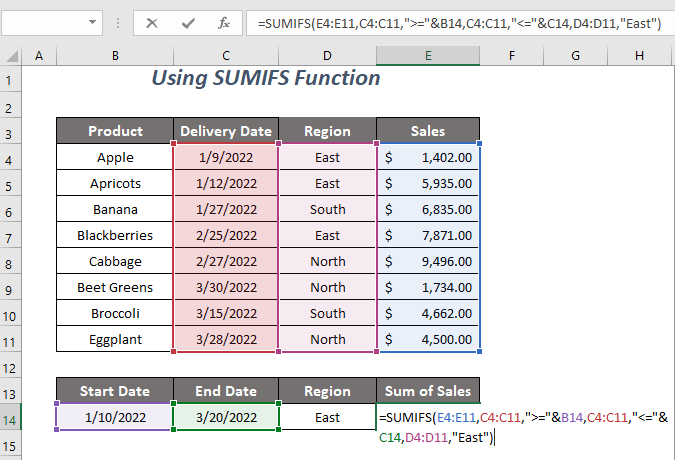
➤ Tisk ENTER .
Nyní získáte součet tržeb za $13,806.00 pro náš definovaný rozsah dat s jiným kritériem: Východní Region .
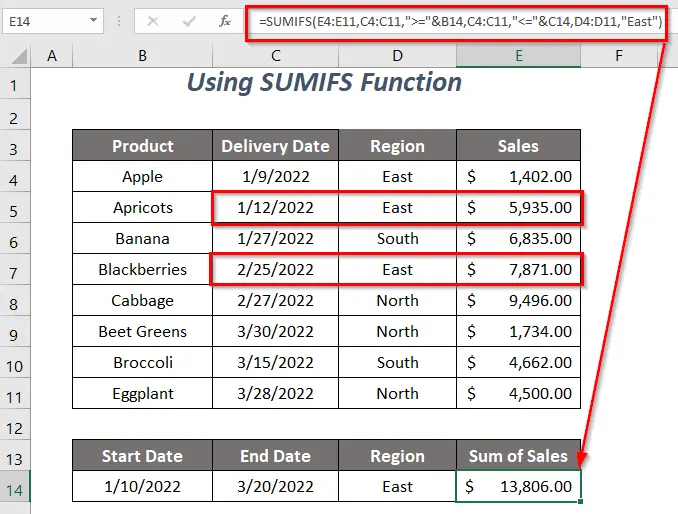
Přečtěte si více: Jak provést SUMIF Rozsah data měsíc v aplikaci Excel (9 způsobů)
Metoda 2: Použití SUMIFS a EOMONTH k SUMIF mezi dvěma daty s jiným kritériem
V této části se pokusíme zjistit součet hodnot prodejů pro termíny Leden měsíc a Jižní Region . Použijeme tedy Funkce EOMONTH s Funkce SUMIFS zde.
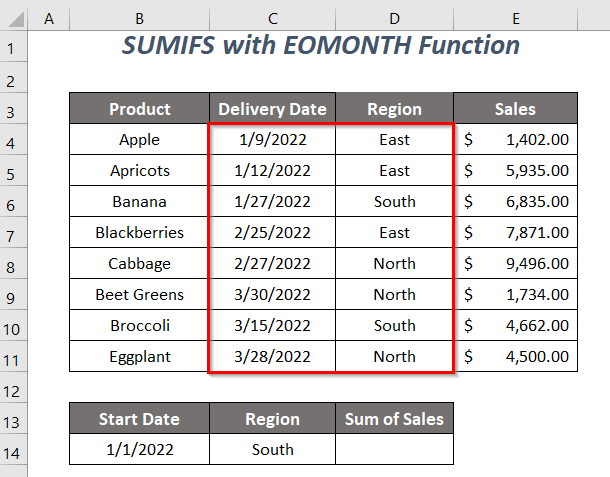
Kroky :
➤ Do buňky zadejte následující vzorec D14 .
=SUMIFS(E4:E11,C4:C11,">="&B14,C4:C11,"<="&EOMONTH(B14,0),D4:D11,C14) Zde, E4:E11 je rozsah prodeje, jehož hodnoty chceme sečíst, C4:C11 je rozsah dat pro první kritérium, ">="&B14 je prvním kritériem, což znamená, že větší nebo rovno datum zahájení 1/1/2022 Druhý rozsah kritérií je podobný prvnímu a kritéria pro tento rozsah jsou následující "<="&EOMONTH(B14,0) což znamená. menší nebo rovno datum ukončení Leden měsíc, 1/31/2022 , a poslední rozsah kritérií je D4:D11 obsahující regiony, by kritéria pro tento rozsah byla následující. Východní .
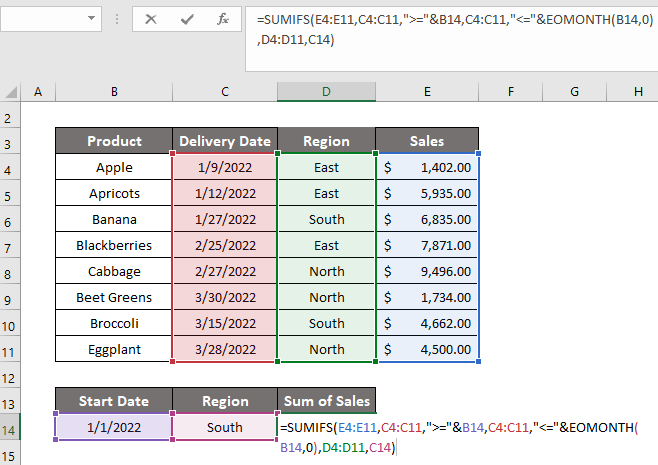
➤ Tisk ENTER .
Poté získáte součet prodejů, $6,835.00 pro data Leden měsíc s jiným kritériem: Jižní Region .

Přečtěte si více: Jak použít SUMIFS k sečtení hodnot v rozsahu dat v aplikaci Excel
Metoda 3: Funkce SUMIFS a DATE pro sčítání mezi dvěma daty
Zde budeme používat Funkce SUMIFS a Funkce DATE , shrneme-li to, hodnoty prodejů pro Severní Region a pro data v rámci 1/10/2022 a 3/20/2022 .

Kroky :
➤ Do buňky zadejte následující vzorec E14 .
=SUMIFS(E4:E11,C4:C11,">="&DATE(2022,1,10),C4:C11,"<="&DATE(2022,3,20),D4:D11,D14) Zde, E4:E11 je rozsah prodeje, jehož hodnoty chceme sečíst, C4:C11 je rozsah dat pro první a druhé kritérium a poslední rozsah kritérií je D4:D11 obsahující regiony.
DATE(2022,1,10)→ vrací číslo hodnoty dataVýstup → 44571
">="&DATE(2022,1,10)se stává">= 44571"
DATE(2022,3,20)→ vrací číslo hodnoty dataVýstup → 44640
"<="&DATE(2022,3,20)se stává"<= 44640"
SUMIFS(E4:E11,C4:C11,">="&DATE(2022,1,10),C4:C11,"<="&DATE(2022,3,20),D4:D11,D14)se stáváSUMIFS(E4:E11,C4:C11,">= 44571",C4:C11,"<= 44640",D4:D11, "Sever")→ zkontroluje, zda hodnoty data v rozsahu C4:C11 jsou větší nebo rovny 44571 a menší nebo rovno 44640 a regionu Severní v D4:D11 rozsahVýstup → $9,496.00

➤ Tisk ENTER .
Pak získáte součet prodejů, $9,496.00 pro náš definovaný rozsah dat s ostatními kritérii: Severní Region .
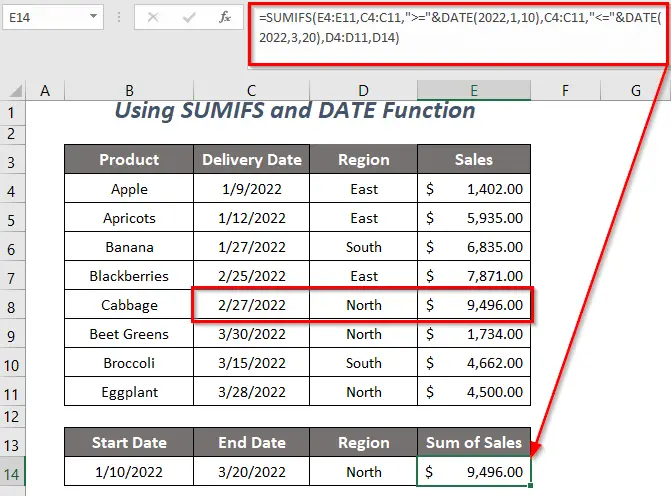
Související obsah: Jak použít vzorec IF pro rozsah dat v aplikaci Excel (6 metod)
Podobné čtení:
- Jak nastavit připomenutí data splatnosti v aplikaci Excel (3 rychlé metody)
- Použití tabulky Pivot k filtrování rozsahu dat v aplikaci Excel (5 způsobů)
- Rozsah data a návratová hodnota VLOOKUP v aplikaci Excel (4 vhodné metody)
- Jak vypočítat průměrnou hodnotu v rámci rozsahu dat v aplikaci Excel (3 způsoby)
Metoda-4: Použití funkce SUMIFS s TODAY
Předpokládejme, že chcete získat celkové hodnoty prodejů pro data v rozmezí od 1/1/2022 a dnešní datum ( 3/23/2022 ) a pro Východní Region . K tomu můžete použít příkaz Funkce TODAY spolu s Funkce SUMIFS .
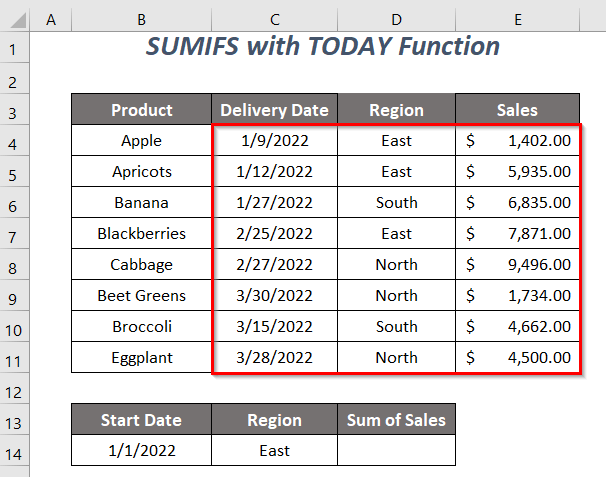
Kroky :
➤ Do buňky zadejte následující vzorec D14 .
=SUMIFS(E4:E11,C4:C11,">="&B14,C4:C11,"<="&TODAY(),D4:D11,C14) Zde, E4:E11 je rozsah prodeje, jehož hodnoty chceme sečíst, C4:C11 je rozsah dat pro první a druhé kritérium a poslední rozsah kritérií je D4:D11 obsahující regiony.
">="&B14se stává">= 44562"
TODAY()→ vrátí dnešní datumVýstup → 44643 (3/23/2022)
"<="&TODAY()se stává"<= 44643"
SUMIFS(E4:E11,C4:C11,">="&DATE(2022,1,10),C4:C11,"<="&DATE(2022,3,20),D4:D11,D14)se stáváSUMIFS(E4:E11,C4:C11,">= 44562",C4:C11,"<= 44643",D4:D11, "East")→ zkontroluje, zda hodnoty data v rozsahu C4:C11 jsou větší nebo rovny 44562 a menší nebo rovno 44643 a regionu Východní v D4:D11 rozsahVýstup → $15,208.00
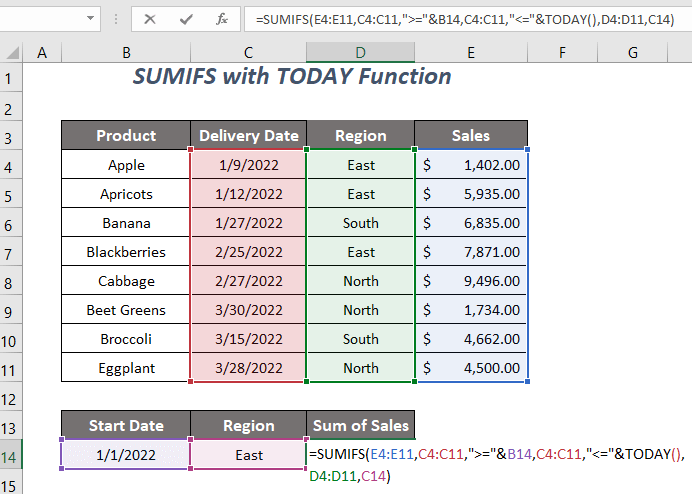
➤ Tisk ENTER .
Nakonec získáte součet tržeb, který je $15,208.00 pro data mezi prvním dnem leden 2022 a dnešní datum s kritérii: Východní Region .
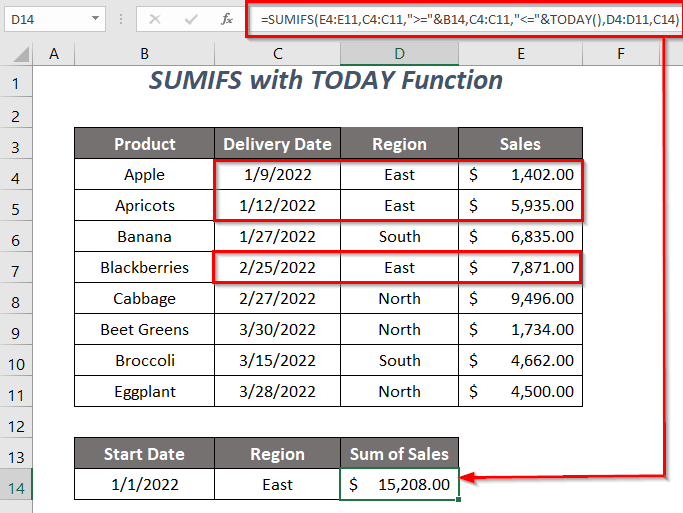
Pokud chcete změnit poslední datum rozsahu dat z dnešního data na 10 dní před dnešním datem, použijte následující vzorec.
=SUMIFS(E4:E11,C4:C11,">="&B14,C4:C11,"<="&TODAY()-10,D4:D11,C14) 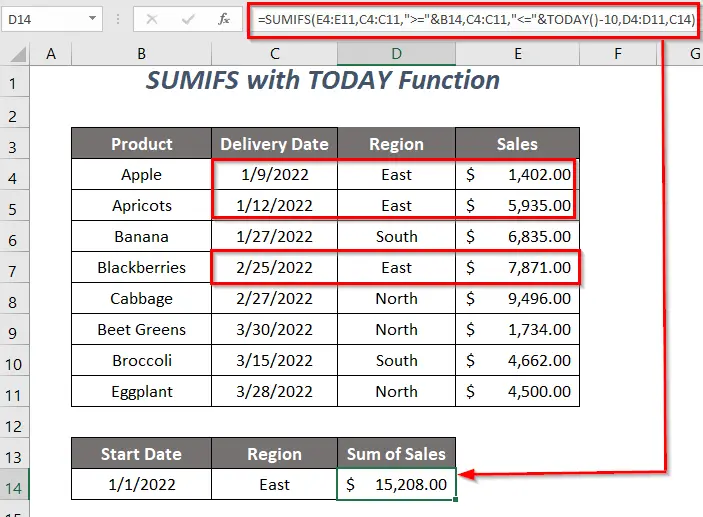
Pro poslední datum jako datum 10 dní po dnešním datu
=SUMIFS(E4:E11,C4:C11,">="&B14,C4:C11,"<="&TODAY()+10,D4:D11,C14) 
Přečtěte si více: Excel VBA: Filtrování data před dnešním dnem (s rychlými kroky)
Metoda-5: Kombinace funkcí SUM a IF pro SUMIF mezi dvěma daty a jiným kritériem
Můžete použít kombinaci Funkce SUM a Funkce IF vypočítat celkové tržby za data v rozmezí od 1/10/2022 na 3/20/2022 a pro Východní Region .

Kroky :
➤ Do buňky zadejte následující vzorec E14 .
=SUM(IF((C4:C11)>=B14,IF((C4:C11)<=C14,IF(D4:D11=D14,E4:E11)))) Zde, E4:E11 je rozsah prodeje, jehož hodnoty chceme sečíst, C4:C11 je rozsah dat pro první a druhé kritérium a rozsah posledního kritéria je D4:D11 obsahující regiony.
IF((C4:C11)>=B14→ zkontroluje, zda hodnoty data v rozsahu C4:C11 jsou větší nebo rovny hodnotě B14 .Výstup →
{FALSE; TRUE; TRUE; TRUE; TRUE; TRUE; TRUE; TRUE; TRUE; TRUE}
IF((C4:C11)<=C14→ zkontroluje, zda hodnoty data v rozsahu C4:C11 jsou menší nebo rovny hodnotě C14 .Výstup →
{PRAVDA; PRAVDA; PRAVDA; PRAVDA; PRAVDA; PRAVDA; NEPRAVDA; PRAVDA; NEPRAVDA}
IF(D4:D11=D14,E4:E11)→ zkontroluje, zda jsou oblasti rozsahu D4:D11 se rovnají oblasti Východní z C14 a vrací({PRAVDA; PRAVDA; NEPRAVDA; PRAVDA; NEPRAVDA; NEPRAVDA; NEPRAVDA; NEPRAVDA}, E4:E11)Výstup →
{1402; 5935; FALSE; 7871; FALSE; FALSE; FALSE; FALSE; FALSE}
IF((C4:C11)>=B14,IF((C4:C11)<=C14,IF(D4:D11=D14,E4:E11)))se stává→
{FALSE; TRUE; TRUE; TRUE; TRUE; TRUE; TRUE; TRUE; TRUE; TRUE},{PRAVDA; PRAVDA; PRAVDA; PRAVDA; PRAVDA; PRAVDA; NEPRAVDA; PRAVDA; NEPRAVDA},{1402; 5935; FALSE; 7871; FALSE; FALSE; FALSE; FALSE; FALSE}→
{FALSE; TRUE; TRUE; TRUE; TRUE; TRUE; TRUE; TRUE; TRUE}, {1402; 5935; FALSE; 7871; FALSE; FALSE; FALSE; FALSE; FALSE; FALSE; FALSE}.Výstup →
{FALSE; 5935; FALSE; 7871; FALSE; FALSE; FALSE; FALSE; FALSE}
SUM(IF((C4:C11)>=B14,IF((C4:C11)<=C14,IF(D4:D11=D14,E4:E11))))se stáváSUM({FALSE; 5935; FALSE; 7871; FALSE; FALSE; FALSE; FALSE; FALSE})Výstup → $13,806.00
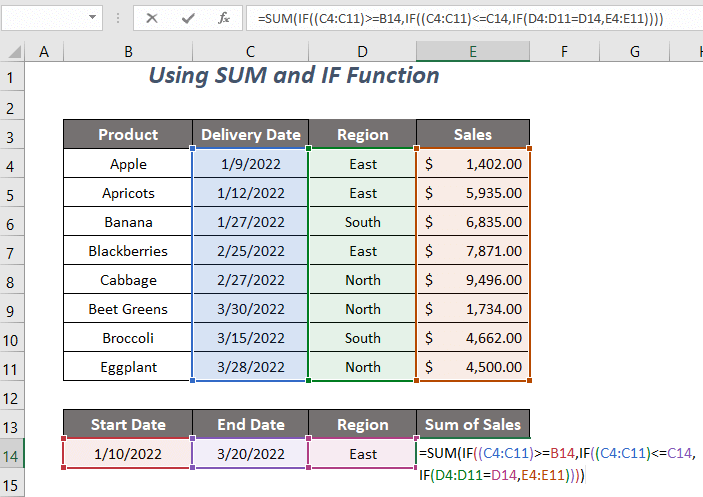
➤ Tisk ENTER .
Nakonec získáte součet prodejů, $13,806.00 pro námi definovaný rozsah dat s dalšími kritérii: Východní Region .

Související obsah: Excel SUMIF s rozsahem data v měsíci & roce (4 příklady)
Metoda-6: Použití funkcí SUMPRODUCT, MONTH a YEAR
Zde budeme používat Funkce SUMPRODUCT ... funkce MĚSÍC a Funkce YEAR sečíst hodnoty prodejů pro data Leden měsíc a Východní Region.

Kroky :
➤ Do buňky zadejte následující vzorec E14 .
=SUMPRODUCT((MONTH(C4:C11)=1)*(YEAR(C4:C11)=2022)*(D4:D11=D14)*E4:E11) Zde, E4:E11 je rozsah prodeje, jehož hodnoty chceme sečíst, C4:C11 je rozsah dat pro první a druhé kritérium a rozsah posledního kritéria je D4:D11 obsahující regiony.
MONTH(C4:C11)→ MĚSÍC vrací číslo měsíce v datechVýstup →
{1;1;1;2;2;3;3;3}
MĚSÍC(C4:C11)=1se stává{1;1;1;2;2;3;3;3}=1Výstup →
{PRAVDA; PRAVDA; PRAVDA; PRAVDA; NEPRAVDA; NEPRAVDA; NEPRAVDA; NEPRAVDA; NEPRAVDA; NEPRAVDA}
ROK(C4:C11)→ vrací hodnoty roku u datVýstup →
{2022;2022;2022;2022;2022;2022;2022;2022}
ROK(C4:C11)=2022se stává{2022;2022;2022;2022;2022;2022;2022;2022}=2022Výstup →
{PRAVDA; PRAVDA; PRAVDA; PRAVDA; PRAVDA; PRAVDA; PRAVDA; PRAVDA; PRAVDA; PRAVDA}
D4:D11=D14→ zkontroluje, zda jsou oblasti rozsahu D4:D11 se rovnají oblasti Východní z C14 Výstup →{PRAVDA; TRUE; FALSE; TRUE; FALSE; FALSE; FALSE; FALSE; FALSE; FALSE}
SUMPRODUCT((MONTH(C4:C11)=1)*(YEAR(C4:C11)=2022)*(D4:D11=D14)*E4:E11)se stává→
SUMPRODUCT({TRUE; TRUE; TRUE; FALSE; FALSE; FALSE; FALSE; FALSE; FALSE}*{TRUE; TRUE; TRUE; TRUE; TRUE; TRUE; TRUE; TRUE; TRUE; TRUE}*{TRUE; TRUE; TRUE; FALSE; TRUE; FALSE; FALSE; FALSE; FALSE; FALSE}*E4:E11)→
SUMPRODUCT({1;1;1;0;0;0;0;0;0}*{PRAVDA; TRUE; FALSE; TRUE; FALSE; FALSE; FALSE; FALSE; FALSE; FALSE; FALSE}*E4:E11)→
SUMPRODUCT({1;1;0;0;0;0;0;0}*E4:E11) SUMPRODUCT({1402;5935;0;0;0;0;0;0})Výstup → $7,337.00
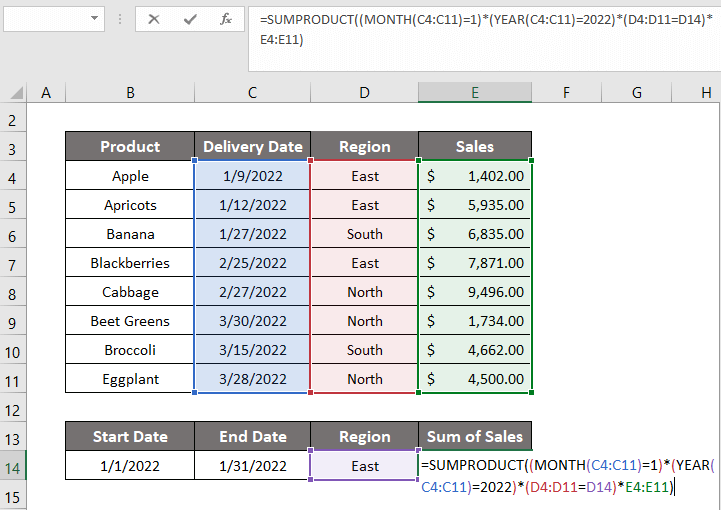
➤ Tisk ENTER .
Poté získáte součet prodejů, $7,337.00 pro Leden měsíc s jiným kritériem: Východní Region .

Další informace: Excel SUMIF s rozsahem data v měsíci & roce (4 příklady)
Metoda-7: Kód VBA pro SUMIF mezi dvěma daty s různými kritérii
Použijeme VBA kód pro výpočet součtu hodnot prodejů mezi dvěma daty. 1/10/2022 a 3/20/2022 s kritérii Východní Region .

Kroky :
➤ Přejděte na Vývojář Karta>> Visual Basic Možnost.
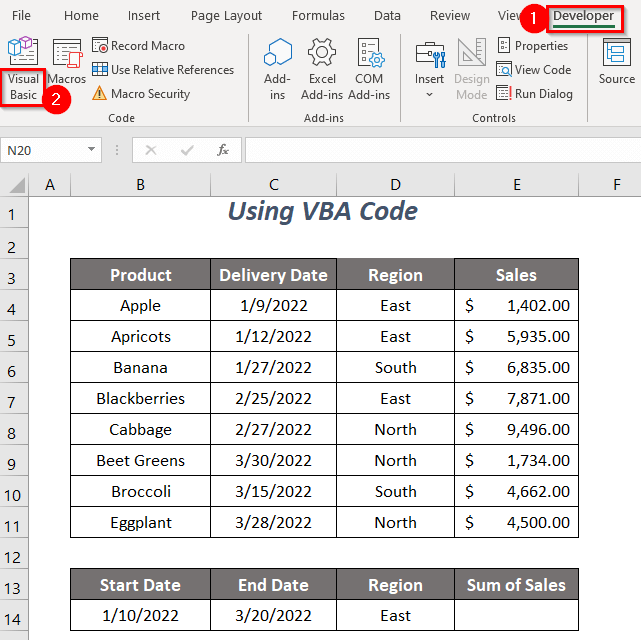
Poté se Editor jazyka Visual Basic se otevře.
➤ Přejděte na Vložte Karta>> Modul Možnost.
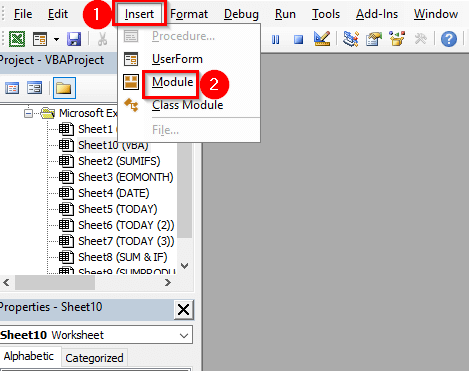
Poté se Modul bude vytvořen.
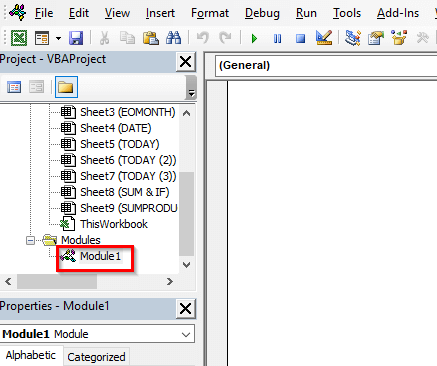
➤ Napište následující kód
Sub sumdatewithcriteria() Cells(14, 5).Value = Application.WorksheetFunction.SumIfs(Range("E4:E11"), _ Range("C4:C11"), ">=" & DateValue("1/10/2022"), Range("C4:C11"), "<=" & _ DateValue("3/20/2022"), Range("D4:D11"), "East") End Sub Získáme naši hodnotu v buňce E14 a DATEVALUE převede řetězec data na hodnotu data a po splnění kritérií SUMIFS vrátí přidanou hodnotu prodeje v buňce E14 .

➤ Tisk F5 .
Nakonec získáte součet tržeb za $13,806.00 pro náš definovaný rozsah dat s jiným kritériem: Východní Region .
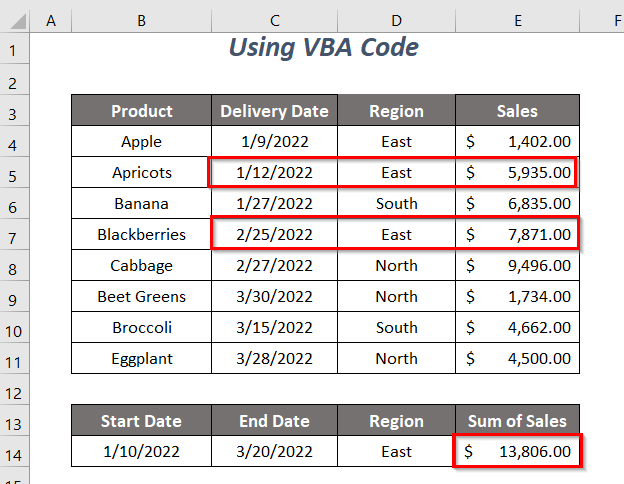
Přečtěte si více: Jak používat SUMIFS s rozsahem dat a více kritérii (7 rychlých způsobů)
Praktická část
Pro samostatné cvičení jsme připravili Cvičení sekce jako níže v listu s názvem Cvičení . Udělejte to prosím sami.
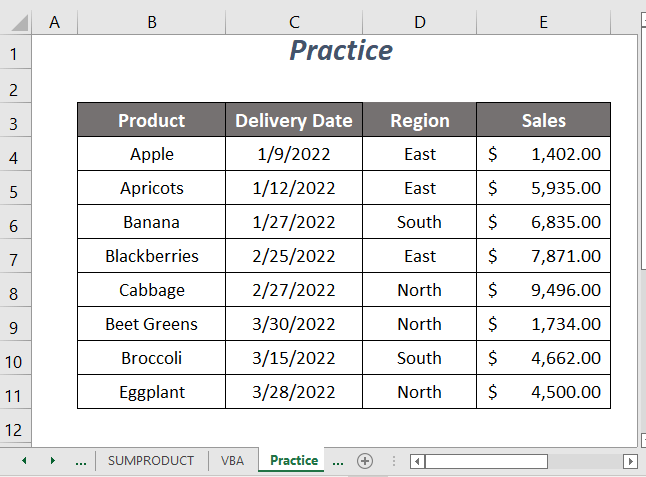
Závěr
V tomto článku jsme se pokusili popsat způsoby, jak. SUMIF mezi dvěma daty a dalším kritériem snadno. Doufám, že vám to bude užitečné. Pokud máte nějaké návrhy nebo dotazy, neváhejte se o ně podělit v sekci komentářů.

