Inhoudsopgave
Als u op zoek bent naar enkele van de gemakkelijkste manieren om SUMIF Het optellen van waarden binnen een tijdslimiet en op basis van criteria is soms nodig en om deze taak snel uit te voeren kunt u dit artikel volgen.
Werkboek downloaden
SUMIF tussen datums.xlsm7 manieren om te SUMIF-en tussen twee data en met een ander criterium
Hier hebben we de volgende dataset met verkooprecords van enkele producten met hun geschatte leveringsdata en verkoopregio's van een bedrijf. Met behulp van deze dataset zullen we de manieren demonstreren om verkoopwaarden op te tellen op basis van een opgegeven regio en datumbereik.
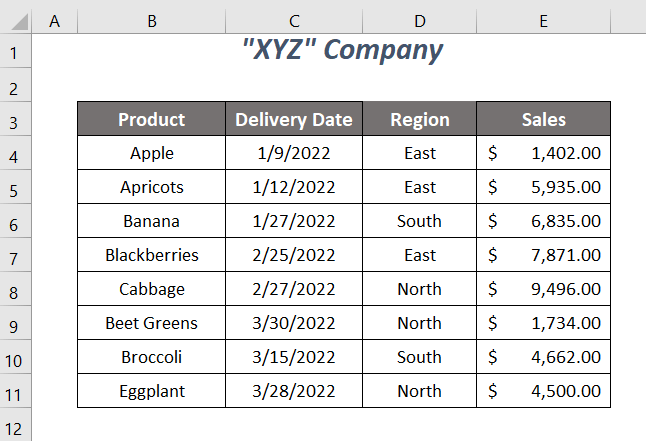
Wij hebben gebruik gemaakt van Microsoft Excel 365 versie hier, u kunt elke andere versie gebruiken volgens uw gemak.
Methode-1: De SUMIFS-functie gebruiken om te sommeren tussen twee datums met een ander criterium
Wij willen de verkoopwaarden optellen voor de Oost Regio en voor de data tussen 1/10/2022 en 3/20/2022 (m-dd-jjjj) met behulp van de SUMIFS-functie hier.
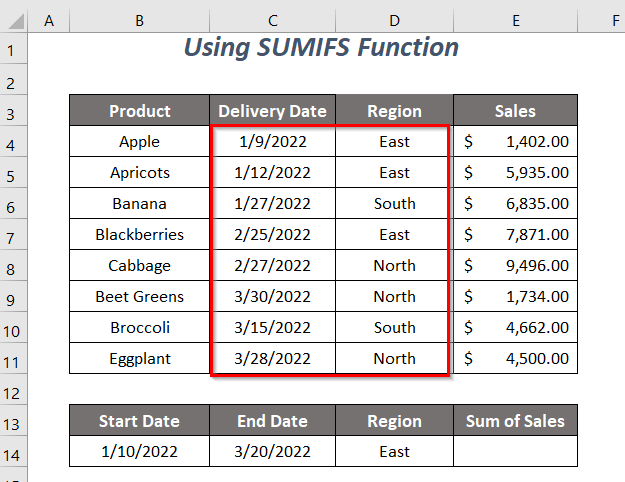
Stappen :
Typ de volgende formule in de cel E14 .
=SUMIFS(E4:E11,C4:C11,">="&B14,C4:C11,"<="&C14,D4:D11,"East") Hier, E4:E11 is het verkoopbereik waarvan we de waarden willen optellen, C4:C11 is het datumbereik voor het eerste criterium, ">="&B14 is het eerste criterium wat betekent groter dan of gelijk aan de begindatum 1/10/2022 Het tweede criteriumbereik is vergelijkbaar met het eerste en de criteria voor dit bereik zijn "<="&C14 wat betekent minder dan of gelijk aan de einddatum 3/20/2022 en de laatste criteriareeks is D4:D11 die de regio's bevat, zouden de criteria voor deze reeks zijn Oost .
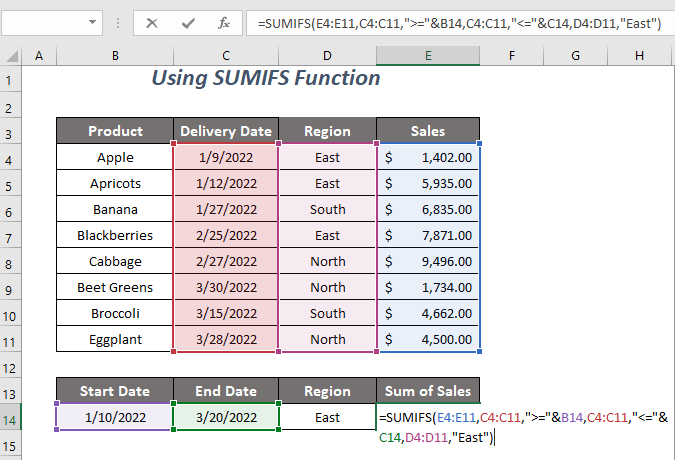
Druk ENTER .
Nu krijgt u de som van de verkopen van $13,806.00 voor ons gedefinieerde datumbereik met een ander criterium: Oost Regio .
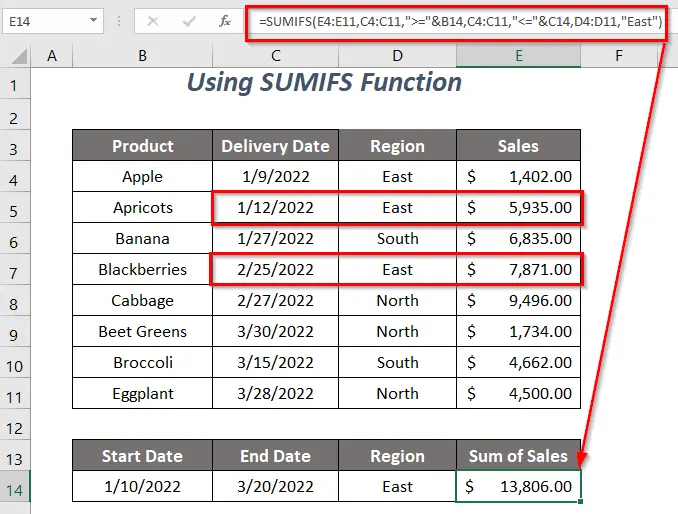
Lees meer: Hoe SUMIF datumbereik maand doen in Excel (9 manieren)
Methode-2: SUMIFS en EOMONTH gebruiken om te sommeren tussen twee datums met een ander criterium
In dit deel zullen we proberen de som te vinden van de verkoopwaarden voor de data van Januari maand en de Zuid Regio Dus gebruiken we de EOMONTH functie met de SUMIFS-functie hier.
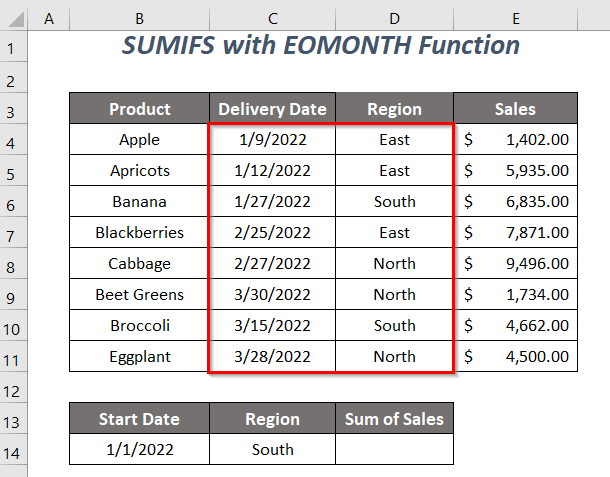
Stappen :
Typ de volgende formule in de cel D14 .
=SUMIFS(E4:E11,C4:C11,">="&B14,C4:C11,"<="&EOMONTH(B14,0),D4:D11,C14) Hier, E4:E11 is het verkoopbereik waarvan we de waarden willen optellen, C4:C11 is het datumbereik voor het eerste criterium, ">="&B14 is het eerste criterium wat betekent groter dan of gelijk aan de begindatum 1/1/2022 Het tweede criteriumbereik is vergelijkbaar met het eerste en de criteria voor dit bereik zijn "<="&EOMONTH(B14,0) wat betekent minder dan of gelijk aan de einddatum van Januari maand, 1/31/2022 , en de laatste criteriareeks is D4:D11 die de regio's bevat, zouden de criteria voor deze reeks zijn Oost .
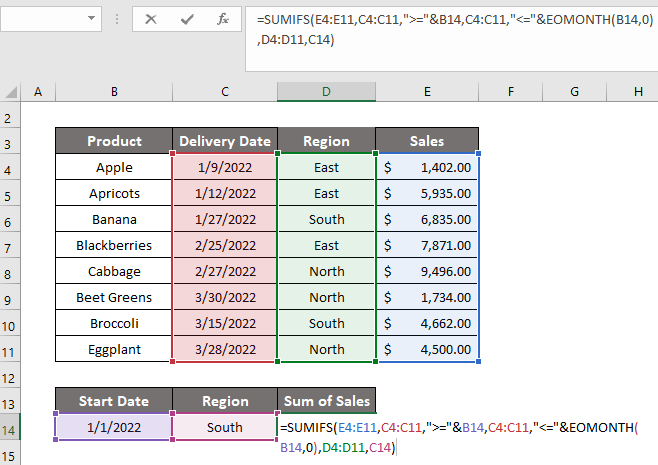
Druk ENTER .
Daarna krijg je de som van de verkopen, $6,835.00 voor de data van Januari maand met een ander criterium: Zuid Regio .

Lees meer: Hoe SUMIFS gebruiken om waarden in datumbereiken in Excel bij elkaar op te tellen
Methode-3: SUMIFS- en DATE-functies om te sommeren tussen twee datums
Hier gebruiken we de SUMIFS-functie en de Functie DATUM Kortom, de verkoopwaarden voor de Noord Regio en voor de data binnen 1/10/2022 en 3/20/2022 .

Stappen :
Typ de volgende formule in de cel E14 .
=SUMIFS(E4:E11,C4:C11,">="&DATE(2022,1,10),C4:C11,"<="&DATE(2022,3,20),D4:D11,D14) Hier, E4:E11 is het verkoopbereik waarvan we de waarden willen optellen, C4:C11 is het datumbereik voor het eerste en tweede criterium, en het laatste criteriumbereik is D4:D11 die de regio's bevat.
DATUM(2022,1,10)→ geeft een nummer van een datumwaarde terugUitgang → 44571
">="&DATE(2022,1,10)wordt">= 44571"
DATUM(2022,3,20)→ geeft een nummer van een datumwaarde terugUitgang → 44640
"<="&DATE(2022,3,20)wordt"<= 44640"
SUMIFS(E4:E11,C4:C11,">="&DATE(2022,1,10),C4:C11,"<="&DATE(2022,3,20),D4:D11,D14)wordtSUMIFS(E4:E11,C4:C11,">= 44571",C4:C11,"<= 44640",D4:D11, "Noord")→ controleert of de datumwaarden van het bereik C4:C11 groter of gelijk zijn aan 44571 en minder dan of gelijk aan 44640 en de regio Noord in de D4:D11 reeksUitgang → $9,496.00

Druk ENTER .
Dan krijg je de som van de verkopen, $9,496.00 voor ons gedefinieerde datumbereik met de andere criteria: Noord Regio .
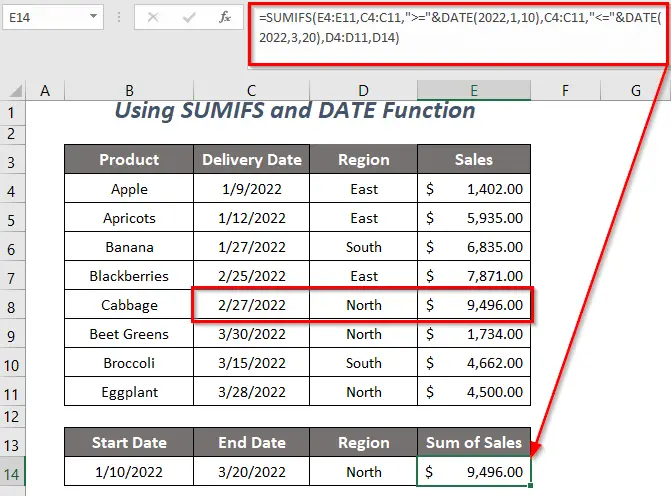
Gerelateerde inhoud: Hoe IF-formule gebruiken voor datumbereik in Excel (6 methoden)
Vergelijkbare lezingen:
- Herinnering voor vervaldatum instellen in Excel (3 snelle methodes)
- Gebruik draaitabel om datumbereik te filteren in Excel (5 manieren)
- VLOOKUP Datumbereik en retourwaarde in Excel (4 geschikte methoden)
- Hoe het gemiddelde te berekenen als binnen een datumbereik in Excel (3 manieren)
Methode-4: Gebruik van de SUMIFS-functie met TODAY
Stel, u wilt de totale verkoopwaarden voor de data tussen 1/1/2022 en de datum van vandaag ( 3/23/2022 ) en voor de Oost Regio En, om dit te doen kun je de TOTAAL functie samen met de SUMIFS-functie .
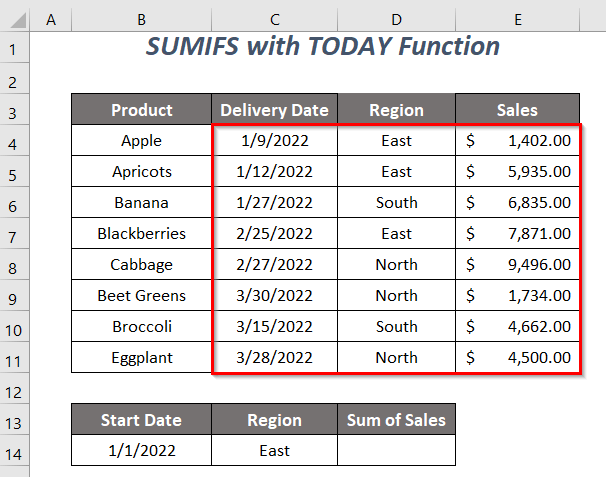
Stappen :
Typ de volgende formule in de cel D14 .
=SUMIFS(E4:E11,C4:C11,">="&B14,C4:C11,"<="&TODAY(),D4:D11,C14) Hier, E4:E11 is het verkoopbereik waarvan we de waarden willen optellen, C4:C11 is het datumbereik voor het eerste en tweede criterium, en het laatste criteriumbereik is D4:D11 die de regio's bevat.
">="&B14wordt">= 44562"
TODAY()→ geeft de datum van vandaagUitgang → 44643 (3/23/2022)
"<="&TODAY()wordt"<= 44643"
SUMIFS(E4:E11,C4:C11,">="&DATE(2022,1,10),C4:C11,"<="&DATE(2022,3,20),D4:D11,D14)wordtSUMIFS(E4:E11,C4:C11,">= 44562",C4:C11,"<= 44643",D4:D11, "Oost")→ controleert of de datumwaarden van het bereik C4:C11 groter of gelijk zijn aan 44562 en minder dan of gelijk aan 44643 en de regio Oost in de D4:D11 reeksUitgang → $15,208.00
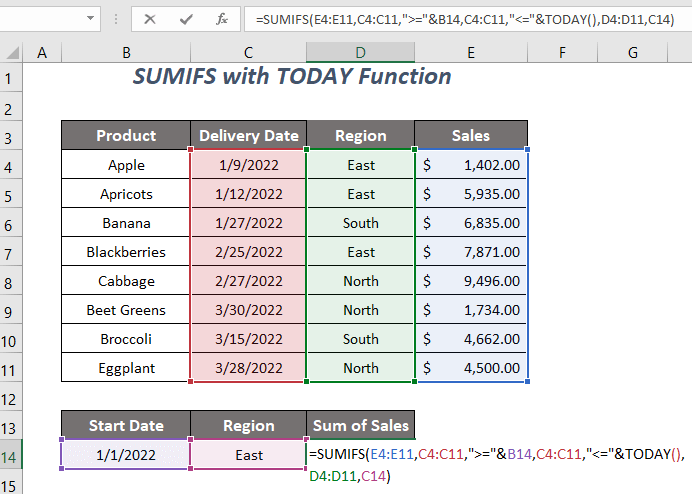
Druk ENTER .
Tenslotte krijgt u de som van de verkopen die $15,208.00 voor de data tussen de eerste dag van Januari 2022 en de datum van vandaag met criteria: Oost Regio .
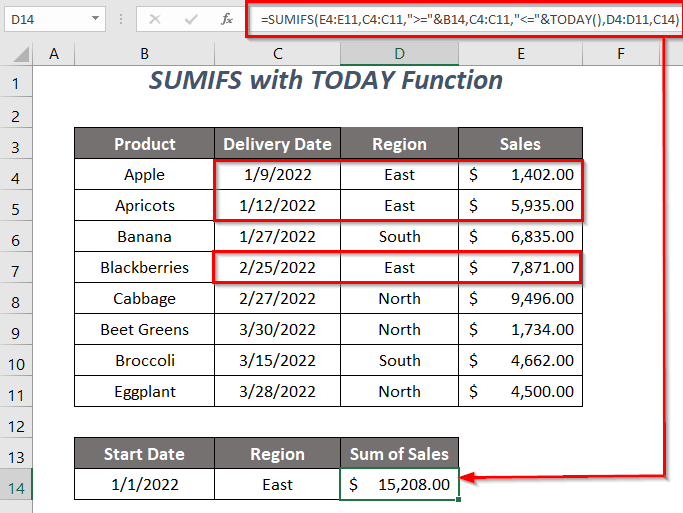
Als u de laatste datum van het datumbereik wilt wijzigen van de datum van vandaag in 10 dagen voor de datum van vandaag, gebruik dan de volgende formule
=SUMIFS(E4:E11,C4:C11,">="&B14,C4:C11,"<="&TODAY()-10,D4:D11,C14) 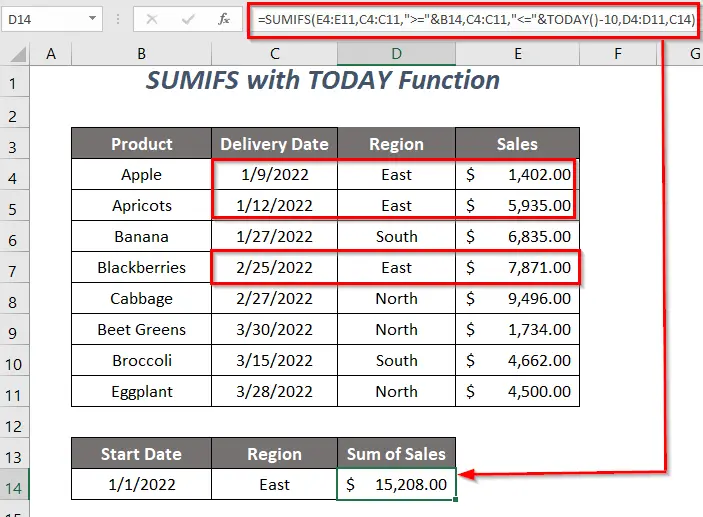
Voor de laatste datum als een datum 10 dagen na de datum van vandaag
=SUMIFS(E4:E11,C4:C11,">="&B14,C4:C11,"<="&TODAY()+10,D4:D11,C14) 
Lees meer: Excel VBA: Datum filteren voor vandaag (met snelle stappen)
Methode-5: Combinatie van SUM- en IF-functies voor SUMIF tussen twee datums en met een ander criterium
U kunt de combinatie van de SUM-functie en de IF-functie om de totale verkoop te berekenen voor de data tussen 1/10/2022 naar 3/20/2022 en voor de Oost Regio .

Stappen :
Typ de volgende formule in de cel E14 .
=SUM(IF((C4:C11)>=B14,IF((C4:C11)<=C14,IF(D4:D11=D14,E4:E11)))) Hier, E4:E11 is het verkoopbereik waarvan we de waarden willen optellen, C4:C11 is het datumbereik voor het eerste en tweede criterium, en het laatste criteriumbereik is D4:D11 die de regio's bevat.
IF((C4:C11)>=B14→ controleert of de datumwaarden van het bereik C4:C11 groter of gelijk zijn aan de waarde van B14 .Uitgang →
{FALSE; TRUE; TRUE; TRUE; TRUE; TRUE; TRUE}
IF((C4:C11)<=C14→ controleert of de datumwaarden van het bereik C4:C11 zijn kleiner dan of gelijk aan de waarde van C14 .Uitgang →
{TRUE; TRUE; TRUE; TRUE; FALSE; TRUE; FALSE}
IF(D4:D11=D14,E4:E11)→ controleert of de regio's van het bereik D4:D11 zijn gelijk aan het gebied Oost van C14 en retourneert({TRUE; TRUE; FALSE; TRUE; FALSE; FALSE; FALSE}, E4:E11)Uitgang →
{1402; 5935; FALSE; 7871; FALSE; FALSE; FALSE; FALSE}
IF((C4:C11)>=B14,IF((C4:C11)<=C14,IF(D4:D11=D14,E4:E11)))wordt→
{FALSE; TRUE; TRUE; TRUE; TRUE; TRUE; TRUE},{TRUE; TRUE; TRUE; TRUE; FALSE; TRUE; FALSE},{1402; 5935; FALSE; 7871; FALSE; FALSE; FALSE; FALSE}→
{FALSE; TRUE; TRUE; TRUE; TRUE; TRUE; TRUE}, {1402; 5935; FALSE; 7871; FALSE; FALSE; FALSE; FALSE; FALSE; FALSE}.Uitgang →
{FALSE; 5935; FALSE; 7871; FALSE; FALSE; FALSE; FALSE}
SUM(IF((C4:C11)>=B14,IF((C4:C11)<=C14,IF(D4:D11=D14,E4:E11))))wordtSOM({FOUT; 5935; FOUT; 7871; FOUT; FOUT; FOUT; FOUT})Uitgang → $13,806.00
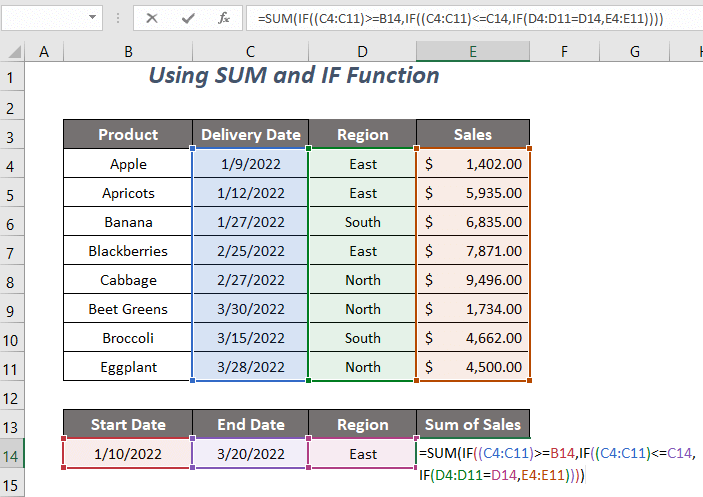
Druk ENTER .
Uiteindelijk krijg je de som van de verkopen, $13,806.00 voor ons gedefinieerde datumbereik met andere criteria: Oost Regio .

Gerelateerde inhoud: Excel SUMIF met een datumbereik in maand en jaar (4 voorbeelden)
Methode 6: De functies SUMPRODUCT, MAAND en JAAR gebruiken
Hier gebruiken we de SUMPRODUCT-functie de MAAND functie en de JAAR functie om de verkoopwaarden voor de data van de Januari maand en de Oost Regio.

Stappen :
Typ de volgende formule in de cel E14 .
=SUMPRODUCT((MONTH(C4:C11)=1)*(YEAR(C4:C11)=2022)*(D4:D11=D14)*E4:E11) Hier, E4:E11 is het verkoopbereik waarvan we de waarden willen optellen, C4:C11 is het datumbereik voor het eerste en tweede criterium, en het laatste criteriumbereik is D4:D11 die de regio's bevat.
MAAND(C4:C11)→ MAAND geeft het maandnummer van de data terugUitgang →
{1;1;1;2;2;3;3;3}
MAAND(C4:C11)=1wordt{1;1;1;2;2;3;3;3}=1Uitgang →
{TRUE; TRUE; TRUE; FALSE; FALSE; FALSE; FALSE; FALSE}
JAAR(C4:C11)→ geeft de jaarwaarden van de data terugUitgang →
{2022;2022;2022;2022;2022;2022;2022;2022}
JAAR(C4:C11)=2022wordt{2022;2022;2022;2022;2022;2022;2022;2022}=2022Uitgang →
{TRUE; TRUE; TRUE; TRUE; TRUE; TRUE; TRUE}
D4:D11=D14→ controleert of de regio's van het bereik D4:D11 zijn gelijk aan het gebied Oost van C14 Uitgang →{TRUE; TRUE; FALSE; FALSE; FALSE; FALSE; FALSE}
SUMPRODUCT((MONTH(C4:C11)=1)*(YEAR(C4:C11)=2022)*(D4:D11=D14)*E4:E11)wordt→
SUMPRODUCT({TRUE; TRUE; TRUE; FALSE; FALSE; FALSE; FALSE}*{TRUE; TRUE; TRUE; TRUE; TRUE; TRUE; TRUE; TRUE}*{TRUE; TRUE; FALSE; FALSE; FALSE; FALSE}*E4:E11)→
SUMPRODUCT({1;1;1;0;0;0;0}*{TRUE; TRUE; FALSE; FALSE; FALSE; FALSE; FALSE}*E4:E11)→
SUMPRODUCT({1;1;0;0;0;0;0;0}*E4:E11) SUMPRODUCT({1402;5935;0;0;0;0;0;0})Uitgang → $7,337.00
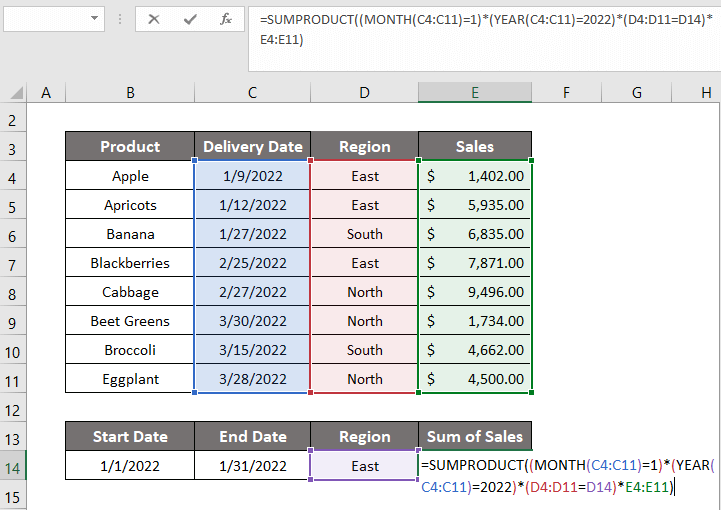
Druk ENTER .
Daarna krijg je de som van de verkopen, $7,337.00 voor Januari maand met een ander criterium: Oost Regio .

Lees meer: Excel SUMIF met een datumbereik in maand en jaar (4 voorbeelden)
Methode-7: VBA-code voor SUMIF tussen twee datums met verschillende criteria
We zullen een VBA code hier om het totaal van de verkoopwaarden tussen de twee data te berekenen 1/10/2022 en 3/20/2022 met een criterium Oost Regio .

Stappen :
Ga naar de Ontwikkelaar Tab>> Visual Basic Optie.
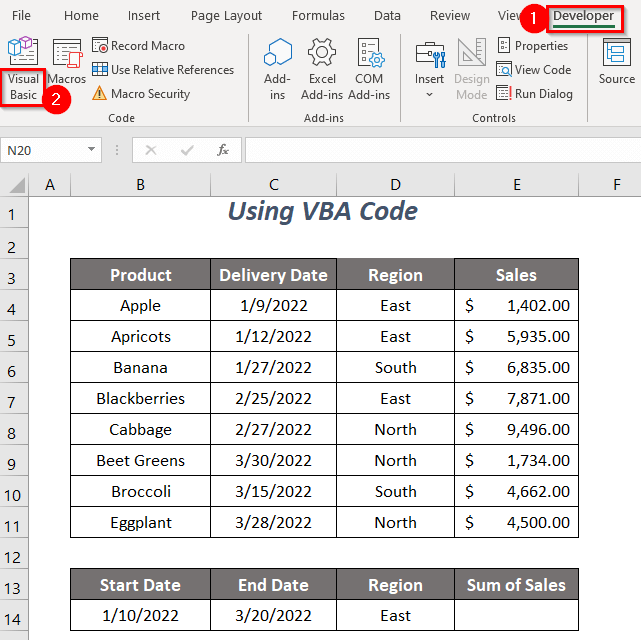
Dan, de Visual Basic-editor gaat open.
Ga naar de Plaats Tab>> Module Optie.
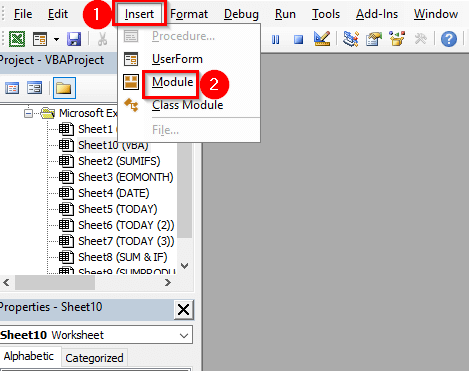
Daarna, een Module zal worden gecreëerd.
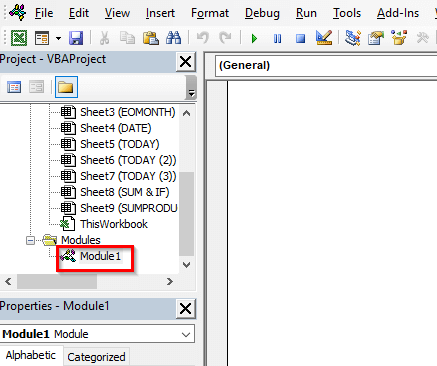
➤ Schrijf de volgende code
Sub sumdatewithcriteria() Cells(14, 5).Value = Application.WorksheetFunction.SumIfs(Range("E4:E11"), _ Range("C4:C11"), ">=" & DateValue("1/10/2022"), Range("C4:C11"), "<=" & _ DateValue("3/2022"), Range("D4:D11"), "East") End Sub We krijgen onze waarde in cel E14 en DATEVALUE zal de datumstring omzetten in een datumwaarde en dan na het voldoen aan de criteria SUMIFS geeft de toegevoegde verkoopwaarde in cel E14 .

Druk F5 .
Tenslotte krijgt u de som van de verkopen van $13,806.00 voor ons gedefinieerde datumbereik met een ander criterium: Oost Regio .
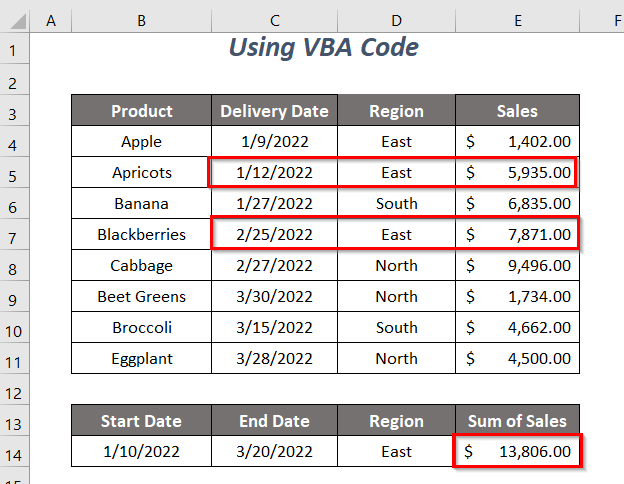
Lees meer: Hoe SUMIFS gebruiken met datumbereik en meerdere criteria (7 snelle manieren)
Praktijk Sectie
Om zelf te oefenen hebben we een Praktijk sectie zoals hieronder in een blad met de naam Praktijk Doe het alsjeblieft zelf.
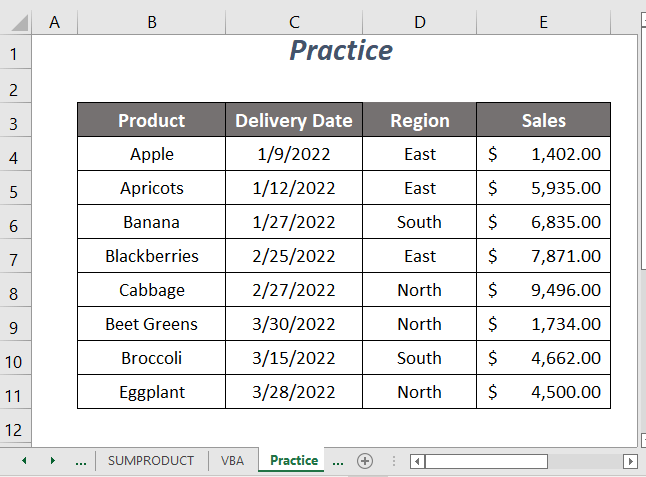
Conclusie
In dit artikel hebben we geprobeerd de manieren te behandelen om SUMIF tussen twee data en een ander criterium gemakkelijk. Hopelijk vind je het nuttig. Als je suggesties of vragen hebt, voel je vrij om ze te delen in het commentaargedeelte.

