Innehållsförteckning
Om du letar efter några av de enklaste sätten att SUMIF mellan två datum och ett annat kriterium, så kommer du att finna den här artikeln användbar. Att lägga ihop värden inom en begränsad tidsperiod och baserat på kriterier behövs ibland och för att göra den här uppgiften snabbt kan du följa den här artikeln.
Ladda ner arbetsboken
SUMIF mellan datum.xlsm7 sätt att göra SUMIF mellan två datum och med ett annat kriterium
Vi har följande dataset som innehåller försäljningsuppgifter för vissa produkter med deras beräknade leveransdatum och ett företags försäljningsregioner. Med hjälp av datasetetet ska vi visa hur man summerar försäljningsvärden baserat på en viss region och ett visst datumintervall.
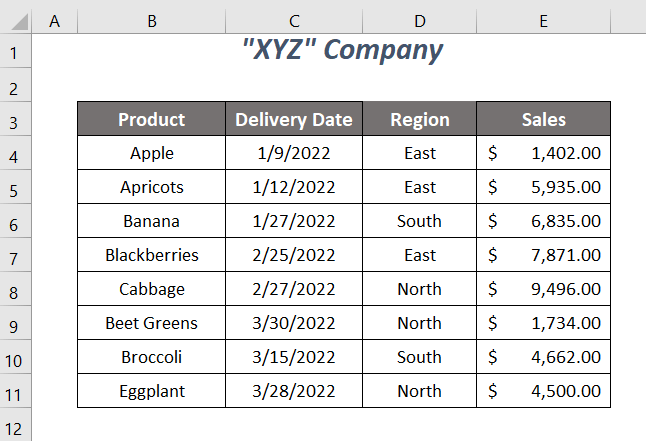
Vi har använt oss av Microsoft Excel 365 versionen här, men du kan använda andra versioner när det passar dig.
Metod-1: Använd SUMIFS-funktionen för att summera mellan två datum med andra kriterier
Vi vill summera försäljningsvärdena för Öst Region och för datumen mellan 1/10/2022 och 3/20/2022 (m-dd-yyyy) med hjälp av SUMIFS-funktionen här.
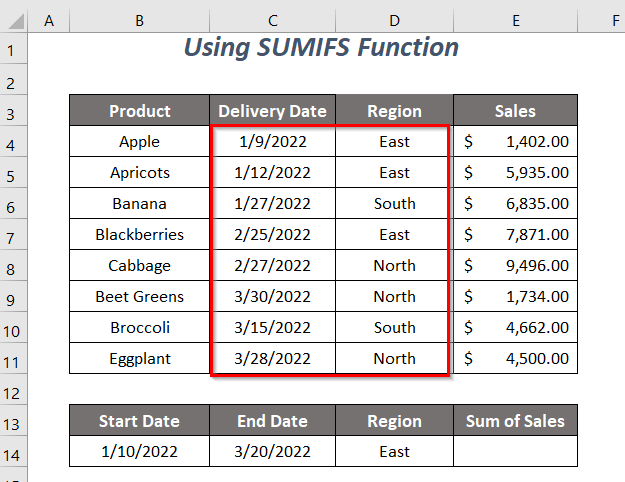
Steg :
➤ Skriv följande formel i cellen E14 .
=SUMIFS(E4:E11,C4:C11,">="&B14,C4:C11,"<="&C14,D4:D11,"East") Här, E4:E11 är det försäljningsintervall som vi vill summera värdena, C4:C11 är datumintervallet för det första kriteriet, ">="&B14 är det första kriteriet, vilket innebär att är större än eller lika med Startdatum. 1/10/2022 Det andra kriterieområdet liknar det första och kriterierna för detta område är följande "<="&C14 vilket innebär att är mindre än eller lika med Slutdatum. 3/20/2022 och det sista kriterieområdet är D4:D11 som innehåller regionerna, skulle kriterierna för detta intervall vara följande Öst .
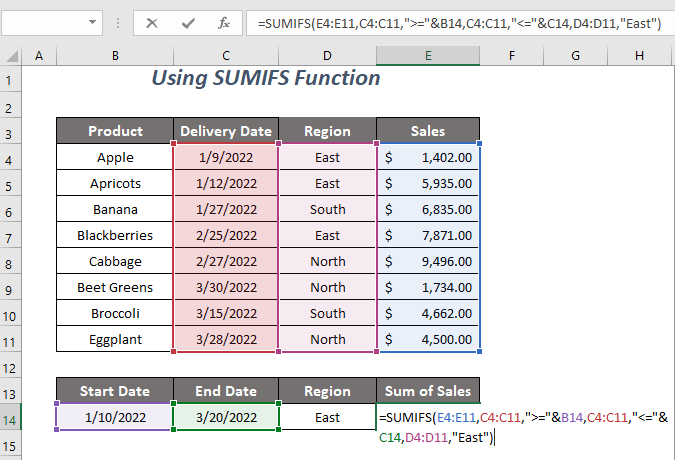
➤ Press ENTER .
Nu får du summan av försäljningen av $13,806.00 för vårt definierade datumintervall med ett annat kriterium: Öst Region .
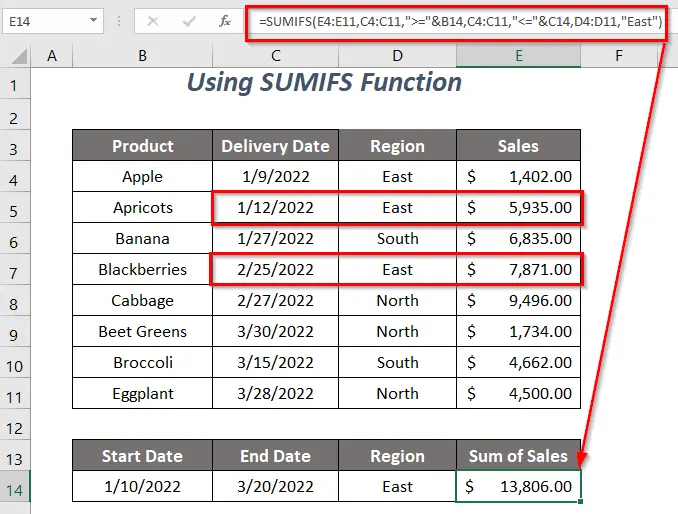
Läs mer: Hur man gör SUMIF datumintervall månad i Excel (9 sätt)
Metod-2: Använda SUMIFS och EOMONTH för att summera mellan två datum med andra kriterier
I det här avsnittet ska vi försöka hitta summan av försäljningsvärdena för datumen i Januari månad och den Syd Region Vi kommer alltså att använda Funktion EOMONTH med den SUMIFS-funktionen här.
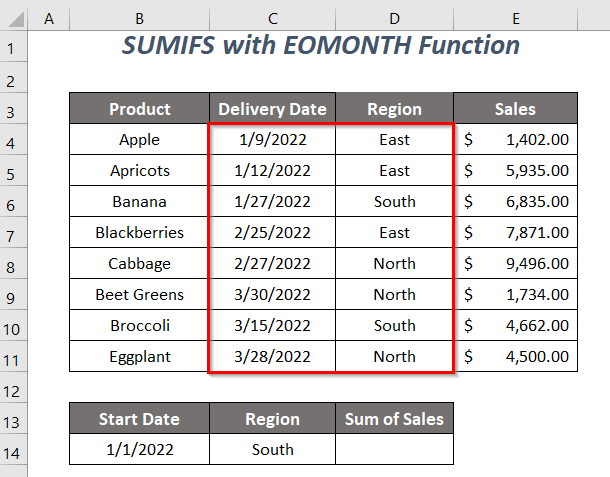
Steg :
➤ Skriv följande formel i cellen D14 .
=SUMIFS(E4:E11,C4:C11,">="&B14,C4:C11,"<="&EOMONTH(B14,0),D4:D11,C14) Här, E4:E11 är det försäljningsintervall som vi vill summera värdena, C4:C11 är datumintervallet för det första kriteriet, ">="&B14 är det första kriteriet, vilket innebär att är större än eller lika med Startdatum. 1/1/2022 Det andra kriterieområdet liknar det första och kriterierna för detta område är följande "<="&EOMONTH(B14,0) vilket innebär att är mindre än eller lika med slutdatum för Januari månad, 1/31/2022 , och det sista kriterieområdet är D4:D11 som innehåller regionerna, skulle kriterierna för detta intervall vara följande Öst .
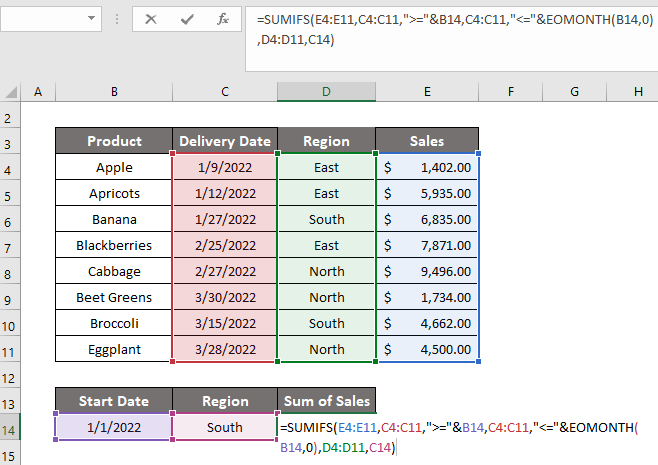
➤ Press ENTER .
Därefter får du summan av försäljningen, $6,835.00 för datumen för Januari månad med ett annat kriterium: Syd Region .

Läs mer: Hur man använder SUMIFS för att summera värden i datumintervall i Excel
Metod-3: SUMIFS och DATE-funktioner för att summera mellan två datum
Här kommer vi att använda SUMIFS-funktionen och DATE-funktion Sammanfattningsvis kan man säga att försäljningsvärdena för North Region och för de datum som ligger inom 1/10/2022 och 3/20/2022 .

Steg :
➤ Skriv följande formel i cellen E14 .
=SUMIFS(E4:E11,C4:C11,">="&DATE(2022,1,10),C4:C11,"<="&DATE(2022,3,20),D4:D11,D14) Här, E4:E11 är det försäljningsintervall som vi vill summera värdena, C4:C11 är datumintervallet för det första och andra kriteriet, och det sista kriterieintervallet är D4:D11 som innehåller regionerna.
DATUM(2022,1,10)→ returnerar ett nummer av ett datumvärdeUtgång → 44571
">="&DATE(2022,1,10)blir">= 44571"
DATUM(2022,3,20)→ returnerar ett nummer av ett datumvärdeUtgång → 44640
"<="&DATE(2022,3,20)blir"<= 44640"
SUMIFS(E4:E11,C4:C11,">="&DATE(2022,1,10),C4:C11,"<="&DATE(2022,3,20),D4:D11,D14)blir .SUMIFS(E4:E11,C4:C11,">= 44571",C4:C11,"<= 44640",D4:D11, "North")→ kontrollerar om datumvärdena i intervallet C4:C11 är större än eller lika med 44571 och som är mindre än eller lika med 44640 och regionen North i den D4:D11 sortimentUtgång → $9,496.00

➤ Press ENTER .
Därefter får du summan av försäljningen, $9,496.00 för vårt definierade datumintervall med de andra kriterierna: North Region .
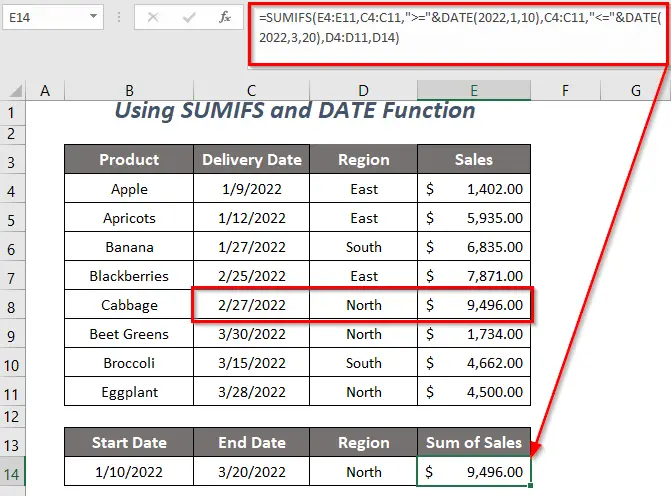
Relaterat innehåll: Hur man använder IF-formeln för datumintervall i Excel (6 metoder)
Liknande läsning:
- Hur man ställer in en påminnelse om förfallodatum i Excel (3 snabba metoder)
- Använd pivottabell för att filtrera datumintervall i Excel (5 sätt)
- VLOOKUP Datumintervall och returvärde i Excel (4 lämpliga metoder)
- Hur man beräknar genomsnittet om inom ett datumintervall i Excel (3 sätt)
Metod-4: Användning av SUMIFS-funktionen med TODAY
Antag att du vill få fram de totala försäljningsvärdena för datumen mellan 1/1/2022 och dagens datum ( 3/23/2022 ) och för Öst Region För att göra detta kan du använda Funktion för TODAY tillsammans med SUMIFS-funktionen .
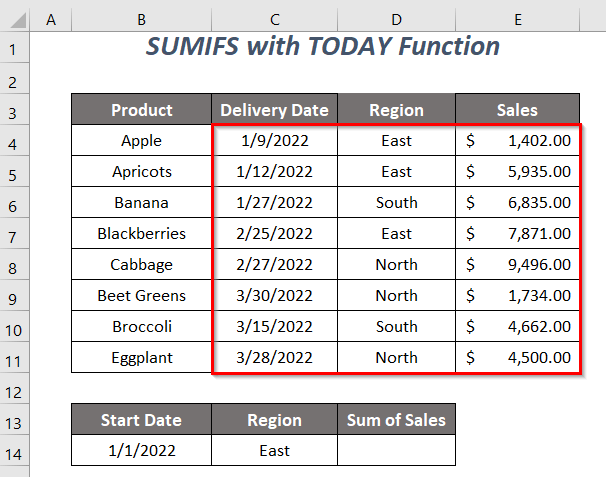
Steg :
➤ Skriv följande formel i cellen D14 .
=SUMIFS(E4:E11,C4:C11,">="&B14,C4:C11,"<="&TODAY(),D4:D11,C14) Här, E4:E11 är det försäljningsintervall som vi vill summera värdena, C4:C11 är datumintervallet för det första och andra kriteriet, och det sista kriterieintervallet är D4:D11 som innehåller regionerna.
">="&B14blir">= 44562"
I DAG()→ återger dagens datumUtgång → 44643 (3/23/2022)
"<="&TODAY()blir"<= 44643"
SUMIFS(E4:E11,C4:C11,">="&DATE(2022,1,10),C4:C11,"<="&DATE(2022,3,20),D4:D11,D14)blir .SUMIFS(E4:E11,C4:C11,">= 44562",C4:C11,"<= 44643",D4:D11, "East")→ kontrollerar om datumvärdena i intervallet C4:C11 är större än eller lika med 44562 och som är mindre än eller lika med 44643 och regionen Öst i den D4:D11 sortimentUtgång → $15,208.00
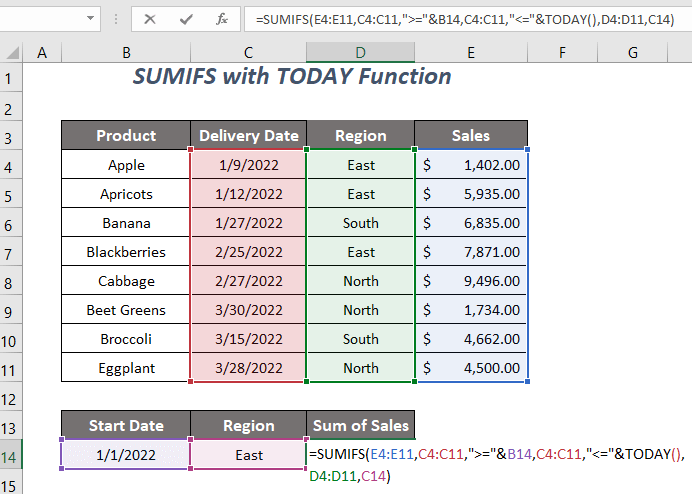
➤ Press ENTER .
Slutligen får du summan av försäljningen som är $15,208.00 för datumen mellan den första dagen i Januari 2022 och dagens datum med kriterier: Öst Region .
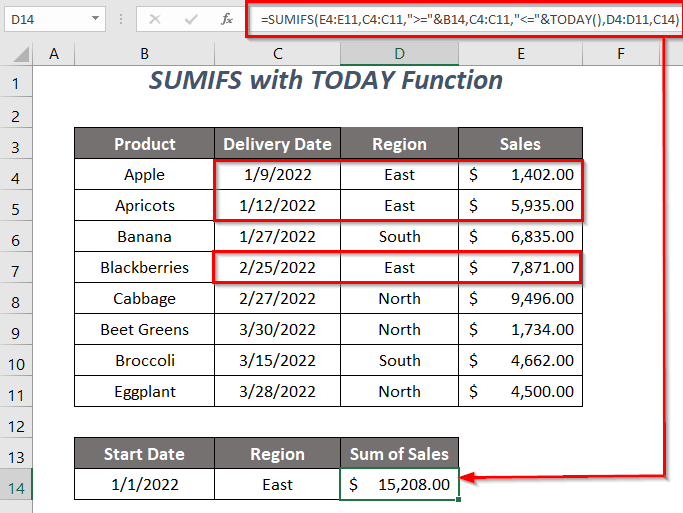
Om du vill ändra det sista datumet i datumintervallet från dagens datum till 10 dagar före dagens datum använder du följande formel
=SUMIFS(E4:E11,C4:C11,">="&B14,C4:C11,"<="&TODAY()-10,D4:D11,C14) 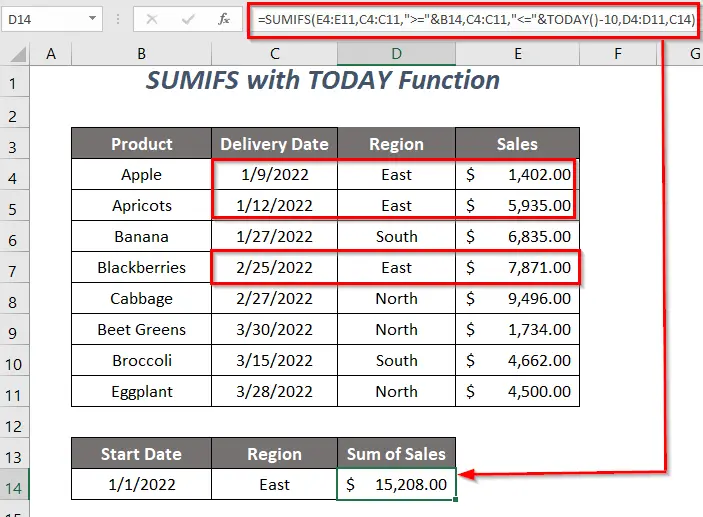
För det sista datumet som ett datum 10 dagar efter dagens datum.
=SUMIFS(E4:E11,C4:C11,">="&B14,C4:C11,"<="&TODAY()+10,D4:D11,C14) 
Läs mer: Excel VBA: Filtrera datum före idag (med snabba steg)
Metod-5: Kombination av SUM och IF-funktioner för att göra SUMIF mellan två datum och med ett annat kriterium
Du kan använda kombinationen av SUMM-funktionen och IF-funktion för att beräkna den totala försäljningen för datumen mellan 1/10/2022 till 3/20/2022 och för den Öst Region .

Steg :
➤ Skriv följande formel i cellen E14 .
=SUM(IF((C4:C11)>=B14,IF((C4:C11)<=C14,IF(D4:D11=D14,E4:E11)))) Här, E4:E11 är det försäljningsintervall som vi vill summera värdena, C4:C11 är datumintervallet för det första och andra kriteriet, och det sista kriterieintervallet är D4:D11 som innehåller regionerna.
IF((C4:C11)>=B14→ kontrollerar om datumvärdena i intervallet C4:C11 är större än eller lika med värdet av B14 .Utgång →
{FALSE; TRUE; TRUE; TRUE; TRUE; TRUE; TRUE; TRUE; TRUE; TRUE; TRUE; TRUE}
IF((C4:C11)<=C14→ kontrollerar om datumvärdena i intervallet C4:C11 är mindre än eller lika med värdet av C14 .Utgång →
{TRUE; TRUE; TRUE; TRUE; TRUE; TRUE; TRUE; FALSE; TRUE; TRUE; FALSE}
IF(D4:D11=D14,E4:E11)→ kontrollerar om regionerna i intervallet D4:D11 är lika med regionen Öst på C14 och returnerar({SANN; SANT; SANT; FALSKT; SANT; FALSKT; FALSKT; FALSKT; FALSKT; FALSKT}, E4:E11)Utgång →
{1402; 5935; FALSE; 7871; FALSE; FALSE; FALSE; FALSE; FALSE; FALSE; FALSE}
IF((C4:C11)>=B14,IF((C4:C11)<=C14,IF(D4:D11=D14,E4:E11)))blir .→
{FALSE; TRUE; TRUE; TRUE; TRUE; TRUE; TRUE; TRUE; TRUE; TRUE; TRUE; TRUE},{TRUE; TRUE; TRUE; TRUE; TRUE; TRUE; TRUE; FALSE; TRUE; TRUE; FALSE},{1402; 5935; FALSE; 7871; FALSE; FALSE; FALSE; FALSE; FALSE; FALSE; FALSE}→
{FALSK; SANT; SANT; SANT; SANT; SANT; SANT; SANT; SANT; SANT; SANT}, {1402; 5935; FALSKT; 7871; FALSKT; FALSKT; FALSKT; FALSKT; FALSKT}Utgång →
{FALSK; 5935; FALSK; 7871; FALSK; FALSK; FALSK; FALSK; FALSK; FALSK}
SUM(IF((C4:C11)>=B14,IF((C4:C11)<=C14,IF(D4:D11=D14,E4:E11))))blir .SUM({FALSK; 5935; FALSK; 7871; FALSK; FALSK; FALSK; FALSK; FALSK; FALSK})Utgång → $13,806.00
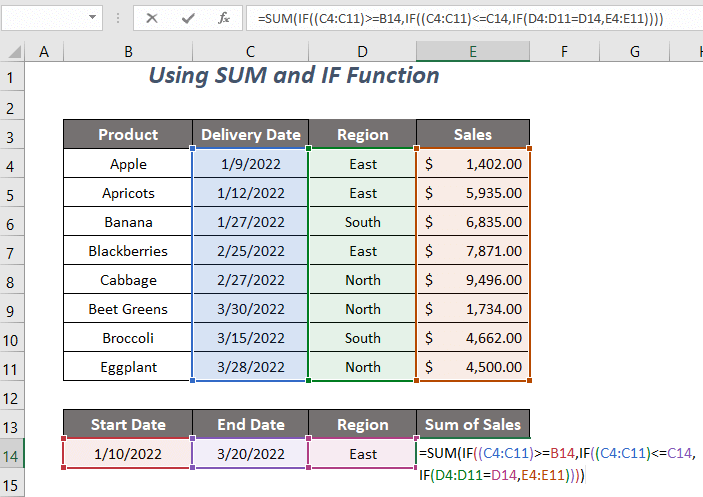
➤ Press ENTER .
Så småningom får du summan av försäljningen, $13,806.00 för vårt definierade datumintervall med andra kriterier: Öst Region .

Relaterat innehåll: Excel SUMIF med ett datumintervall i månad & år (4 exempel)
Metod-6: Användning av funktionerna SUMPRODUCT, MONTH och YEAR
Här kommer vi att använda SUMPRODUCT-funktionen , den Månadsfunktion , och YEAR-funktionen att summera försäljningsvärdena för datumen i Januari månad och den Öst Region.

Steg :
➤ Skriv följande formel i cellen E14 .
=SUMPRODUCT((MONTH(C4:C11)=1)*(YEAR(C4:C11)=2022)*(D4:D11=D14)*E4:E11) Här, E4:E11 är det försäljningsintervall som vi vill summera värdena, C4:C11 är datumintervallet för det första och andra kriteriet, och det sista kriterieintervallet är D4:D11 som innehåller regionerna.
MÅNAD(C4:C11)→ MÅNAD returnerar månadens nummer för datumenUtgång →
{1;1;1;2;2;3;3;3}
MÅNAD(C4:C11)=1blir{1;1;1;2;2;3;3;3}=1Utgång →
{TRUE; TRUE; TRUE; TRUE; FALSE; FALSE; FALSE; FALSE; FALSE; FALSE; FALSE}
ÅR(C4:C11)→ återger datumens årtalUtgång →
{2022;2022;2022;2022;2022;2022;2022;2022}
ÅR(C4:C11)=2022blir .{2022;2022;2022;2022;2022;2022;2022;2022}=2022Utgång →
{TRUE; TRUE; TRUE; TRUE; TRUE; TRUE; TRUE; TRUE; TRUE; TRUE; TRUE; TRUE}
D4:D11=D14→ kontrollerar om regionerna i intervallet D4:D11 är lika med området Öst på C14 Utgång →{SANN; SANT; SANT; FALSKT; SANT; FALSKT; FALSKT; FALSKT; FALSKT; FALSKT; FALSKT}
SUMPRODUCT((MONTH(C4:C11)=1)*(YEAR(C4:C11)=2022)*(D4:D11=D14)*E4:E11)blir→
SUMPRODUCT({TRUE; TRUE; TRUE; TRUE; FALSE; FALSE; FALSE; FALSE; FALSE; FALSE; FALSE; FALSE}*{TRUE; TRUE; TRUE; TRUE; TRUE; TRUE; TRUE; TRUE; TRUE}*{TRUE; TRUE; TRUE; FALSE; TRUE; FALSE; FALSE; FALSE; FALSE; FALSE}*E4:E11)→
SUMPRODUKT({1;1;1;1;0;0;0;0;0;0;0}*{SANN; SANT; SANT; FALSKT; SANT; SANT; FALSKT; FALSKT; FALSKT; FALSKT; FALSKT}*E4:E11)→
SUMPRODUCT({1;1;0;0;0;0;0;0}*E4:E11) SUMPRODUCT({1402;5935;0;0;0;0;0;0})Utgång → $7,337.00
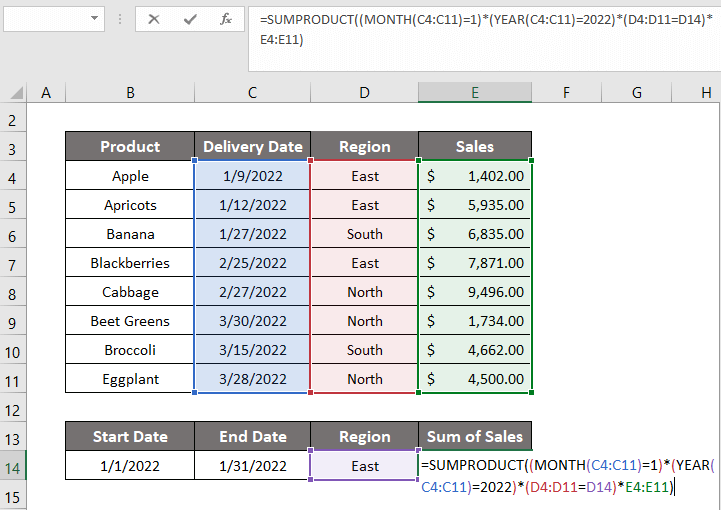
➤ Press ENTER .
Därefter får du summan av försäljningen, $7,337.00 för Januari månad med ett annat kriterium: Öst Region .

Läs mer: Excel SUMIF med ett datumintervall i månad & år (4 exempel)
Metod-7: VBA-kod för att summera mellan två datum med olika kriterier
Vi kommer att använda en VBA Koden här för att beräkna summan av försäljningsvärdena mellan de två datumen. 1/10/2022 och 3/20/2022 med ett kriterium Öst Region .

Steg :
➤ Gå till Utvecklare Fliken>> Visual Basic Alternativ.
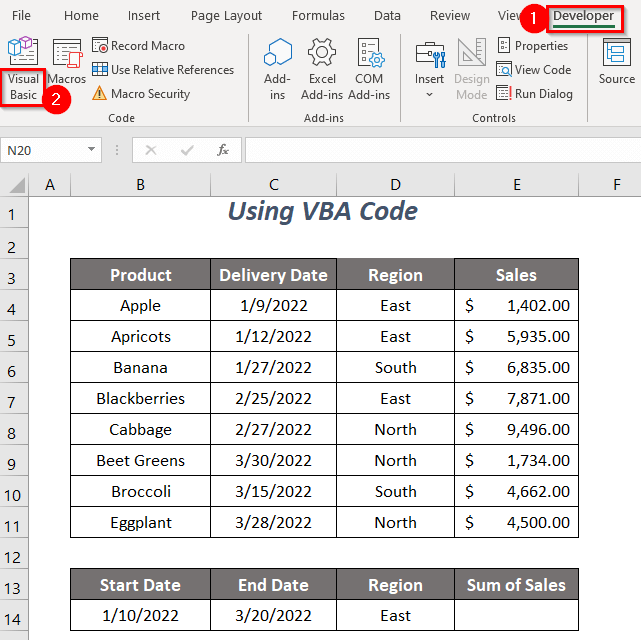
Därefter är det Redigerare för Visual Basic kommer att öppnas.
➤ Gå till Infoga Fliken>> Modul Alternativ.
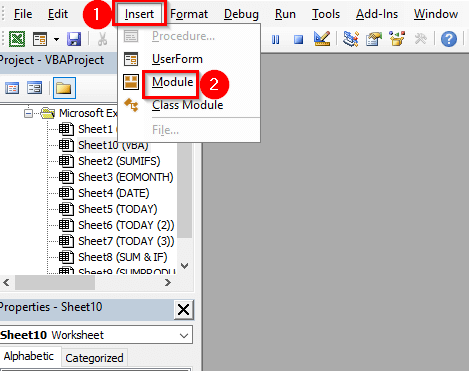
Efter detta kommer en Modul kommer att skapas.
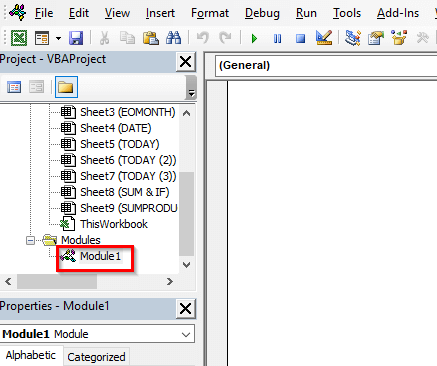
➤ Skriv följande kod
Sub sumdatewithcriteria() Cells(14, 5).Value = Application.WorksheetFunction.SumIfs(Range("E4:E11"), _ Range("C4:C11"), ">=" & DateValue("1/10/2022"), Range("C4:C11"), "<=" & _ DateValue("3/20/2022"), Range("D4:D11"), "East") End Sub Vi får vårt värde i cellen E14 och DATEVALUE omvandlar datumsträngen till ett datumvärde och efter att ha uppfyllt kriterierna SUMIFS kommer att återge det extra försäljningsvärdet i cellen E14 .

➤ Press F5 .
Slutligen får du summan av försäljningen av $13,806.00 för vårt definierade datumintervall med ett annat kriterium: Öst Region .
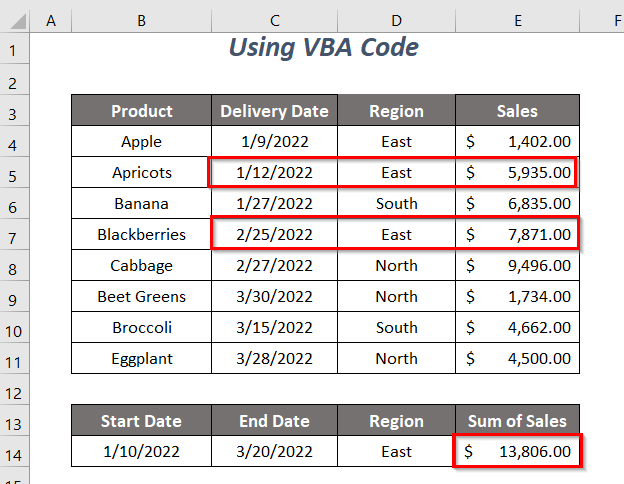
Läs mer: Hur man använder SUMIFS med datumintervall och flera kriterier (7 snabba sätt)
Övningssektionen
För att du ska kunna öva på egen hand har vi tillhandahållit en Praktik som nedan i ett ark som heter Praktik . Gör det själv.
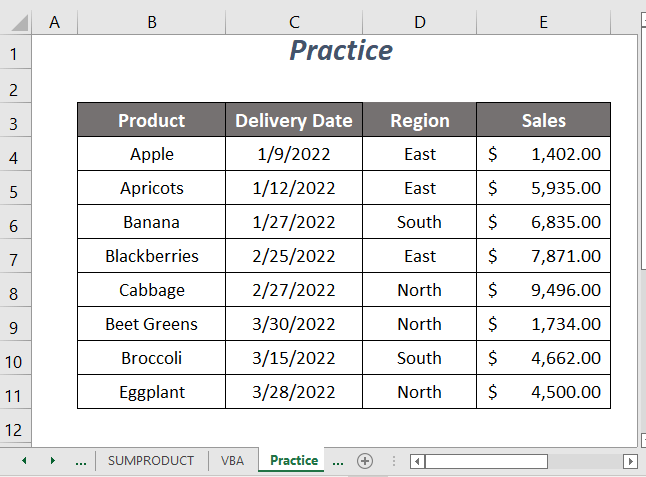
Slutsats
I den här artikeln har vi försökt att täcka in de sätt att SUMIF mellan två datum och ett annat kriterium. Hoppas att du tycker att det är användbart. Om du har några förslag eller frågor, dela gärna med dig av dem i kommentarsfältet.

