Оглавление
Если вы ищете некоторые из самых простых способов SUMIF между двумя датами и другим критерием, то эта статья будет вам полезна. Сложение значений в пределах временных периодов и на основе критериев необходимо иногда, и чтобы быстро выполнить эту задачу, вы можете следовать этой статье.
Скачать рабочую тетрадь
SUMIF между датами.xlsm7 способов SUMIF между двумя датами и с другим критерием
Здесь мы имеем следующий набор данных, содержащий записи о продажах некоторых продуктов с указанием предполагаемых дат поставки и регионов продаж компании. Используя этот набор данных, мы продемонстрируем способы суммирования значений продаж на основе указанного региона и диапазона дат.
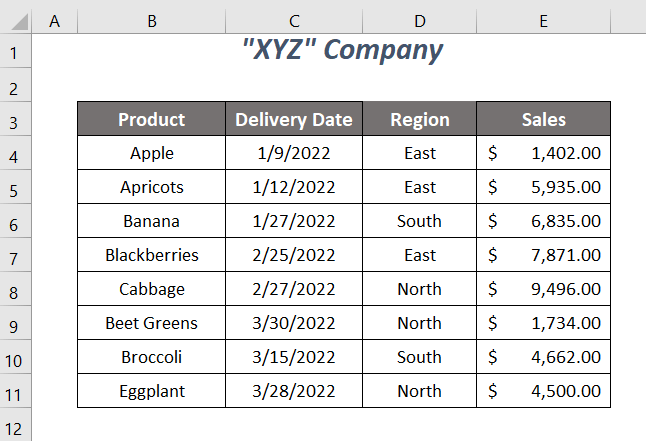
Мы использовали Microsoft Excel 365 версию здесь, вы можете использовать любые другие версии в зависимости от вашего удобства.
Метод-1: Использование функции SUMIFS для суммирования между двумя датами с другим критерием
Мы хотим просуммировать значения продаж для Восток Регион и для дат между 1/10/2022 и 3/20/2022 (m-dd-yyy) с помощью функции Функция SUMIFS здесь.
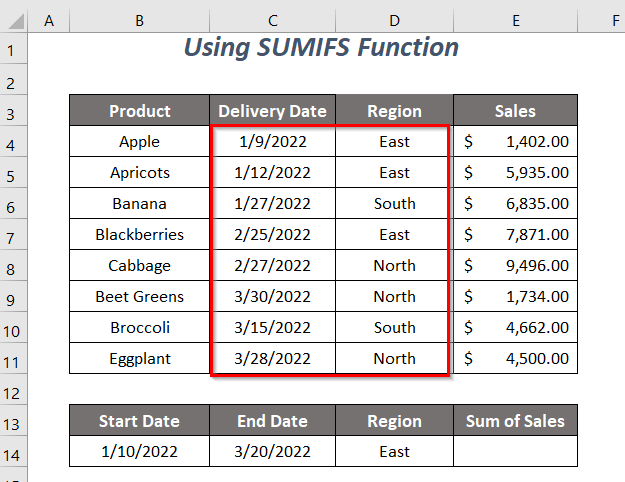
Шаги :
➤ Введите следующую формулу в ячейку E14 .
=SUMIFS(E4:E11,C4:C11,">="&B14,C4:C11,"<="&C14,D4:D11,"East") Вот, E4:E11 это диапазон продаж, значения которых мы хотим суммировать, C4:C11 это диапазон дат для первого критерия, ">="&B14 является первым критерием, что означает больше или равно дата начала 1/10/2022 Второй диапазон критериев аналогичен первому, и критерии для этого диапазона следующие "<="&C14 что означает меньше или равно дата окончания 3/20/2022 и последний диапазон критериев D4:D11 содержащие регионы, критерии для этого диапазона будут следующими Восток .
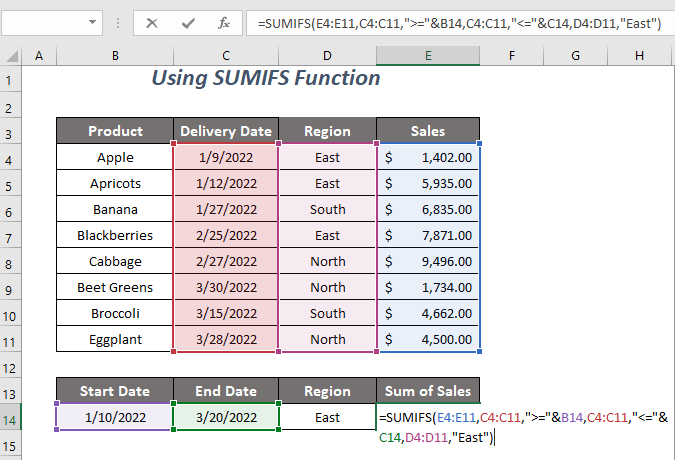
➤ Нажмите ENTER .
Теперь вы получите сумму продаж $13,806.00 для определенного нами диапазона дат с другим критерием: Восток Регион .
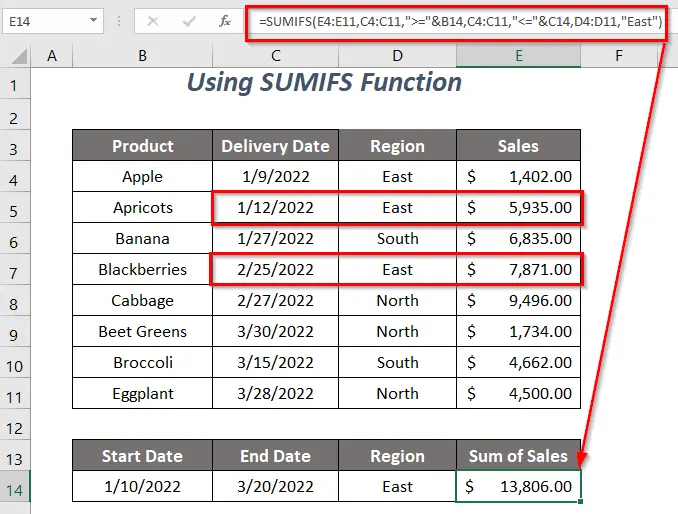
Читать далее: Как сделать SUMIF Месяц диапазона дат в Excel (9 способов)
Метод-2: Использование SUMIFS и EOMONTH для суммирования между двумя датами с другим критерием
В этом разделе мы попытаемся найти сумму значений продаж за даты Январь месяц и Юг Регион Итак, мы будем использовать функция ЭОМОНТ с Функция SUMIFS здесь.
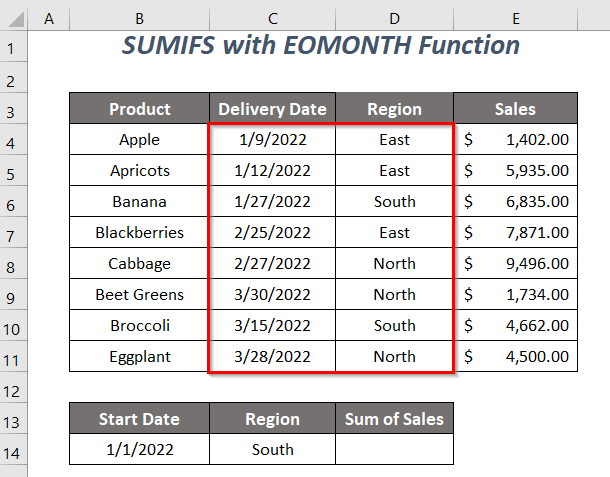
Шаги :
➤ Введите следующую формулу в ячейку D14 .
=SUMIFS(E4:E11,C4:C11,">="&B14,C4:C11,"<="&EOMONTH(B14,0),D4:D11,C14) Вот, E4:E11 это диапазон продаж, значения которых мы хотим суммировать, C4:C11 это диапазон дат для первого критерия, ">="&B14 является первым критерием, что означает больше или равно дата начала 1/1/2022 Второй диапазон критериев аналогичен первому, и критерии для этого диапазона следующие "<="&EOMONTH(B14,0) что означает меньше или равно дата окончания Январь месяц, 1/31/2022 , и последний диапазон критериев D4:D11 содержащие регионы, критерии для этого диапазона будут следующими Восток .
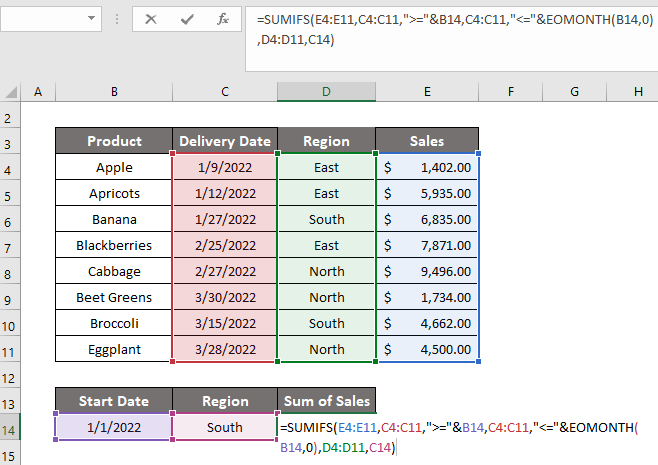
➤ Нажмите ENTER .
После этого вы получите сумму продаж, $6,835.00 на даты Январь месяц с другим критерием: Юг Регион .

Читать далее: Как использовать SUMIFS для суммирования значений в диапазоне дат в Excel
Метод-3: Функции SUMIFS и DATE для суммирования между двумя датами
Здесь мы будем использовать Функция SUMIFS и Функция ДАТА Подводя итог, можно сказать, что показатели продаж для Север Регион и для дат в пределах 1/10/2022 и 3/20/2022 .

Шаги :
➤ Введите следующую формулу в ячейку E14 .
=SUMIFS(E4:E11,C4:C11,">="&DATE(2022,1,10),C4:C11,"<="&DATE(2022,3,20),D4:D11,D14) Вот, E4:E11 это диапазон продаж, значения которых мы хотим суммировать, C4:C11 это диапазон дат для первого и второго критериев, а диапазон последнего критерия - это D4:D11 содержащие регионы.
ДАТА(2022,1,10)→ возвращает число значения датыВыход → 44571
">="&DATE(2022,1,10)становится">= 44571"
ДАТА(2022,3,20)→ возвращает число значения датыВыход → 44640
"<="&DATE(2022,3,20)становится"<= 44640"
SUMIFS(E4:E11,C4:C11,">="&DATE(2022,1,10),C4:C11,"<="&DATE(2022,3,20),D4:D11,D14)становитсяSUMIFS(E4:E11,C4:C11,">= 44571",C4:C11,"<= 44640",D4:D11, "Север")→ проверяет, являются ли значения даты в диапазоне C4:C11 больше или равны 44571 и меньше или равно 44640 и регион Север в D4:D11 ассортиментВыход → $9,496.00

➤ Нажмите ENTER .
Затем вы получите сумму продаж, $9,496.00 для определенного нами диапазона дат с другими критериями: Север Регион .
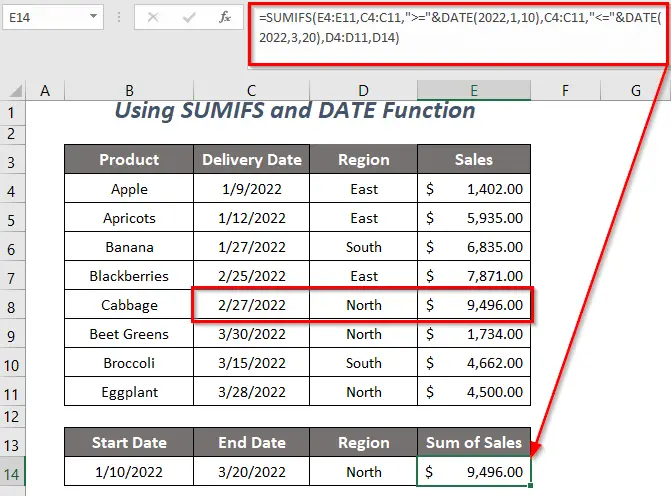
Похожие материалы: Как использовать формулу IF для диапазона дат в Excel (6 методов)
Похожие чтения:
- Как установить напоминание о сроках в Excel (3 быстрых способа)
- Использование таблицы Pivot Table для фильтрации диапазона дат в Excel (5 способов)
- Диапазон дат и возвращаемое значение в VLOOKUP в Excel (4 подходящих метода)
- Как рассчитать среднее значение, если в диапазоне дат в Excel (3 способа)
Метод-4: Использование функции SUMIFS с TODAY
Предположим, вы хотите получить суммарные значения продаж за даты между 1/1/2022 и сегодняшнюю дату ( 3/23/2022 ) и для Восток Регион И для этого вы можете использовать функция TODAY вместе с Функция SUMIFS .
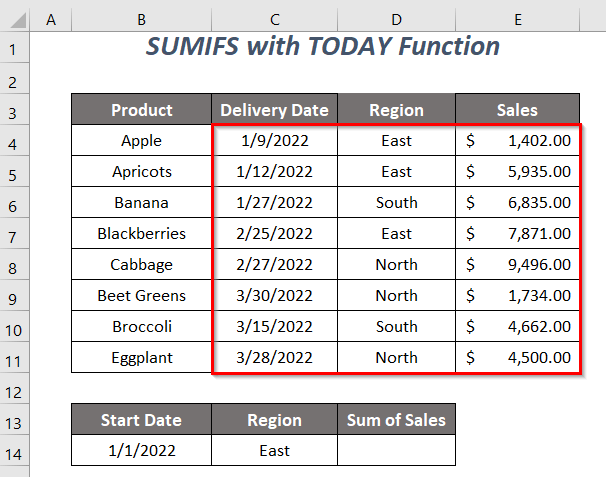
Шаги :
➤ Введите следующую формулу в ячейку D14 .
=SUMIFS(E4:E11,C4:C11,">="&B14,C4:C11,"<="&TODAY(),D4:D11,C14) Вот, E4:E11 это диапазон продаж, значения которых мы хотим суммировать, C4:C11 это диапазон дат для первого и второго критериев, а диапазон последнего критерия - это D4:D11 содержащие регионы.
">="&B14становится">= 44562"
TODAY()→ возвращает сегодняшнюю датуВыход → 44643 (3/23/2022)
"<="&TODAY()становится"<= 44643"
SUMIFS(E4:E11,C4:C11,">="&DATE(2022,1,10),C4:C11,"<="&DATE(2022,3,20),D4:D11,D14)становитсяSUMIFS(E4:E11,C4:C11,">= 44562",C4:C11,"<= 44643",D4:D11, "Восток")→ проверяет, являются ли значения даты в диапазоне C4:C11 больше или равны 44562 и меньше или равно 44643 и регион Восток в D4:D11 ассортиментВыход → $15,208.00
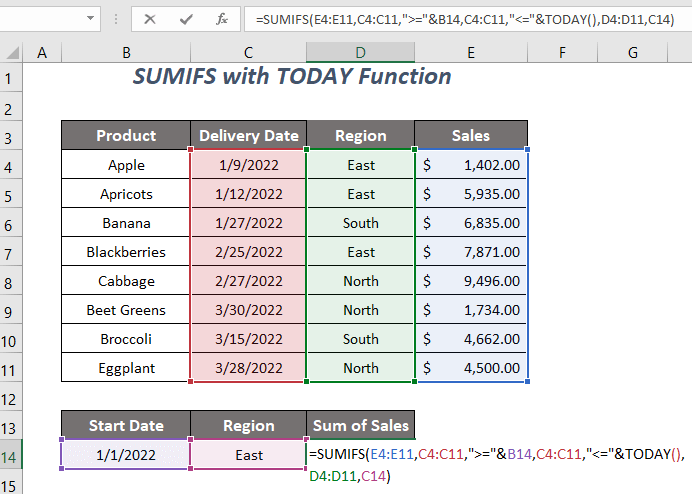
➤ Нажмите ENTER .
Наконец, вы получите сумму продаж, которая составляет $15,208.00 для дат между первым днем январь 2022 года и сегодняшнюю дату с критериями: Восток Регион .
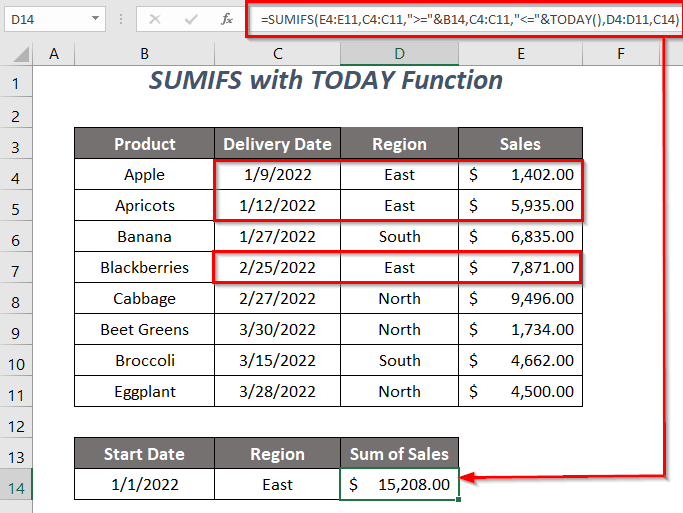
Если вы хотите изменить последнюю дату диапазона дат с сегодняшней даты на 10 дней до сегодняшней даты, то используйте следующую формулу
=SUMIFS(E4:E11,C4:C11,">="&B14,C4:C11,"<="&TODAY()-10,D4:D11,C14) 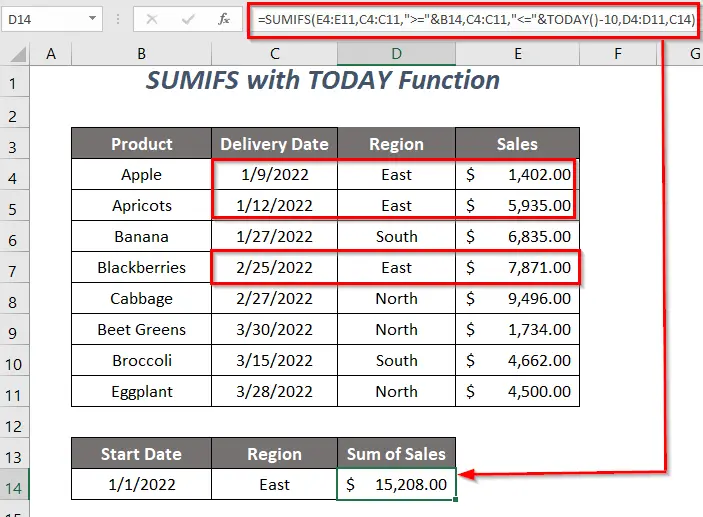
Для последней даты в качестве даты 10 дней после сегодняшней даты
=SUMIFS(E4:E11,C4:C11,">="&B14,C4:C11,"<="&TODAY()+10,D4:D11,C14) 
Читать далее: Excel VBA: Фильтр даты до сегодняшнего дня (с быстрыми шагами)
Метод-5: Комбинация функций SUM и IF для SUMIF между двумя датами и с другим критерием
Вы можете использовать комбинацию Функция SUM и функция IF для расчета общего объема продаж за даты между 1/10/2022 на 3/20/2022 и для Восток Регион .

Шаги :
➤ Введите следующую формулу в ячейку E14 .
=SUM(IF((C4:C11)>=B14,IF((C4:C11)<=C14,IF(D4:D11=D14,E4:E11)))) Вот, E4:E11 это диапазон продаж, значения которых мы хотим суммировать, C4:C11 это диапазон дат для первого и второго критериев, а диапазон последнего критерия - это D4:D11 содержащие регионы.
IF((C4:C11)>=B14→ проверяет, являются ли значения даты в диапазоне C4:C11 больше или равны значению B14 .Выход →
{FALSE; TRUE; TRUE; TRUE; TRUE; TRUE; TRUE; TRUE; TRUE; TRUE; TRUE; TRUE}Смотрите также: Как перевести фунты в килограммы в Excel (3 простых способа)
ЕСЛИ((C4:C11)<=C14→ проверяет, являются ли значения даты в диапазоне C4:C11 меньше или равны значению C14 .Выход →
{TRUE; TRUE; TRUE; TRUE; TRUE; TRUE; TRUE; FALSE; TRUE; FALSE}
IF(D4:D11=D14,E4:E11)→ проверяет, являются ли области диапазона D4:D11 равны области Восток из C14 и возвращается({ИСТИННО; ИСТИННО; ЛОЖНО; ИСТИННО; ЛОЖНО; ЛОЖНО; ЛОЖНО; ЛОЖНО}, E4:E11)Выход →
{1402; 5935; FALSE; 7871; FALSE; FALSE; FALSE; FALSE; FALSE; FALSE}
IF((C4:C11)>=B14,IF((C4:C11)<=C14,IF(D4:D11=D14,E4:E11)))становится→
{FALSE; TRUE; TRUE; TRUE; TRUE; TRUE; TRUE; TRUE; TRUE; TRUE; TRUE; TRUE},{TRUE; TRUE; TRUE; TRUE; TRUE; TRUE; TRUE; FALSE; TRUE; FALSE},{1402; 5935; FALSE; 7871; FALSE; FALSE; FALSE; FALSE; FALSE; FALSE}→
{FALSE; TRUE; TRUE; TRUE; TRUE; TRUE; TRUE; TRUE; TRUE; TRUE; TRUE}, {1402; 5935; FALSE; FALSE; 7871; FALSE; FALSE; FALSE; FALSE; FALSE}.Выход →
{FALSE; 5935; FALSE; 7871; FALSE; FALSE; FALSE; FALSE; FALSE; FALSE; FALSE}
SUM(IF((C4:C11)>=B14,IF((C4:C11)<=C14,IF(D4:D11=D14,E4:E11))))становитсяSUM({FALSE; 5935; FALSE; 7871; FALSE; FALSE; FALSE; FALSE; FALSE; FALSE; FALSE})Выход → $13,806.00
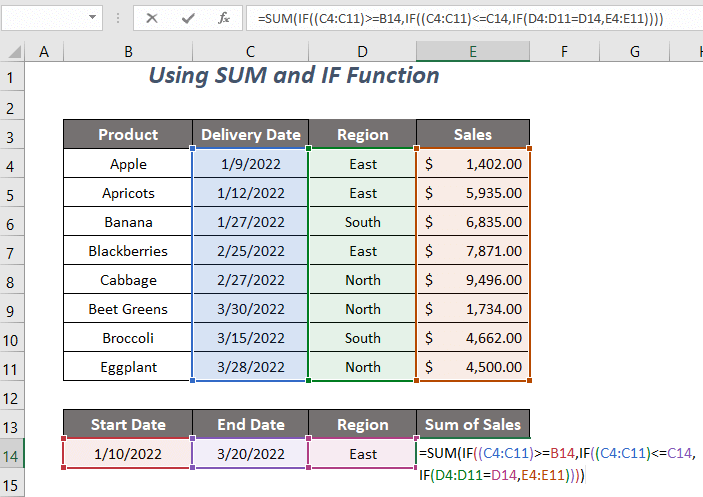
➤ Нажмите ENTER .
В конечном итоге вы получите сумму продаж, $13,806.00 для определенного нами диапазона дат с другими критериями: Восток Регион .

Похожие материалы: Excel SUMIF с диапазоном дат в месяц & год (4 примера)
Метод-6: Использование функций SUMPRODUCT, MONTH и YEAR
Здесь мы будем использовать Функция SUMPRODUCT , the Функция месяца , и функция ГОД суммировать значения продаж за даты Январь месяц и Восток Регион.

Шаги :
➤ Введите следующую формулу в ячейку E14 .
=SUMPRODUCT((MONTH(C4:C11)=1)*(YEAR(C4:C11)=2022)*(D4:D11=D14)*E4:E11) Вот, E4:E11 это диапазон продаж, значения которых мы хотим суммировать, C4:C11 это диапазон дат для первого и второго критериев, а диапазон последнего критерия - это D4:D11 содержащие регионы.
МЕСЯЦ(C4:C11)→ МЕСЯЦ возвращает номер месяца в датахВыход →
{1;1;1;2;2;3;3;3}
МЕСЯЦ(C4:C11)=1становится{1;1;1;2;2;3;3;3}=1Выход →
{TRUE; TRUE; TRUE; TRUE; FALSE; FALSE; FALSE; FALSE; FALSE; FALSE; FALSE}
ГОД(C4:C11)→ возвращает значения года для датВыход →
{2022;2022;2022;2022;2022;2022;2022;2022}
ГОД(C4:C11)=2022становится{2022;2022;2022;2022;2022;2022;2022;2022}=2022Выход →
{ПРАВДА; ПРАВДА; ПРАВДА; ПРАВДА; ПРАВДА; ПРАВДА; ПРАВДА; ПРАВДА; ПРАВДА; ПРАВДА; ПРАВДА; ПРАВДА}
D4:D11=D14→ проверяет, являются ли области диапазона D4:D11 равны области Восток из C14 Выход →{TRUE; TRUE; FALSE; FALSE; TRUE; FALSE; FALSE; FALSE; FALSE; FALSE; FALSE}
SUMPRODUCT((MONTH(C4:C11)=1)*(YEAR(C4:C11)=2022)*(D4:D11=D14)*E4:E11)становится→
SUMPRODUCT({TRUE; TRUE; TRUE; TRUE; FALSE; FALSE; FALSE; FALSE; FALSE; FALSE; FALSE}*{TRUE; TRUE; TRUE; TRUE; TRUE; TRUE; TRUE; TRUE; TRUE; TRUE; TRUE; TRUE; TRUE; TRUE; TRUE; TRUE; TRUE; FALSE; FALSE; FALSE; FALSE; FALSE; FALSE}*E4:E11)→
SUMPRODUCT({1;1;1;1;0;0;0;0;0;0}*{TRUE; TRUE; TRUE; FALSE; TRUE; TRUE; FALSE; FALSE; FALSE; FALSE; FALSE; FALSE}*E4:E11)→
SUMPRODUCT({1;1;0;0;0;0;0;0}*E4:E11) SUMPRODUCT({1402;5935;0;0;0;0;0;0})Выход → $7,337.00
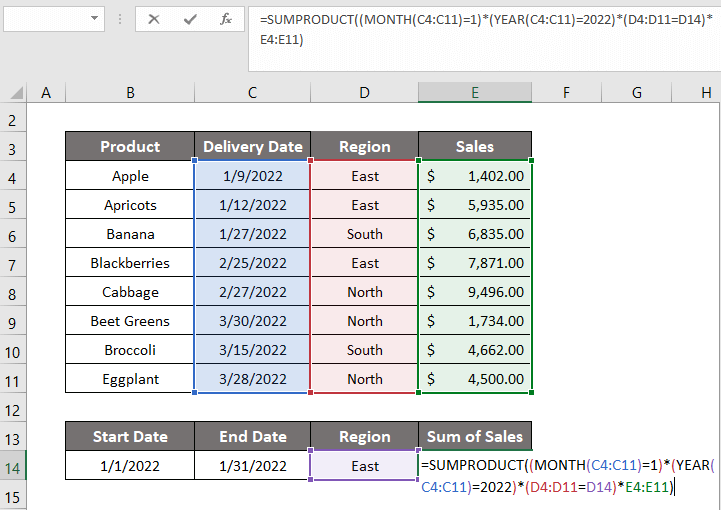
➤ Нажмите ENTER .
После этого вы получите сумму продаж, $7,337.00 для Январь месяц с другим критерием: Восток Регион .

Подробнее: Excel SUMIF с диапазоном дат в месяц & год (4 примера)
Метод-7: Код VBA для SUMIF между двумя датами с различными критериями
Мы будем использовать VBA код здесь для выполнения вычисления общей суммы значений продаж между двумя датами 1/10/2022 и 3/20/2022 с критерием Восток Регион .

Шаги :
➤ Перейдите к Разработчик Вкладка>> Visual Basic Вариант.
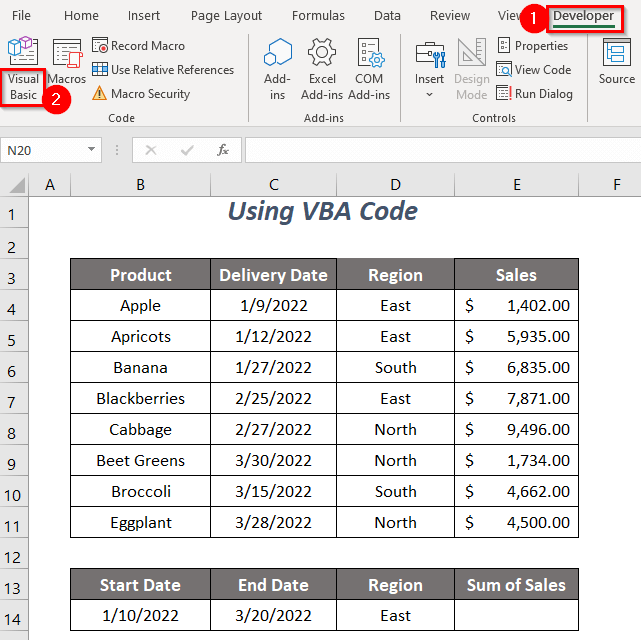
Затем Редактор Visual Basic откроется.
➤ Перейдите к Вставка Вкладка>> Модуль Вариант.
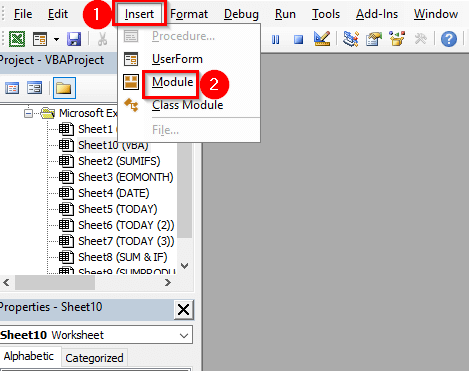
После этого Модуль будет создана.
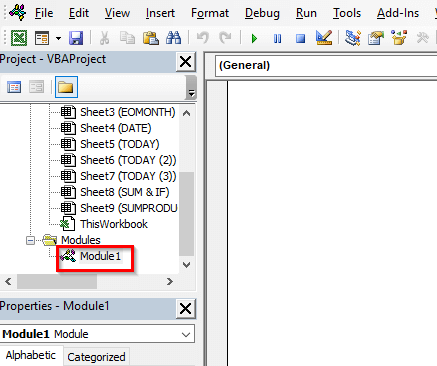
➤ Напишите следующий код
Sub sumdatewithcriteria() Cells(14, 5).Value = Application.WorksheetFunction.SumIfs(Range("E4:E11"), _ Range("C4:C11"), ">=" & DateValue("1/10/20/2022"), Range("C4:C11"), "<=" & _ DateValue("3/20/20/2022"), Range("D4:D11"), "East") End Sub Мы получим наше значение в ячейке E14 и DATEVALUE преобразует строку даты в значение даты, а затем после выполнения критериев SUMIFS вернет добавленную стоимость продаж в ячейке E14 .

➤ Нажмите F5 .
Наконец, вы получите сумму продаж $13,806.00 для определенного нами диапазона дат с другим критерием: Восток Регион .
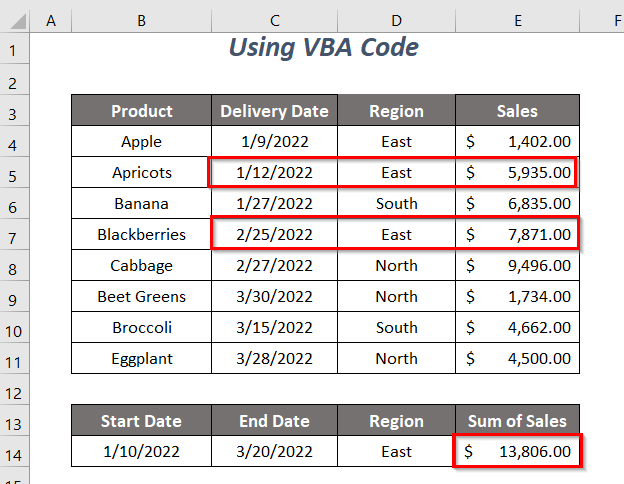
Читать далее: Как использовать SUMIFS с диапазоном дат и несколькими критериями (7 быстрых способов)
Практическая секция
Для самостоятельного выполнения практики мы предоставили Практика раздел, как показано ниже, в листе с именем Практика Пожалуйста, сделайте это сами.
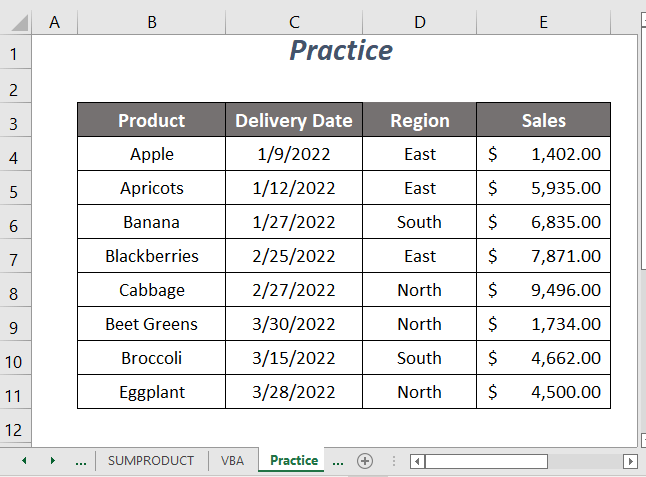
Заключение
В этой статье мы постарались рассказать о том, как SUMIF между двумя датами и другим критерием легко. Надеюсь, вы найдете это полезным. Если у вас есть какие-либо предложения или вопросы, не стесняйтесь поделиться ими в разделе комментариев.

