Inhaltsverzeichnis
Wenn Sie auf der Suche nach den einfachsten Möglichkeiten sind, um SUMIF Die Addition von Werten innerhalb eines bestimmten Zeitraums und auf der Grundlage von Kriterien ist manchmal erforderlich, und um diese Aufgabe schnell zu erledigen, können Sie diesen Artikel lesen.
Arbeitsbuch herunterladen
SUMIF zwischen Daten.xlsm7 Möglichkeiten für SUMIF zwischen zwei Daten und mit einem anderen Kriterium
Der folgende Datensatz enthält die Verkaufsdaten einiger Produkte mit ihren voraussichtlichen Lieferterminen und Verkaufsregionen eines Unternehmens. Anhand dieses Datensatzes werden wir die Möglichkeiten der Summierung von Verkaufswerten auf der Grundlage einer bestimmten Region und eines Datumsbereichs demonstrieren.
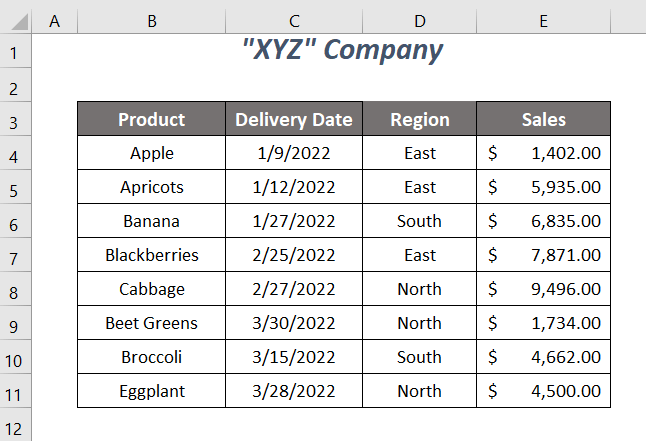
Wir haben verwendet Microsoft Excel 365 Version, Sie können aber auch jede andere Version verwenden, die Ihnen zusagt.
Methode 1: Verwendung der Funktion SUMIFS zur SUMME zwischen zwei Daten mit einem anderen Kriterium
Wir wollen die Verkaufswerte für die Ost Region und für die Daten zwischen 1/10/2022 und 3/20/2022 (m-dd-yyyy) mit Hilfe der Option SUMIFS-Funktion hier.
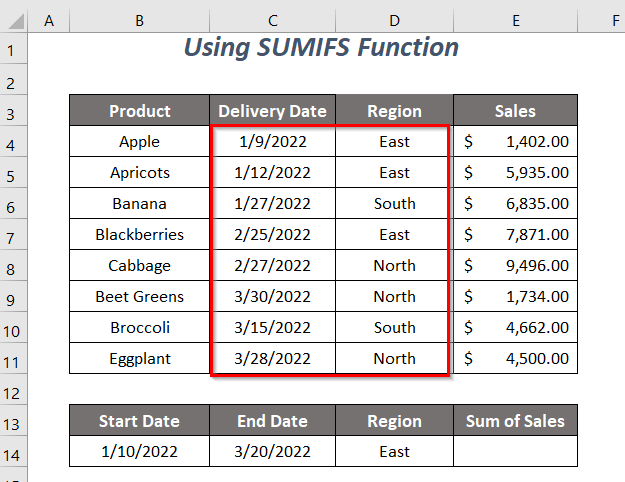
Schritte :
➤ Geben Sie die folgende Formel in die Zelle E14 .
=SUMIFS(E4:E11,C4:C11,">="&B14,C4:C11,"<="&C14,D4:D11,"East") Hier, E4:E11 ist der Verkaufsbereich, dessen Werte wir summieren wollen, C4:C11 ist der Datumsbereich für das erste Kriterium, ">="&B14 ist das erste Kriterium, was bedeutet größer als oder gleich das Startdatum 1/10/2022 Der zweite Kriterienbereich ist dem ersten ähnlich und die Kriterien für diesen Bereich sind "<="&C14 was bedeutet kleiner als oder gleich das Enddatum 3/20/2022 und der letzte Kriterienbereich ist D4:D11 die die Regionen enthalten, würden die Kriterien für diesen Bereich lauten Ost .
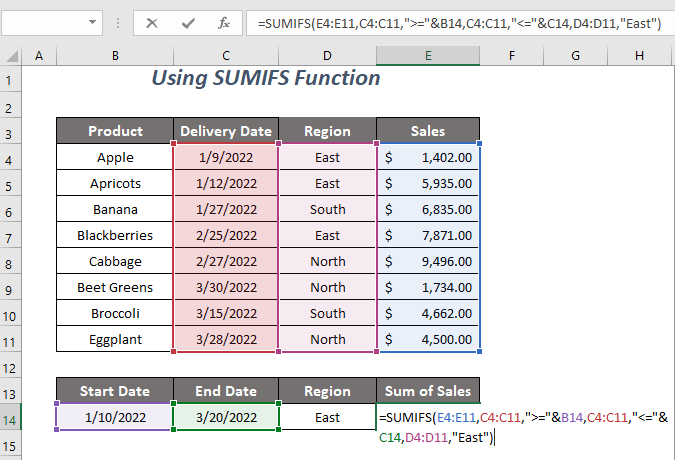
➤ Presse EINGEBEN .
Jetzt erhalten Sie die Summe der Verkäufe von $13,806.00 für unseren definierten Datumsbereich mit einem anderen Kriterium: Ost Region .
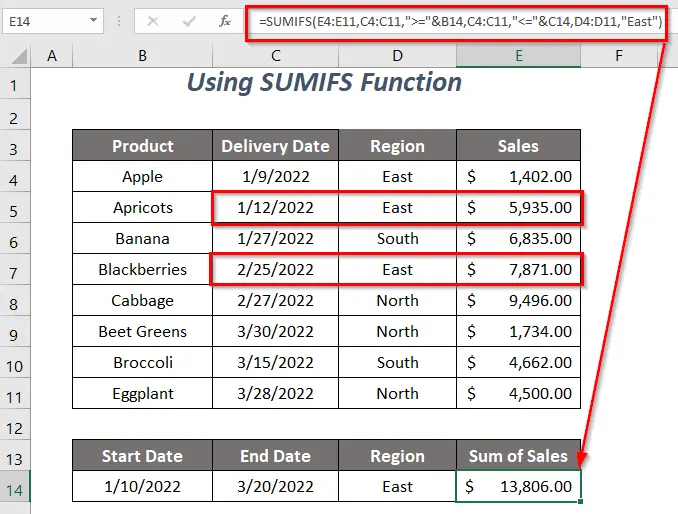
Lesen Sie mehr: SUMIF Datumsbereich Monat in Excel (9 Möglichkeiten)
Methode 2: Verwendung von SUMIFS und EOMONTH zur SUMME zwischen zwei Daten mit einem anderen Kriterium
In diesem Abschnitt werden wir versuchen, die Summe der Verkaufswerte für die Daten von Januar Monat und der Süd Region Wir werden also die Funktion EOMONTH mit dem SUMIFS-Funktion hier.
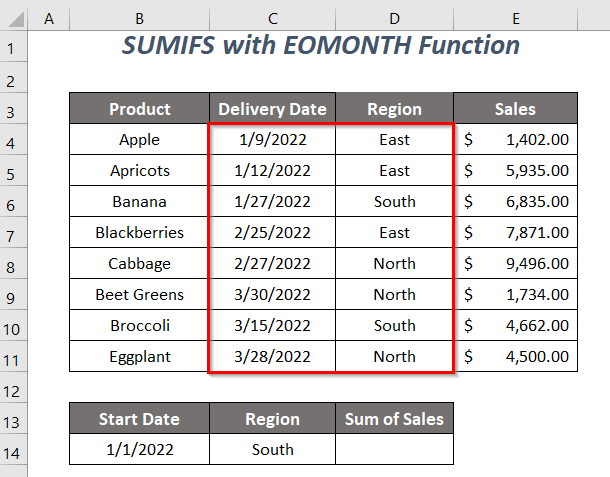
Schritte :
➤ Geben Sie die folgende Formel in die Zelle D14 .
=SUMIFS(E4:E11,C4:C11,">="&B14,C4:C11,"<="&EOMONTH(B14,0),D4:D11,C14) Hier, E4:E11 ist der Verkaufsbereich, dessen Werte wir summieren wollen, C4:C11 ist der Datumsbereich für das erste Kriterium, ">="&B14 ist das erste Kriterium, was bedeutet größer als oder gleich das Startdatum 1/1/2022 Der zweite Kriterienbereich ist dem ersten ähnlich und die Kriterien für diesen Bereich sind "<="&EOMONTH(B14,0) was bedeutet kleiner als oder gleich das Enddatum von Januar Monat, 1/31/2022 , und der letzte Kriterienbereich ist D4:D11 die die Regionen enthalten, würden die Kriterien für diesen Bereich lauten Ost .
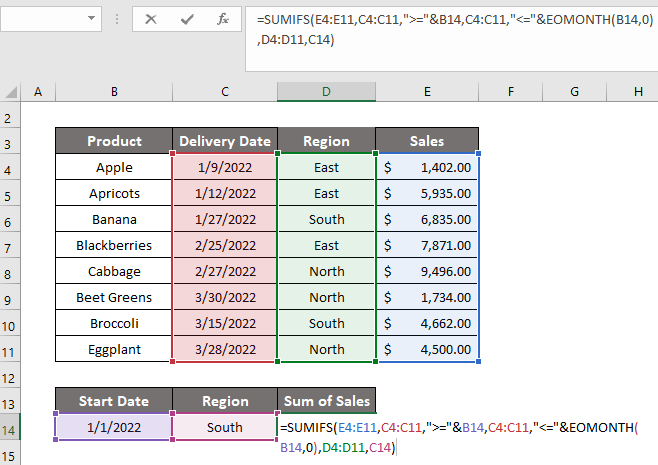
➤ Presse EINGEBEN .
Danach erhalten Sie die Summe der Verkäufe, $6,835.00 für die Daten von Januar Monat mit einem anderen Kriterium: Süd Region .

Lesen Sie mehr: Verwendung von SUMIFS zum Summieren von Werten im Datumsbereich in Excel
Methode 3: SUMIFS- und DATE-Funktionen für SUMIF zwischen zwei Daten
Hier werden wir die SUMIFS-Funktion und die Funktion DATE Zusammenfassend kann man sagen, dass die Verkaufswerte für die Norden Region und für die Daten innerhalb 1/10/2022 und 3/20/2022 .

Schritte :
➤ Geben Sie die folgende Formel in die Zelle E14 .
=SUMIFS(E4:E11,C4:C11,">="&DATE(2022,1,10),C4:C11,"<="&DATE(2022,3,20),D4:D11,D14) Hier, E4:E11 ist der Verkaufsbereich, dessen Werte wir summieren wollen, C4:C11 ist der Datumsbereich für das erste und zweite Kriterium, und der letzte Kriterienbereich ist D4:D11 die die Regionen enthalten.
DATUM(2022,1,10)→ gibt eine Zahl eines Datumswertes zurückAusgang →. 44571
">="&DATE(2022,1,10)wird">= 44571"
DATUM(2022,3,20)→ gibt eine Zahl eines Datumswertes zurückAusgang →. 44640
"<="&DATE(2022,3,20)wird"<= 44640"
SUMIFS(E4:E11,C4:C11,">="&DATE(2022,1,10),C4:C11,"<="&DATE(2022,3,20),D4:D11,D14)wirdSUMIFS(E4:E11,C4:C11,">= 44571",C4:C11,"<= 44640",D4:D11, "Nord")→ prüft, ob die Datumswerte des Bereichs C4:C11 größer oder gleich sind als 44571 und weniger als oder gleich 44640 und die Region Norden im D4:D11 BereichAusgang →. $9,496.00

➤ Presse EINGEBEN .
Dann erhalten Sie die Summe der Verkäufe, $9,496.00 für unseren definierten Datumsbereich mit den anderen Kriterien: Norden Region .
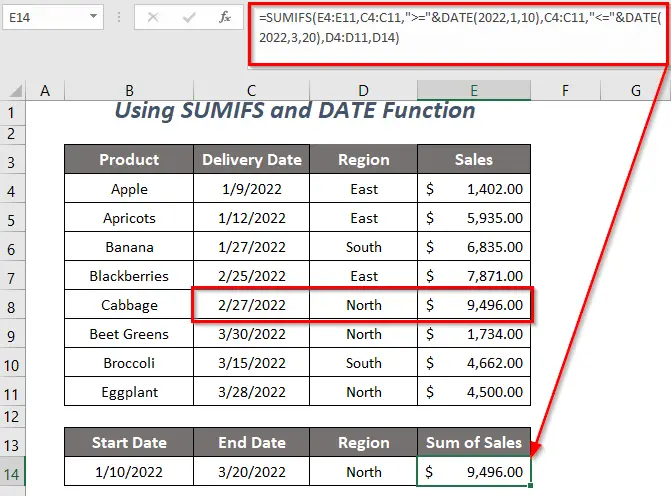
Verwandte Inhalte: Wie man die IF-Formel für den Datumsbereich in Excel verwendet (6 Methoden)
Ähnliche Lektüre:
- Fälligkeitserinnerung in Excel einstellen (3 schnelle Methoden)
- Pivot-Tabelle zum Filtern des Datumsbereichs in Excel verwenden (5 Möglichkeiten)
- VLOOKUP Datumsbereich und Rückgabewert in Excel (4 geeignete Methoden)
- Berechnung des Durchschnittswerts innerhalb eines Datumsbereichs in Excel (3 Möglichkeiten)
Methode 4: Verwendung der Funktion SUMIFS mit TODAY
Angenommen, Sie möchten die Gesamtverkaufswerte für die Daten zwischen 1/1/2022 und das heutige Datum ( 3/23/2022 ) und für die Ost Region Und dazu können Sie die Funktion Funktion TODAY zusammen mit dem SUMIFS-Funktion .
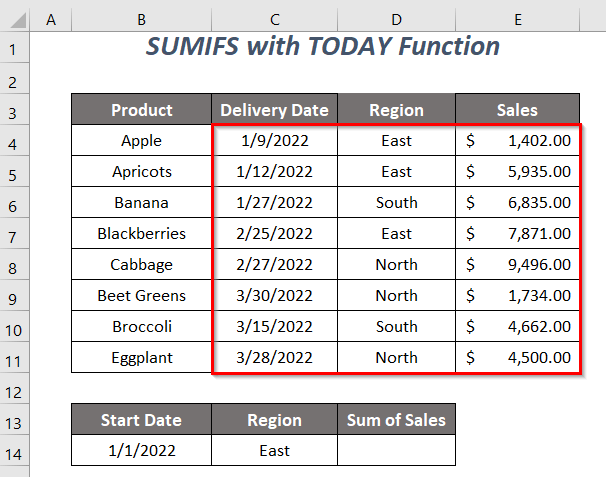
Schritte :
➤ Geben Sie die folgende Formel in die Zelle D14 .
=SUMIFS(E4:E11,C4:C11,">="&B14,C4:C11,"<="&TODAY(),D4:D11,C14) Hier, E4:E11 ist der Verkaufsbereich, dessen Werte wir summieren wollen, C4:C11 ist der Datumsbereich für das erste und zweite Kriterium, und der letzte Kriterienbereich ist D4:D11 die die Regionen enthalten.
">="&B14wird">= 44562"
TODAY()→ gibt das heutige Datum zurückAusgang →. 44643 (3/23/2022)
"<="&TODAY()wird"<= 44643"
SUMIFS(E4:E11,C4:C11,">="&DATE(2022,1,10),C4:C11,"<="&DATE(2022,3,20),D4:D11,D14)wirdSUMIFS(E4:E11,C4:C11,">= 44562",C4:C11,"<= 44643",D4:D11, "Ost")→ prüft, ob die Datumswerte des Bereichs C4:C11 größer oder gleich sind als 44562 und kleiner als oder gleich 44643 und die Region Ost im D4:D11 BereichAusgang →. $15,208.00
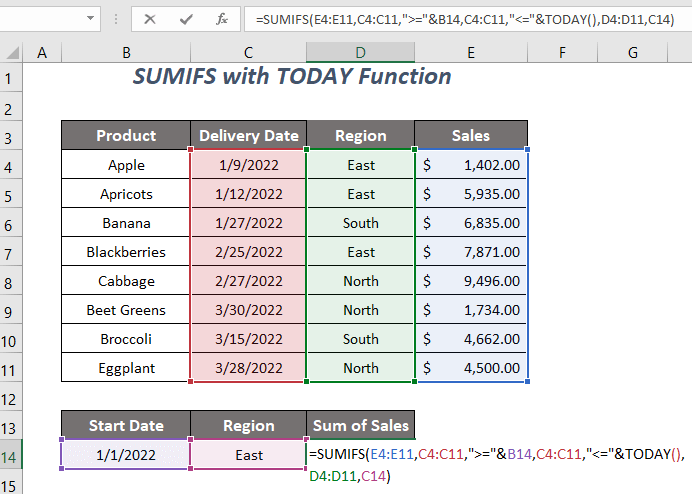
➤ Presse EINGEBEN .
Schließlich erhalten Sie die Summe der Verkäufe, die wie folgt lautet $15,208.00 für die Daten zwischen dem ersten Tag des Januar 2022 und das heutige Datum mit Kriterien: Ost Region .
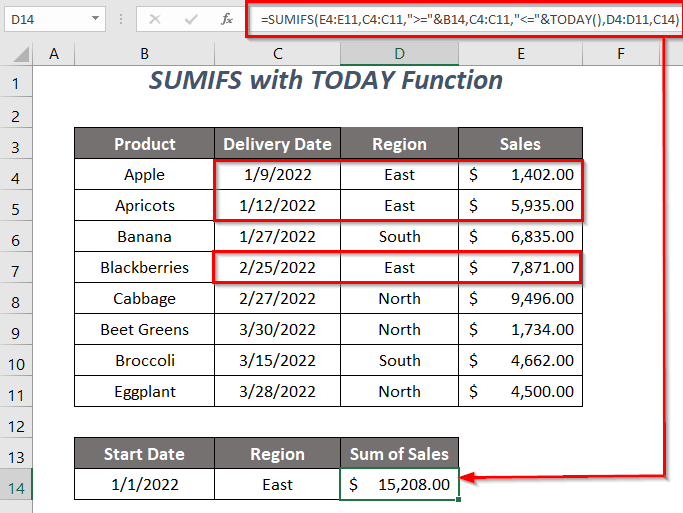
Wenn Sie das letzte Datum des Datumsbereichs vom heutigen Datum auf 10 Tage vor dem heutigen Datum ändern möchten, verwenden Sie die folgende Formel
=SUMIFS(E4:E11,C4:C11,">="&B14,C4:C11,"<="&TODAY()-10,D4:D11,C14) 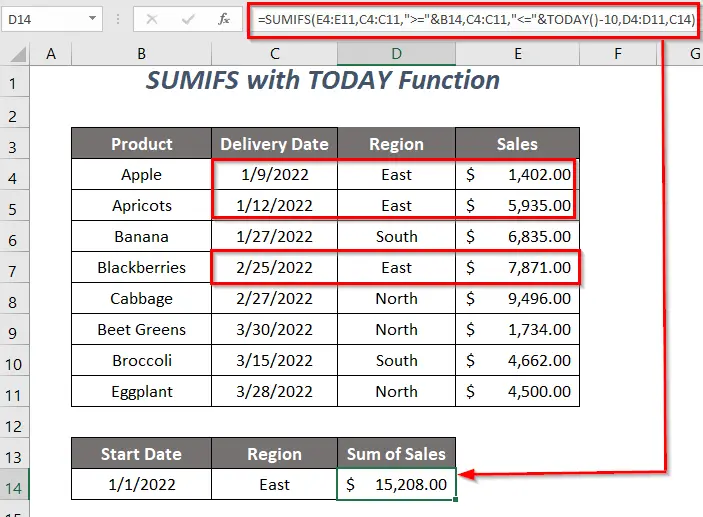
Für das letzte Datum als ein Datum 10 Tage nach dem heutigen Datum
=SUMIFS(E4:E11,C4:C11,">="&B14,C4:C11,"<="&TODAY()+10,D4:D11,C14) 
Lesen Sie mehr: Excel VBA: Datum vor heute filtern (mit schnellen Schritten)
Methode 5: Kombination von SUMME und WENN-Funktionen zur SUMME zwischen zwei Daten und mit einem anderen Kriterium
Sie können die Kombination der SUMmen-Funktion und die IF-Funktion um den Gesamtumsatz für die Daten zwischen 1/10/2022 zu 3/20/2022 und für die Ost Region .

Schritte :
➤ Geben Sie die folgende Formel in die Zelle E14 .
=SUM(IF((C4:C11)>=B14,IF((C4:C11)<=C14,IF(D4:D11=D14,E4:E11)))) Hier, E4:E11 ist der Verkaufsbereich, dessen Werte wir summieren wollen, C4:C11 ist der Datumsbereich für das erste und zweite Kriterium, und der letzte Kriterienbereich ist D4:D11 die die Regionen enthalten.
IF((C4:C11)>=B14→ prüft, ob die Datumswerte des Bereichs C4:C11 sind größer oder gleich dem Wert von B14 .Ausgang →.
{FALSCH; WAHR; WAHR; WAHR; WAHR; WAHR; WAHR; WAHR; WAHR}
IF((C4:C11)<=C14→ prüft, ob die Datumswerte des Bereichs C4:C11 sind kleiner oder gleich dem Wert von C14 .Ausgang →.
{WAHR; WAHR; WAHR; WAHR; WAHR; WAHR; FALSCH; WAHR; FALSCH}
IF(D4:D11=D14,E4:E11)→ prüft, ob die Regionen des Bereichs D4:D11 sind gleich der Region Ost von C14 und gibt zurück({WAHR; WAHR; FALSCH; WAHR; FALSCH; FALSCH; FALSCH; FALSCH; FALSCH}, E4:E11)Ausgang →.
{1402; 5935; FALSE; 7871; FALSE; FALSE; FALSE; FALSE}
IF((C4:C11)>=B14,IF((C4:C11)<=C14,IF(D4:D11=D14,E4:E11)))wird→
{FALSCH; WAHR; WAHR; WAHR; WAHR; WAHR; WAHR; WAHR; WAHR},{WAHR; WAHR; WAHR; WAHR; WAHR; WAHR; FALSCH; WAHR; FALSCH},{1402; 5935; FALSE; 7871; FALSE; FALSE; FALSE; FALSE}→
{FALSCH; WAHR; WAHR; WAHR; WAHR; WAHR; WAHR; WAHR; WAHR}, {1402; 5935; FALSCH; 7871; FALSCH; FALSCH; FALSCH; FALSCH}Ausgang →.
{FALSCH; 5935; FALSCH; 7871; FALSCH; FALSCH; FALSCH; FALSCH}
SUM(IF((C4:C11)>=B14,IF((C4:C11)<=C14,IF(D4:D11=D14,E4:E11))))wirdSUMME({FALSCH; 5935; FALSCH; 7871; FALSCH; FALSCH; FALSCH; FALSCH; FALSCH})Ausgang →. $13,806.00
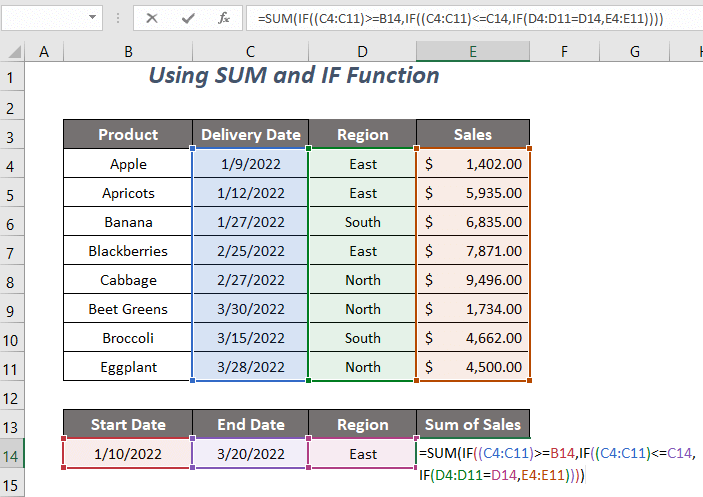
➤ Presse EINGEBEN .
Am Ende erhalten Sie die Summe der Verkäufe, $13,806.00 für unseren definierten Datumsbereich mit anderen Kriterien: Ost Region .

Verwandte Inhalte: Excel SUMIF mit einem Datumsbereich in Monat & Jahr (4 Beispiele)
Methode 6: Verwendung der Funktionen SUMPRODUCT, MONTH und YEAR
Hier werden wir die SUMPRODUCT-Funktion die Funktion MONAT und die Funktion JAHR die Summe der Verkaufswerte für die Daten der Januar Monat und der Ost Region.

Schritte :
➤ Geben Sie die folgende Formel in die Zelle E14 .
=SUMPRODUCT((MONTH(C4:C11)=1)*(YEAR(C4:C11)=2022)*(D4:D11=D14)*E4:E11) Hier, E4:E11 ist der Verkaufsbereich, dessen Werte wir summieren wollen, C4:C11 ist der Datumsbereich für das erste und zweite Kriterium, und der letzte Kriterienbereich ist D4:D11 die die Regionen enthalten.
MONAT(C4:C11)→ MONAT gibt die Monatsnummer der Daten zurückAusgang →.
{1;1;1;2;2;3;3;3}
MONAT(C4:C11)=1wird{1;1;1;2;2;3;3;3}=1Ausgang →.
{TRUE; TRUE; TRUE; FALSE; FALSE; FALSE; FALSE; FALSE; FALSE}
JAHR(C4:C11)→ gibt die Jahreswerte der Daten zurückAusgang →.
{2022;2022;2022;2022;2022;2022;2022;2022}
JAHR(C4:C11)=2022wird{2022;2022;2022;2022;2022;2022;2022;2022}=2022Ausgang →.
{WAHR; WAHR; WAHR; WAHR; WAHR; WAHR; WAHR; WAHR; WAHR}
D4:D11=D14→ prüft, ob die Regionen des Bereichs D4:D11 sind gleich der Region Ost von C14 Ausgang →.{TRUE; TRUE; FALSE; TRUE; FALSE; FALSE; FALSE; FALSE; FALSE}
SUMPRODUCT((MONTH(C4:C11)=1)*(YEAR(C4:C11)=2022)*(D4:D11=D14)*E4:E11)wird→
SUMMENPRODUKT({WAHR; WAHR; WAHR; WAHR; FALSCH; FALSCH; FALSCH; FALSCH; FALSCH}*{WAHR; WAHR; WAHR; WAHR; WAHR; WAHR; WAHR; WAHR; WAHR; WAHR}*{WAHR; WAHR; WAHR; WAHR; FALSCH; FALSCH; FALSCH; FALSCH}*E4:E11)→
SUMMENPRODUKT({1;1;1;0;0;0;0}*{WAHR; WAHR; FALSCH; WAHR; FALSCH; FALSCH; FALSCH; FALSCH; FALSCH}*E4:E11)→
SUMPRODUCT({1;1;0;0;0;0;0;0}*E4:E11) SUMPRODUCT({1402;5935;0;0;0;0;0;0})Ausgang →. $7,337.00
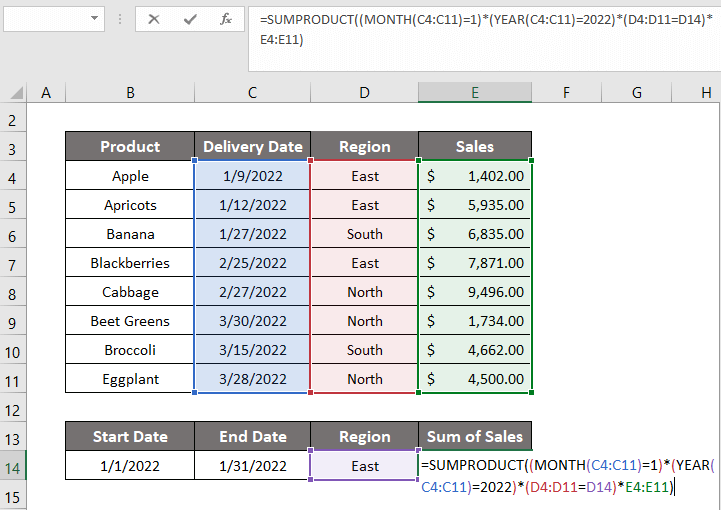
➤ Presse EINGEBEN .
Danach erhalten Sie die Summe der Verkäufe, $7,337.00 für Januar Monat mit einem anderen Kriterium: Ost Region .

Lesen Sie mehr: Excel SUMIF mit einem Datumsbereich in Monat & Jahr (4 Beispiele)
Methode 7: VBA-Code für SUMIF zwischen zwei Daten mit unterschiedlichen Kriterien
Wir verwenden eine VBA Code hier, um die Summe der Verkaufswerte zwischen den beiden Daten zu berechnen 1/10/2022 und 3/20/2022 mit einem Kriterium Ost Region .

Schritte :
➤ Gehen Sie zum Entwickler Tab>> Visual Basic Option.
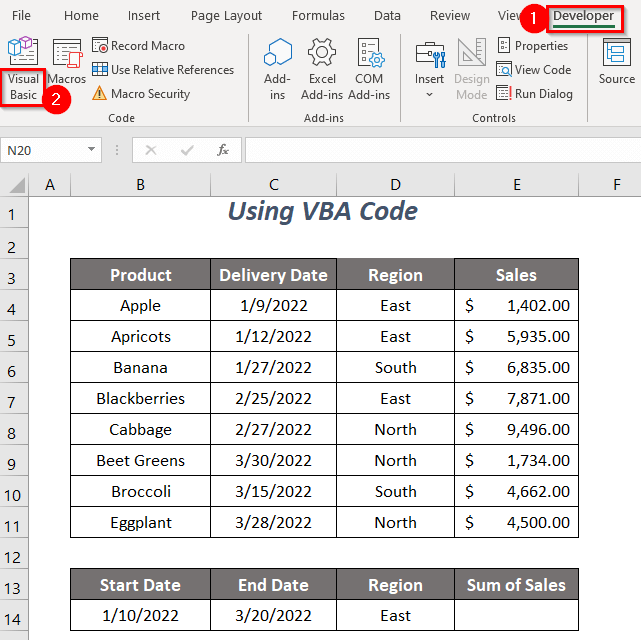
Dann wird die Visual Basic-Editor wird sich öffnen.
➤ Gehen Sie zum einfügen. Tab>> Modul Option.
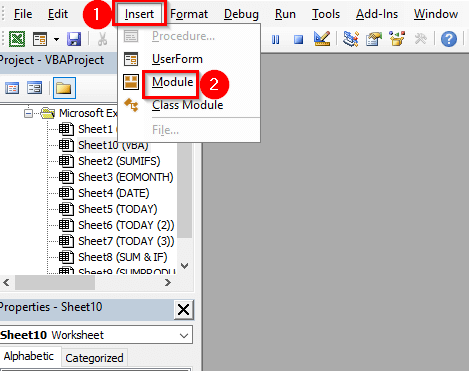
Danach wird ein Modul erstellt werden.
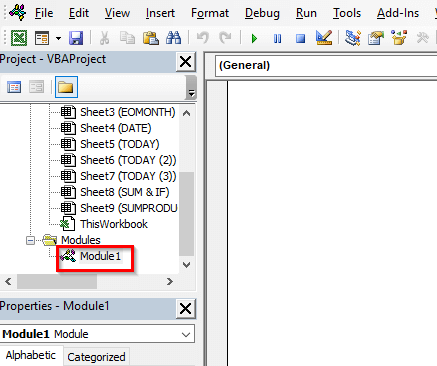
➤ Schreiben Sie den folgenden Code
Sub sumdatewithcriteria() Cells(14, 5).Value = Application.WorksheetFunction.SumIfs(Range("E4:E11"), _ Range("C4:C11"), ">=" & DateValue("1/10/2022"), Range("C4:C11"), "<=" & _ DateValue("3/20/2022"), Range("D4:D11"), "East") End Sub Wir erhalten unseren Wert in der Zelle E14 und DATEVALUE wird die Datumszeichenfolge in einen Datumswert umgewandelt und dann nach Erfüllung der Kriterien SUMIFS gibt den zusätzlichen Verkaufswert in der Zelle E14 .

➤ Presse F5 .
Schließlich erhalten Sie die Summe der Verkäufe von $13,806.00 für unseren definierten Datumsbereich mit einem anderen Kriterium: Ost Region .
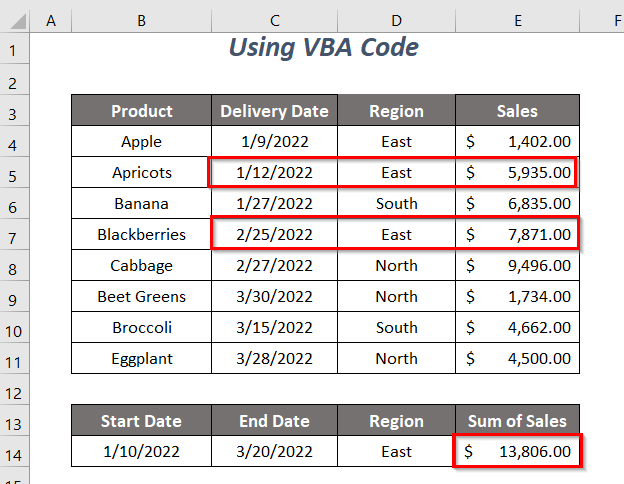
Lesen Sie mehr: So verwenden Sie SUMIFS mit Datumsbereich und mehreren Kriterien (7 schnelle Wege)
Praxisteil
Damit Sie selbst üben können, haben wir für Sie eine Praxis Abschnitt wie unten in einem Blatt namens Praxis Bitte tun Sie es selbst.
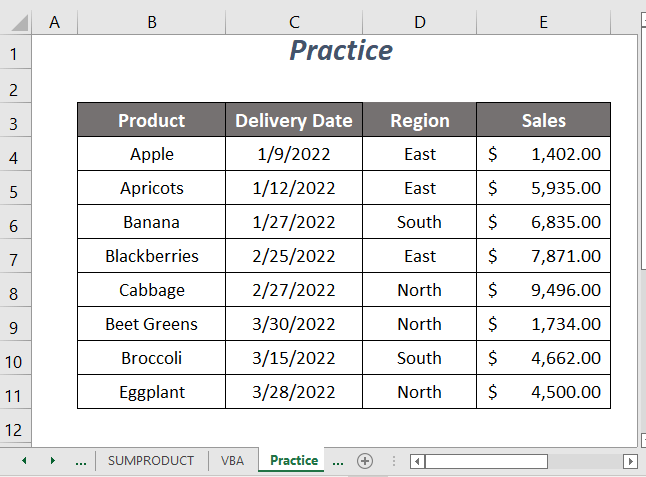
Schlussfolgerung
In diesem Artikel haben wir versucht, die folgenden Möglichkeiten zu beschreiben SUMIF zwischen zwei Daten und einem anderen Kriterium zu finden. Ich hoffe, es ist nützlich für Sie. Wenn Sie Anregungen oder Fragen haben, können Sie sie gerne im Kommentarbereich stellen.

