Mục lục
Nếu bạn đang tìm kiếm một số cách dễ dàng nhất để SUMIF giữa hai ngày và một tiêu chí khác, thì bạn sẽ thấy bài viết này hữu ích. Việc cộng các giá trị trong một khoảng thời gian giới hạn và dựa trên các tiêu chí đôi khi cần được thực hiện và để thực hiện công việc này một cách nhanh chóng, bạn có thể theo dõi bài viết này.
Tải xuống Workbook
SUMIF between Dates.xlsm
7 cách tính SUMIF giữa hai ngày và với một tiêu chí khác
Ở đây, chúng tôi có tập dữ liệu sau chứa hồ sơ bán hàng của một số sản phẩm với ngày giao hàng ước tính của chúng và khu vực bán hàng của một công ty. Sử dụng tập dữ liệu này, chúng tôi sẽ trình bày các cách tổng hợp giá trị bán hàng dựa trên khu vực và phạm vi ngày được chỉ định.
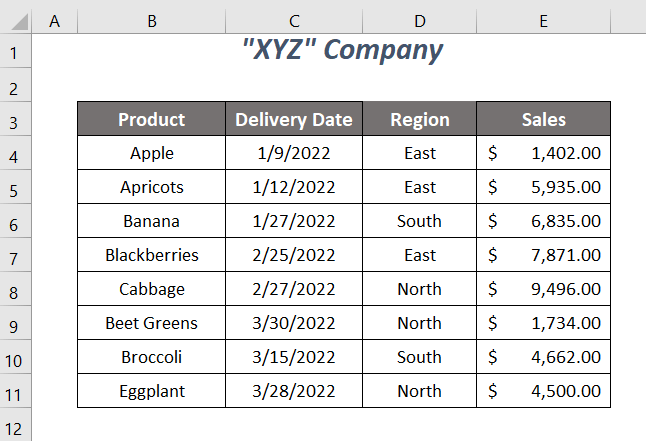
Chúng tôi đã sử dụng phiên bản Microsoft Excel 365 tại đây, bạn có thể sử dụng bất kỳ phiên bản nào khác tùy theo sự thuận tiện của mình.
Phương pháp-1: Sử dụng Hàm SUMIFS để tính SUMIF giữa hai ngày với một tiêu chí khác
Chúng tôi muốn tính tổng các giá trị bán hàng cho Khu vực Miền Đông và cho các ngày từ 10/1/2022 và 20/3/2022 (m-dd-yyyy) bằng cách sử dụng Hàm SUMIFS tại đây.
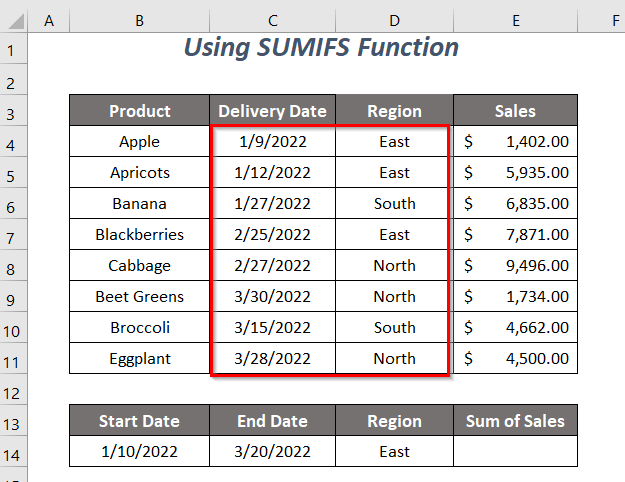
Các bước :
➤ Nhập công thức sau vào ô E14 .
=SUMIFS(E4:E11,C4:C11,">="&B14,C4:C11,"<="&C14,D4:D11,"East") Tại đây, E4:E11 là phạm vi doanh số mà chúng tôi muốn tính tổng các giá trị, C4:C11 là phạm vi ngày cho tiêu chí đầu tiên, “>=”&B14 là tiêu chí đầu tiêncó nghĩa là lớn hơn hoặc bằng ngày bắt đầu 10/1/2022 . Phạm vi tiêu chí thứ hai tương tự như phạm vi tiêu chí thứ nhất và tiêu chí cho phạm vi này là “<=”&C14 có nghĩa là nhỏ hơn hoặc bằng ngày kết thúc 20/3/2022 và phạm vi tiêu chí cuối cùng là D4:D11 chứa các vùng, tiêu chí cho phạm vi này sẽ là Đông .
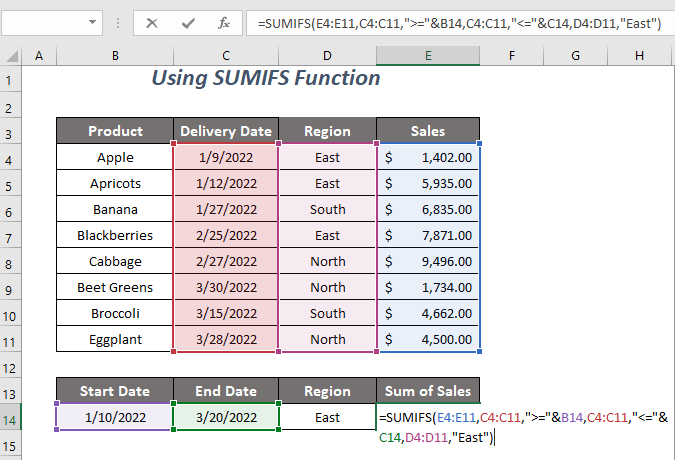
➤ Nhấn ENTER .
Bây giờ, bạn sẽ nhận được tổng doanh số là $13.806,00 cho phạm vi ngày đã xác định của chúng tôi với một tiêu chí khác: Khu vực Đông .
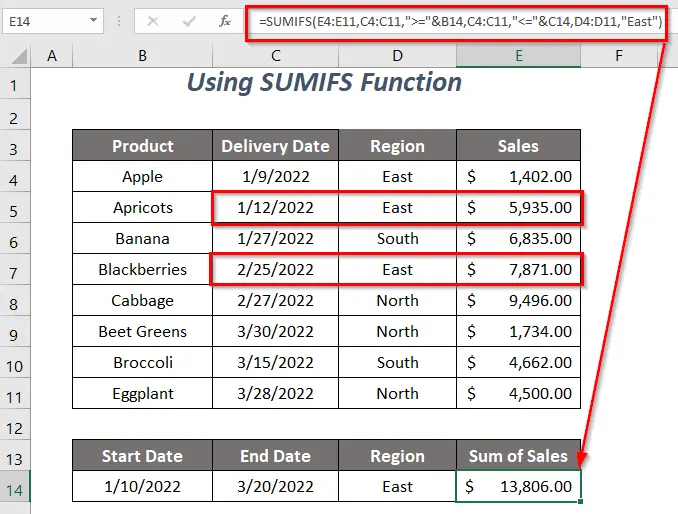
Đọc thêm: Cách thực hiện SUMIF Phạm vi ngày tháng trong Excel (9 cách)
Phương pháp-2: Sử dụng SUMIFS và EOMONTH để tính SUMIF giữa hai ngày với một tiêu chí khác
Trong phần này, chúng tôi sẽ cố gắng tìm tổng giá trị bán hàng cho các ngày tháng tháng 1 và khu vực Nam . Vì vậy, chúng ta sẽ sử dụng Hàm EOMONTH với Hàm SUMIFS tại đây.
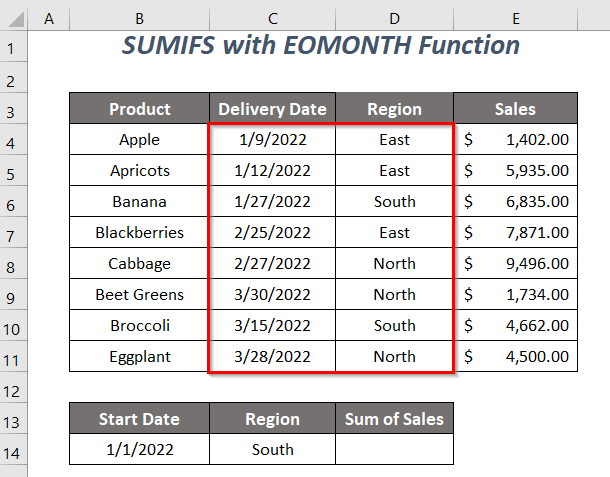
Các bước :
➤ Nhập công thức sau vào ô D14 .
=SUMIFS(E4:E11,C4:C11,">="&B14,C4:C11,"<="&EOMONTH(B14,0),D4:D11,C14) Tại đây, E4:E11 là phạm vi doanh số mà các giá trị mà chúng tôi muốn tính tổng, C4:C11 là phạm vi ngày cho tiêu chí đầu tiên, “>=”&B14 là tiêu chí đầu tiên có nghĩa là lớn hơn hoặc bằng ngày bắt đầu 1/1/2022 . Phạm vi tiêu chí thứ hai tương tự như phạm vi tiêu chí thứ nhất vàtiêu chí cho phạm vi này là “<=”&EOMONTH(B14,0) có nghĩa là nhỏ hơn hoặc bằng ngày kết thúc của Tháng 1 tháng, 31/1/2022 , và phạm vi tiêu chí cuối cùng là D4:D11 chứa các vùng, tiêu chí cho phạm vi này sẽ là Đông .
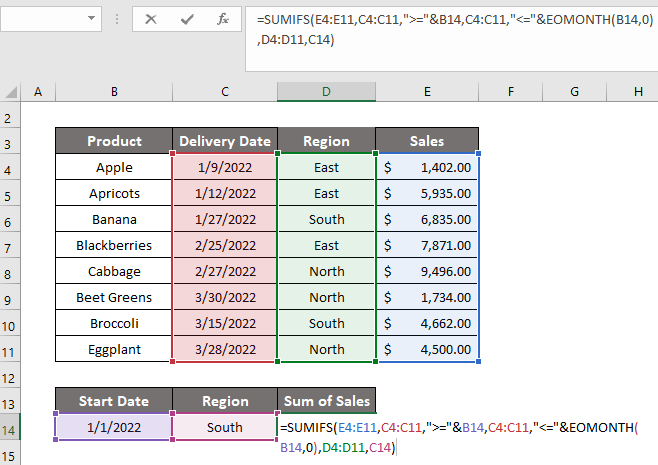
➤ Nhấn ENTER .
Sau đó, bạn sẽ nhận được tổng doanh thu, $6.835,00 cho các ngày của tháng tháng 1 với một tiêu chí khác: Khu vực Nam .

Đọc thêm: Cách sử dụng SUMIFS để tính tổng các giá trị trong phạm vi ngày trong Excel
Phương pháp-3: Hàm SUMIFS và DATE thành SUMIF giữa hai ngày
Ở đây, chúng ta sẽ sử dụng hàm SUMIFS và DATE hàm , để tổng hợp, các giá trị bán hàng cho Khu vực phía Bắc và cho các ngày trong vòng 10/1/2022 và 20/3/2022 .

Các bước :
➤ Loại công thức sau trong ô E14 .
=SUMIFS(E4:E11,C4:C11,">="&DATE(2022,1,10),C4:C11,"<="&DATE(2022,3,20),D4:D11,D14) Ở đây, E4: E11 là phạm vi doanh số mà chúng tôi muốn tính tổng các giá trị, C4:C11 là phạm vi ngày cho tiêu chí thứ nhất và thứ hai và phạm vi tiêu chí cuối cùng là D4:D11 chứa các vùng.
-
DATE(2022,1,10)→ trả về một số của giá trị ngàyĐầu ra → 44571
-
">="&DATE(2022,1,10)trở thành">= 44571"
-
DATE(2022,3,20)→ trả về một số của giá trị ngàyĐầu ra → 44640
-
"<="&DATE(2022,3,20)trở thành"<= 44640"
-
SUMIFS(E4:E11,C4:C11,">="&DATE(2022,1,10),C4:C11,"<="&DATE(2022,3,20),D4:D11,D14)trở thànhSUMIFS(E4:E11,C4:C11,">= 44571",C4:C11,"<= 44640",D4:D11, “North”)→ kiểm tra xem các giá trị ngày của phạm vi C4:C11 có lớn hơn hoặc bằng 44571 và nhỏ hơn hoặc bằng 44640 và vùng Bắc trong phạm vi D4:D11Đầu ra → $9.496,00

➤ Nhấn ENTER .
Sau đó, bạn sẽ nhận được tổng doanh số, $9.496,00 cho phạm vi ngày đã xác định của chúng tôi với các tiêu chí khác: Miền Bắc Khu vực .
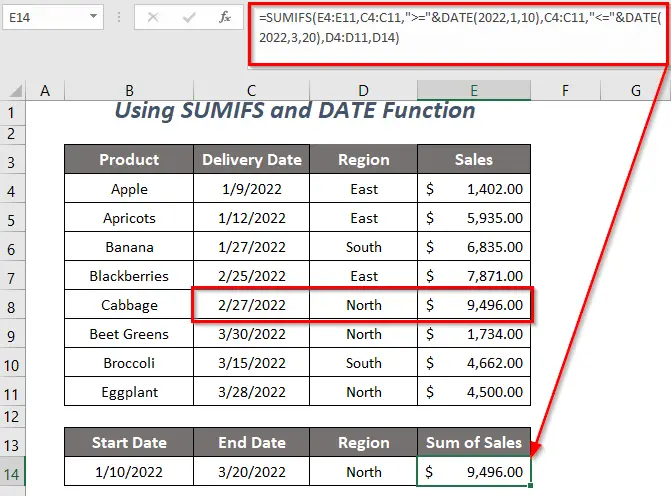
Nội dung liên quan: Cách sử dụng công thức IF cho phạm vi ngày trong Excel (6 phương pháp)
Bài đọc tương tự:
- Cách đặt lời nhắc ngày đến hạn trong Excel (3 phương pháp nhanh)
- Sử dụng bảng tổng hợp để lọc phạm vi ngày trong Excel (5 cách)
- Phạm vi ngày và giá trị trả về của VLOOKUP trong Excel (4 phương pháp phù hợp)
- Cách tính trung bình nếu trong phạm vi ngày trong Excel (3 cách)
Phương pháp-4: Sử dụng hàm SUMIFS với TODAY
S giả sử, bạn muốn lấy tổng giá trị bán hàng cho các ngày từ 1/1/2022 đến ngày hôm nay ( 23/3/2022 ) và cho Vùng Đông . Và để làm điều này, bạn có thể sử dụng Hàm TODAY cùng với Hàm SUMIFS .
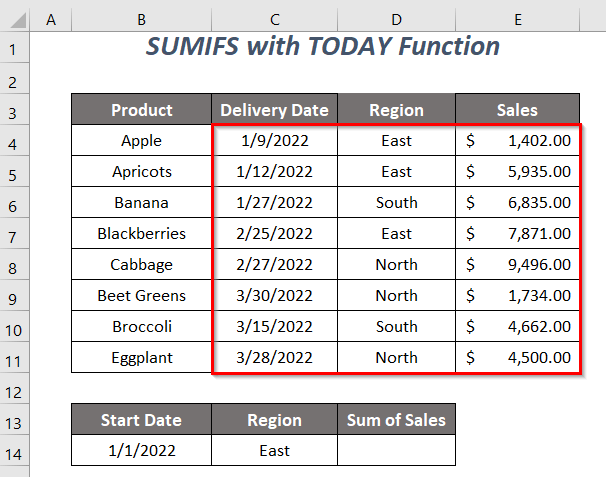
Các bước :
➤ Nhập công thức sau vào ô D14 .
=SUMIFS(E4:E11,C4:C11,">="&B14,C4:C11,"<="&TODAY(),D4:D11,C14) Tại đây, E4:E11 là phạm vi bán hàng màcác giá trị mà chúng tôi muốn tính tổng, C4:C11 là phạm vi ngày cho tiêu chí thứ nhất và tiêu chí thứ hai và phạm vi tiêu chí cuối cùng là D4:D11 chứa các vùng.
-
">="&B14trở thành">= 44562"
-
TODAY()→ trả về ngày hôm nayĐầu ra → 44643 (23/3/2022)
-
"<="&TODAY()trở thành"<= 44643"
-
SUMIFS(E4:E11,C4:C11,">="&DATE(2022,1,10),C4:C11,"<="&DATE(2022,3,20),D4:D11,D14)trở thànhSUMIFS(E4:E11,C4:C11,">= 44562",C4:C11,"<= 44643",D4:D11, “East”)→ kiểm tra xem các giá trị ngày của phạm vi có C4:C11 lớn hơn hoặc bằng 44562 và nhỏ hơn hoặc bằng 44643 và khu vực Đông trong D4: D11 phạm viĐầu ra → $15.208,00
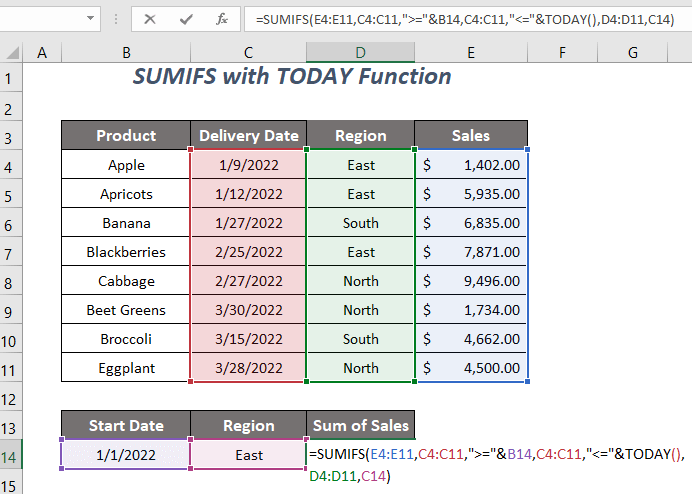
➤ Nhấn ENTER .
Cuối cùng, bạn sẽ nhận được tổng doanh số là $15.208,00 cho các ngày từ ngày đầu tiên của tháng 1 năm 2022 và ngày hôm nay với các tiêu chí: Khu vực Đông .
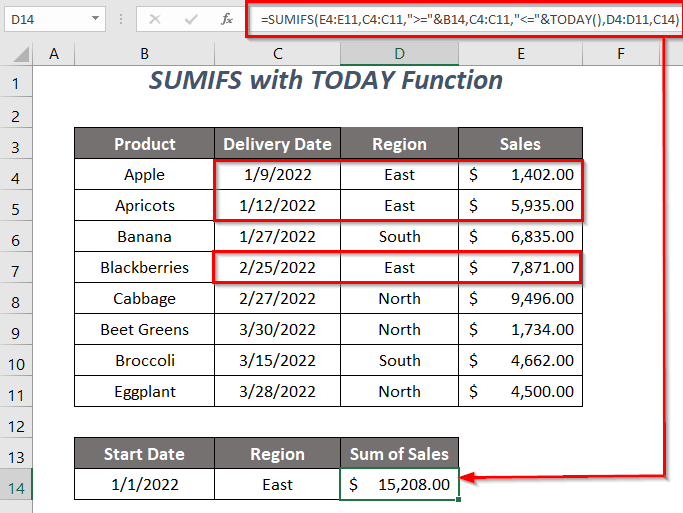
Nếu bạn muốn thay đổi ngày cuối cùng của ngày phạm vi từ ngày hôm nay đến 10 ngày trước ngày hôm nay, sau đó sử dụng công thức sau
=SUMIFS(E4:E11,C4:C11,">="&B14,C4:C11,"<="&TODAY()-10,D4:D11,C14) 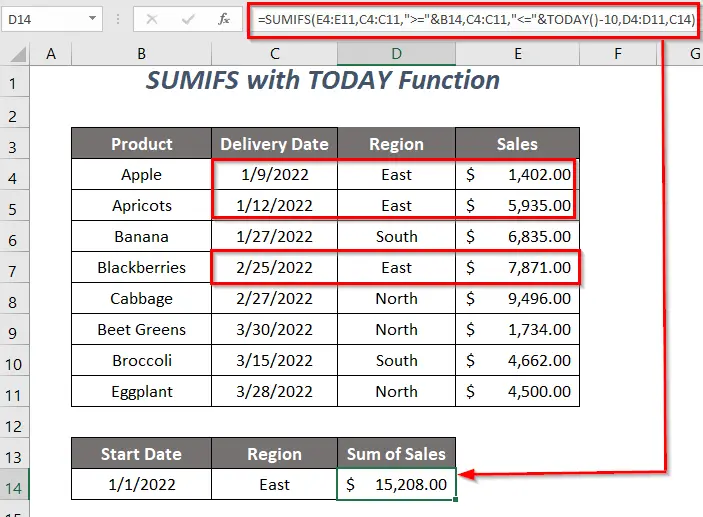
Đối với ngày cuối cùng là một ngày 10 ngày sau ngày hôm nay
=SUMIFS(E4:E11,C4:C11,">="&B14,C4:C11,"<="&TODAY()+10,D4:D11,C14) 
Đọc thêm: Excel VBA: Lọc ngày trước hôm nay (Với các bước nhanh)
Phương pháp-5: Kết hợp các hàm SUM và IF thành SUMIF giữa hai ngày và với một tiêu chí khác
Bạn có thể sử dụng kết hợp hàm SUM và hàm IF đếntính toán tổng doanh số cho các ngày từ 10/1/2022 đến 20/3/2022 và cho East Region .

Các bước :
➤ Nhập công thức sau vào ô E14 .
=SUM(IF((C4:C11)>=B14,IF((C4:C11)<=C14,IF(D4:D11=D14,E4:E11)))) Ở đây, E4:E11 là phạm vi doanh số mà chúng tôi muốn tính tổng các giá trị, C4 :C11 là phạm vi ngày cho tiêu chí thứ nhất và tiêu chí thứ hai và phạm vi tiêu chí cuối cùng là D4:D11 chứa các vùng.
-
IF((C4:C11)>=B14→ kiểm tra xem giá trị ngày của phạm vi C4:C11 có lớn hơn hoặc bằng giá trị của B14 hay không.Đầu ra →
{FALSE; TRUE; TRUE; TRUE; TRUE; TRUE; TRUE; TRUE}
-
IF((C4:C11)<=C14→ kiểm tra xem các giá trị ngày của phạm vi C4:C11 có nhỏ hơn hoặc bằng giá trị của C14 .Đầu ra →
{TRUE; TRUE; TRUE; TRUE; TRUE; FALSE; TRUE; FALSE}
-
IF(D4:D11=D14,E4:E11)→ kiểm tra xem các vùng của phạm vi D4:D11 bằng với vùng Đông của C14 và trả về({TRUE; TRUE; FALSE; TRUE; FALSE; FALSE; FALSE; FALSE}, E4:E11)Đầu ra →
{1402; 5935; FALSE; 7871; FALSE; FALSE; FALSE; FALSE}
-
IF((C4:C11)>=B14,IF((C4:C11)<=C14,IF(D4:D11=D14,E4:E11)))trở thành→
{FALSE; TRUE; TRUE; TRUE; TRUE; TRUE; TRUE; TRUE},{TRUE; TRUE; TRUE; TRUE; TRUE; FALSE; TRUE; FALSE},{1402; 5935; FALSE; 7871; FALSE; FALSE; FALSE; FALSE}→
{FALSE; TRUE; TRUE; TRUE; TRUE; TRUE; TRUE; TRUE}, {1402; 5935; FALSE; 7871; FALSE; FALSE; FALSE; FALSE}Đầu ra →
{FALSE; 5935; FALSE; 7871; FALSE; FALSE; FALSE; FALSE}
-
SUM(IF((C4:C11)>=B14,IF((C4:C11)<=C14,IF(D4:D11=D14,E4:E11))))trở thànhSUM({FALSE; 5935; FALSE; 7871; FALSE; FALSE; FALSE; FALSE})Đầu ra → $13,806,00
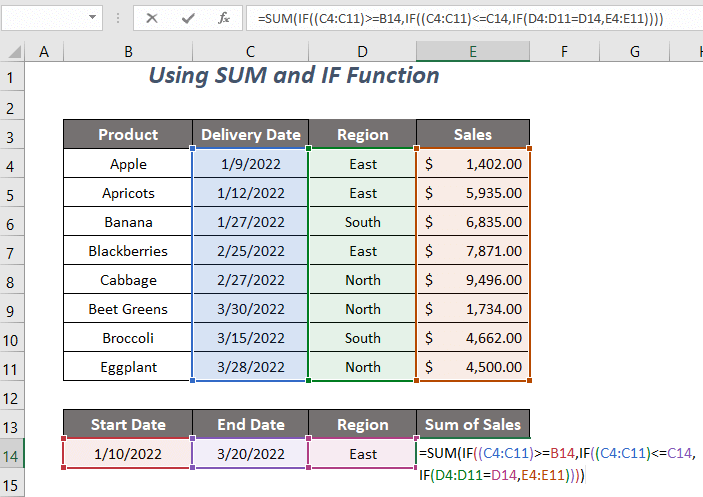
➤ Nhấn ENTER .
Cuối cùng, bạn sẽ nhận được tổng doanh số $13.806,00 cho phạm vi ngày đã xác định của chúng tôi với các tiêu chí khác: Đông Khu vực .

Nội dung có liên quan: SUMIF Excel với Phạm vi ngày theo Tháng &Năm (4 ví dụ)
Phương pháp-6: Sử dụng hàm TÓM TẮT, MONTH và NĂM
Ở đây, chúng ta sẽ sử dụng hàm SUMPRODUCT , hàm Hàm MONTH và hàm YEAR để tính tổng các giá trị doanh số cho các ngày của tháng Tháng 1 và Mùa Đông Vùng.

Các bước :
➤ Nhập công thức sau vào ô E14 .
=SUMPRODUCT((MONTH(C4:C11)=1)*(YEAR(C4:C11)=2022)*(D4:D11=D14)*E4:E11) Ở đây, E4:E11 là phạm vi doanh số mà các giá trị mà chúng tôi muốn tính tổng, C4:C11 là phạm vi ngày cho tiêu chí thứ nhất và thứ hai và phạm vi tiêu chí cuối cùng là D4:D11 chứa các vùng.
-
MONTH(C4:C11)→ MONTH trả về số tháng của ngàyĐầu ra →
{1;1;1;2;2;3;3;3}
-
MONTH(C4:C11)=1trở thành{1;1;1;2;2;3;3;3}=1Đầu ra →
{TRUE; TRUE; TRUE; FALSE; FALSE; FALSE; FALSE; FALSE}
-
YEAR(C4:C11)→ trả về giá trị năm của ngàyĐầu ra →
{2022;2022;2022;2022;2022;2022;2022;2022}
-
YEAR(C4:C11)=2022trở thành{2022;2022;2022;2022;2022;2022;2022;2022}=2022Đầu ra →
{TRUE; TRUE; TRUE; TRUE; TRUE; TRUE; TRUE; TRUE}
-
D4:D11=D14→ kiểm tra xem các vùng của phạm vi D4:D11 bằng với khu vực Đông của C14
Đầu ra →{TRUE; TRUE; FALSE; TRUE; FALSE; FALSE; FALSE; FALSE}
-
SUMPRODUCT((MONTH(C4:C11)=1)*(YEAR(C4:C11)=2022)*(D4:D11=D14)*E4:E11)trở thành→
SUMPRODUCT({TRUE; TRUE; TRUE; FALSE; FALSE; FALSE; FALSE; FALSE}*{TRUE; TRUE; TRUE; TRUE; TRUE; TRUE; TRUE; TRUE}*{TRUE; TRUE; FALSE; TRUE; FALSE; FALSE; FALSE; FALSE}*E4:E11)→
SUMPRODUCT({1;1;1;0;0;0;0;0}*{TRUE; TRUE; FALSE; TRUE; FALSE; FALSE; FALSE; FALSE}*E4:E11)→
SUMPRODUCT({1;1;0;0;0;0;0;0}*E4:E11) SUMPRODUCT({1402;5935;0;0;0;0;0;0})Đầu ra → $7,337.00
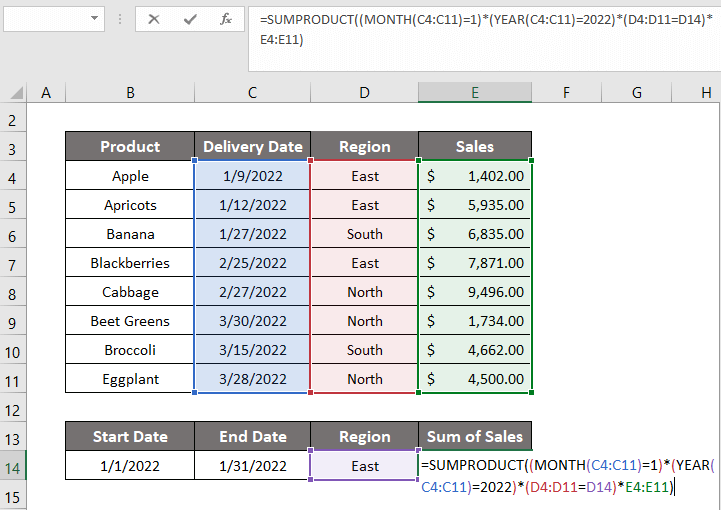
➤ Nhấn ENTER .
Sau đó, bạn sẽ nhận được tổng doanh thu, $7.337,00 cho tháng tháng 1 với tiêu chí khác: Đông Vùng .

Đọc thêm: Excel SUMIF với Phạm vi Ngày theo Tháng & Năm (4 ví dụ)
Phương pháp-7: Mã VBA thành SUMIF giữa hai ngày có tiêu chí khác nhau
Chúng tôi sẽ sử dụng mã VBA tại đây để thực hiện phép tính tổng giá trị bán hàng giữa hai ngày 10/1/2022 và 20/3/2022 với một tiêu chí Khu vực Đông .

Các bước :
➤ Chuyển đến Nhà phát triển Tab >> Tùy chọn Visual Basic.
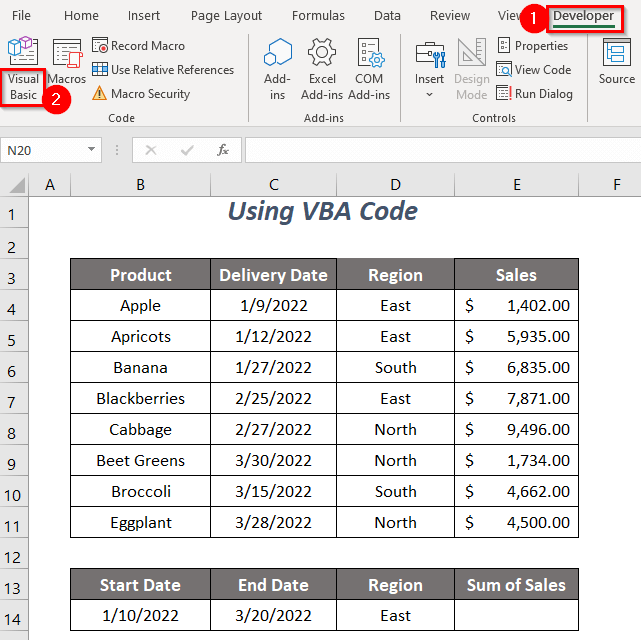
Sau đó, Trình chỉnh sửa Visual Basic sẽ mở ra .
➤ Đi tới Chèn Tab >> Mô-đun Tùy chọn.
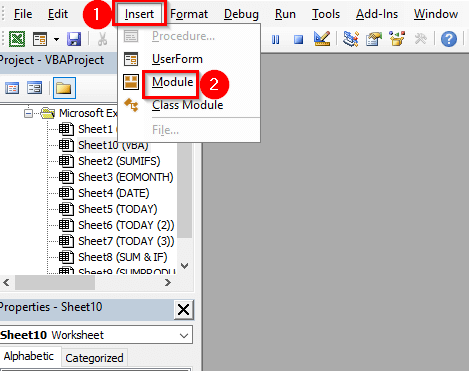
Sau đó, một Mô-đun sẽ được tạo.
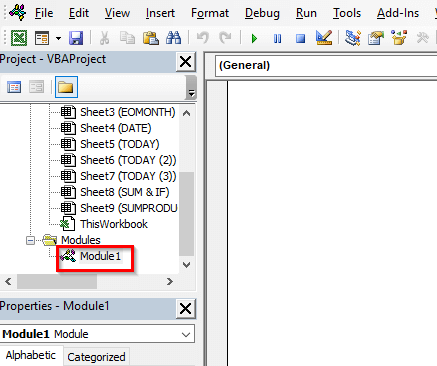
➤ Viết đoạn mã sau
9059
Chúng ta sẽ nhận được giá trị của mình trong ô E14 và DATEVALUE sẽ chuyển đổi chuỗi ngày thành giá trị ngày và sau đó sau khi đáp ứng tiêu chí SUMIFS sẽ trả về giá trị bán hàng đã thêm trong ô E14 .

➤ Nhấn F5 .
Cuối cùng, bạn sẽ nhận được tổng doanh số là $13.806,00 cho phạm vi ngày đã xác định của chúng tôi với tiêu chí khác: Khu vực Đông .
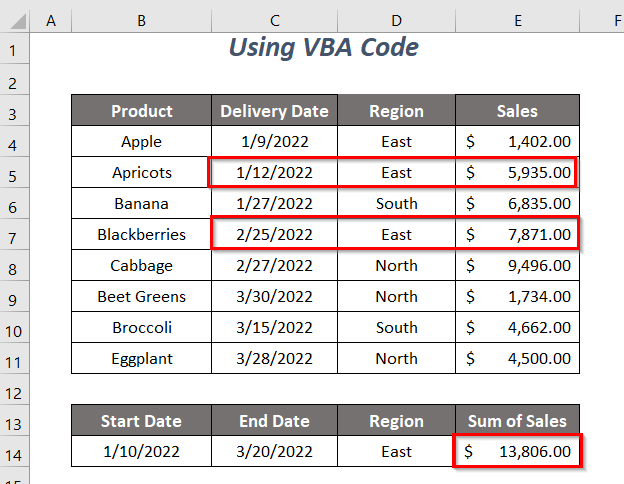
Đọc thêm: Cách sử dụng SUMIFS với Phạm vi ngày và nhiều tiêu chí (7 cách nhanh chóng)
Phần thực hành
Để tự thực hành, chúng tôi đã cung cấp phần Thực hành như bên dưới trong một trang tính có tên Luyện tập . hãy làm điều đócủa chính bạn.
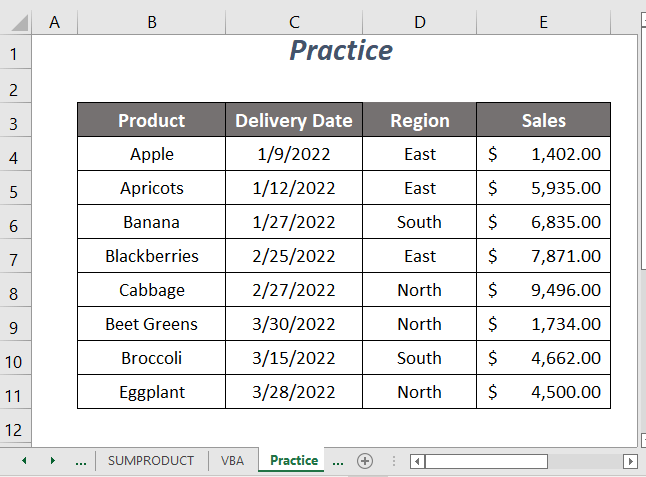
Kết luận
Trong bài viết này, chúng tôi đã cố gắng đề cập đến các cách SUMIF giữa hai ngày và các tiêu chí khác một cách dễ dàng . Hy vọng bạn sẽ thấy nó hữu ích. Nếu bạn có bất kỳ đề xuất hoặc câu hỏi nào, vui lòng chia sẻ chúng trong phần bình luận.

