Indholdsfortegnelse
Hvis du er på udkig efter nogle af de nemmeste måder at SUMIF mellem to datoer og et andet kriterium, så vil du finde denne artikel nyttig. Det er nødvendigt at tilføje værdier inden for en grænse af tidsperioder og baseret på kriterier nogle gange, og for at udføre denne opgave hurtigt kan du følge denne artikel.
Download arbejdsbog
SUMIF mellem datoer.xlsm7 måder at foretage SUMIF mellem to datoer og med et andet kriterium
Her har vi følgende datasæt, der indeholder salgsdata for nogle produkter med deres forventede leveringsdatoer og en virksomheds salgsregioner. Ved hjælp af dette datasæt vil vi demonstrere, hvordan man kan opsummere salgsværdier baseret på en bestemt region og et bestemt datointerval.
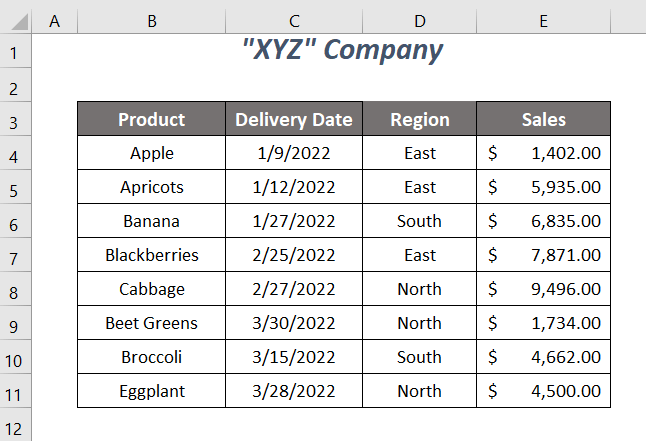
Vi har brugt Microsoft Excel 365 version her, men du kan bruge andre versioner, hvis det passer dig.
Metode-1: Brug af SUMIFS-funktionen til at summere mellem to datoer med et andet kriterium
Vi ønsker at opsummere salgsværdierne for de Øst Region og for datoerne mellem 1/10/2022 og 3/20/2022 (m-dd-yyyy) ved at bruge SUMIFS-funktionen her.
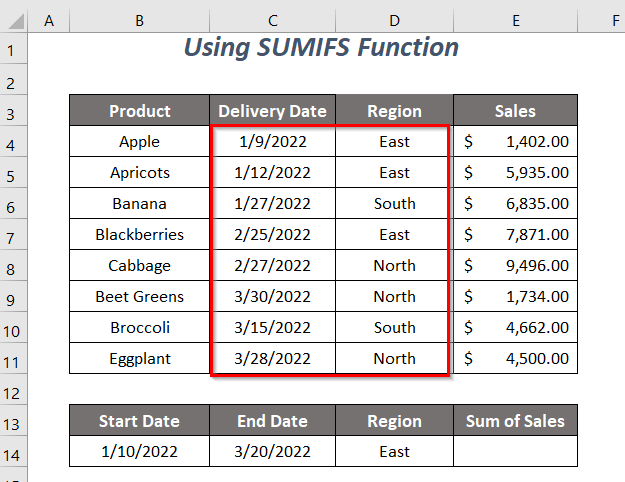
Trin :
➤ Indtast følgende formel i celle E14 .
=SUMIFS(E4:E11,C4:C11,">="&B14,C4:C11,"<="&C14,D4:D11,"East") Her, E4:E11 er det salgsområde, hvis værdier vi ønsker at summere, C4:C11 er datointervallet for det første kriterium, ">="&B14 er det første kriterium, hvilket betyder er større end eller lig med startdatoen 1/10/2022 Det andet kriterieområde svarer til det første, og kriterierne for dette område er "<="&C14 hvilket betyder er mindre end eller lig med slutdatoen 3/20/2022 og det sidste kriterieområde er D4:D11 der indeholder regionerne, vil kriterierne for dette område være Øst .
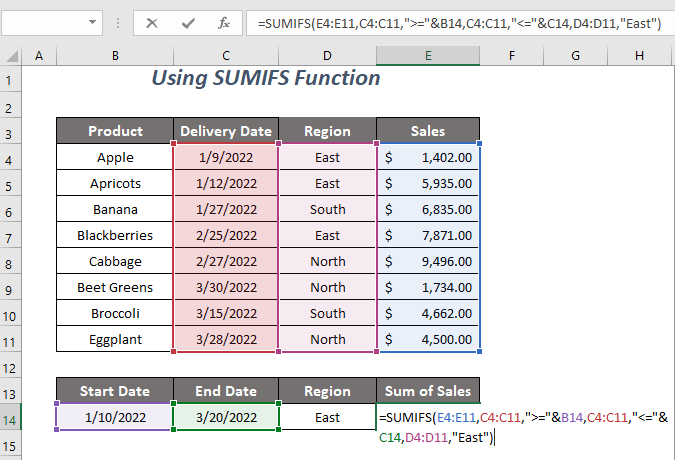
➤ Tryk på INDTAST .
Nu får du summen af salget af $13,806.00 for vores definerede datointerval med et andet kriterium: Øst Region .
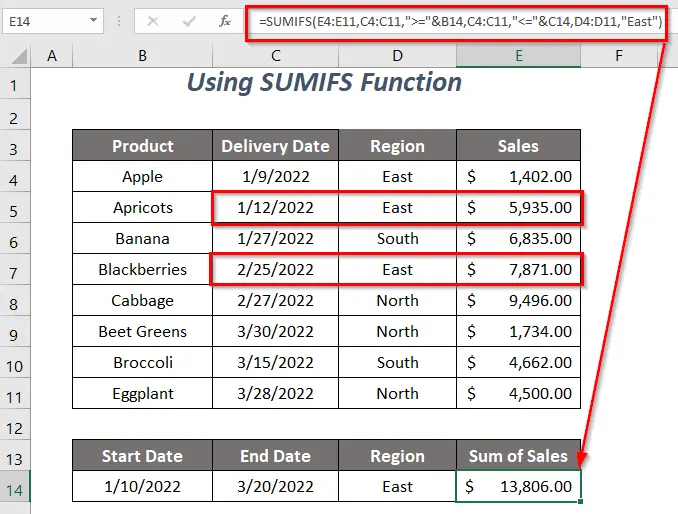
Læs mere: Hvordan man laver SUMIF Datointerval måned i Excel (9 måder)
Metode-2: Brug af SUMIFS og EOMONTH til at summere mellem to datoer med et andet kriterium
I dette afsnit vil vi forsøge at finde summen af salgsværdierne for datoerne i Januar måned og den Syd Region Vi vil derfor bruge EOMONTH-funktion med den SUMIFS-funktionen her.
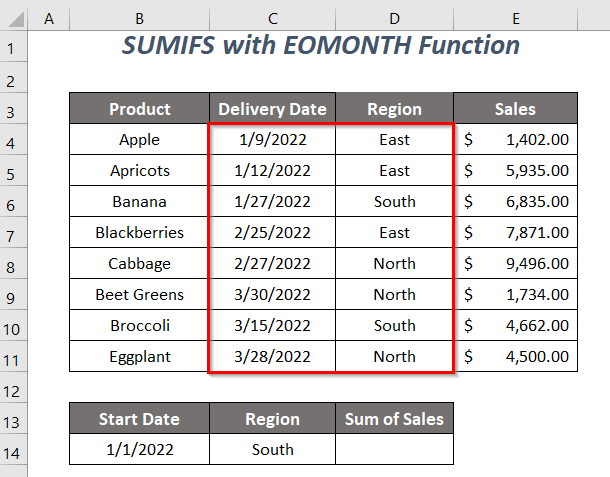
Trin :
➤ Indtast følgende formel i celle D14 .
=SUMIFS(E4:E11,C4:C11,">="&B14,C4:C11,"<="&EOMONTH(B14,0),D4:D11,C14) Her, E4:E11 er det salgsområde, hvis værdier vi ønsker at summere, C4:C11 er datointervallet for det første kriterium, ">="&B14 er det første kriterium, hvilket betyder større end eller lig med startdatoen 1/1/2022 Det andet kriterieområde svarer til det første, og kriterierne for dette område er "<="&EOMONTH(B14,0) hvilket betyder er mindre end eller lig med slutdatoen for Januar måned, 1/31/2022 , og det sidste kriterieområde er D4:D11 der indeholder regionerne, vil kriterierne for dette område være Øst .
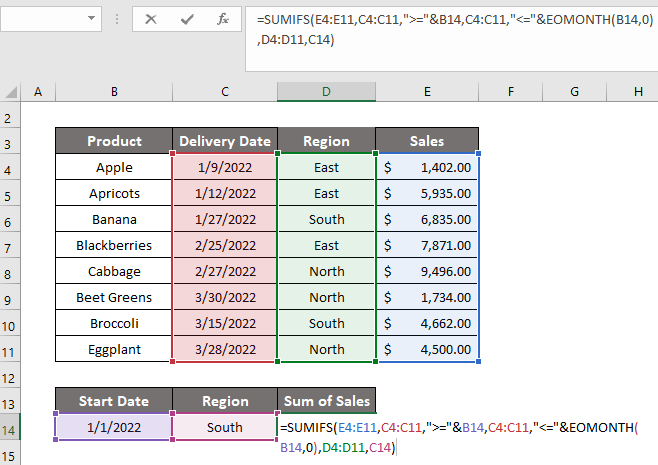
➤ Tryk på INDTAST .
Herefter får du summen af salget, $6,835.00 for datoerne for Januar måned med et andet kriterium: Syd Region .

Læs mere: Sådan bruges SUMIFS til at summere værdier i datointerval i Excel
Metode-3: SUMIFS og DATE-funktioner til at summere mellem to datoer
Her vil vi bruge SUMIFS-funktionen og DATE-funktion , for at opsummere salgsværdierne for de Nord Region og for de datoer inden for 1/10/2022 og 3/20/2022 .

Trin :
➤ Indtast følgende formel i celle E14 .
=SUMIFS(E4:E11,C4:C11,">="&DATE(2022,1,10),C4:C11,"<="&DATE(2022,3,20),D4:D11,D14) Her, E4:E11 er det salgsområde, hvis værdier vi ønsker at summere, C4:C11 er datointervallet for det første og det andet kriterium, og det sidste kriteriumsinterval er D4:D11 som indeholder regionerne.
DATO(2022,1,10)→ returnerer et nummer af en datoværdiUdgang → 44571
">="&DATE(2022,1,10)bliver">= 44571"
DATO(2022,3,20)→ returnerer et nummer af en datoværdiUdgang → 44640
"<="&DATE(2022,3,20)bliver"<= 44640"
SUMIFS(E4:E11,C4:C11,">="&DATE(2022,1,10),C4:C11,"<="&DATE(2022,3,20),D4:D11,D14)bliverSUMIFS(E4:E11,C4:C11,">= 44571",C4:C11,"<= 44640",D4:D11, "North")→ kontrollerer, om datoværdierne i intervallet C4:C11 er større end eller lig med 44571 og er mindre end eller lig med 44640 og regionen Nord i den D4:D11 rækkeviddeUdgang → $9,496.00

➤ Tryk på INDTAST .
Derefter får du summen af salget, $9,496.00 for vores definerede datointerval med de andre kriterier: Nord Region .
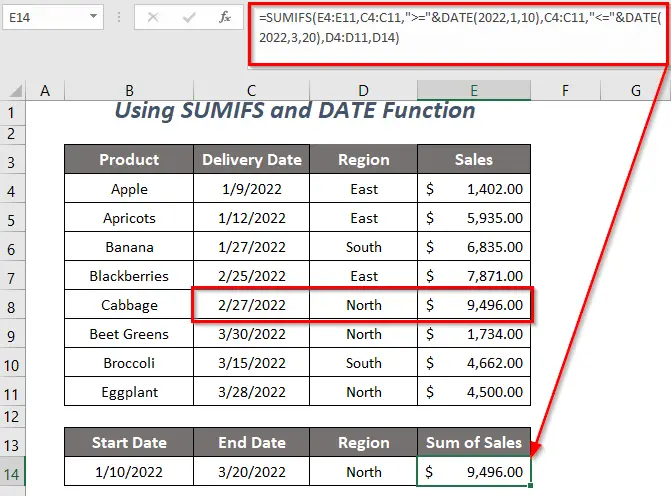
Relateret indhold: Sådan bruges IF-formel til datointerval i Excel (6 metoder)
Lignende læsninger:
- Sådan indstiller du påmindelse om forfaldsdato i Excel (3 hurtige metoder)
- Brug pivottabel til at filtrere datointerval i Excel (5 måder)
- VLOOKUP Datointerval og returværdi i Excel (4 egnede metoder)
- Sådan beregnes gennemsnittet hvis inden for datointerval i Excel (3 måder)
Metode-4: Brug af SUMIFS-funktionen med TODAY
Antag, at du ønsker at få de samlede salgsværdier for datoerne mellem 1/1/2022 og dagens dato ( 3/23/2022 ) og for den Øst Region . Og for at gøre dette kan du bruge TODAY-funktion sammen med den SUMIFS-funktionen .
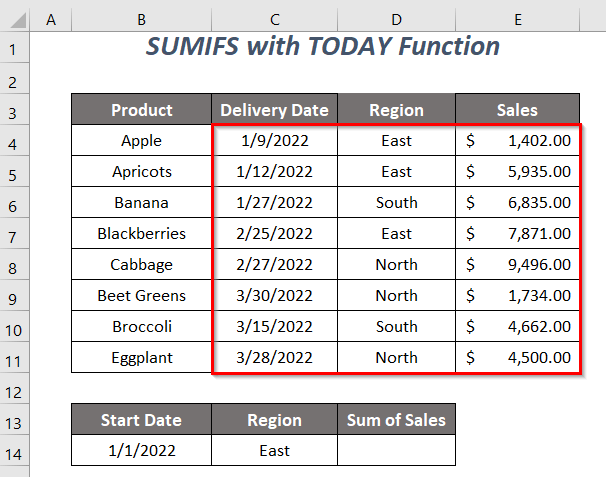
Trin :
➤ Indtast følgende formel i celle D14 .
=SUMIFS(E4:E11,C4:C11,">="&B14,C4:C11,"<="&TODAY(),D4:D11,C14) Her, E4:E11 er det salgsområde, hvis værdier vi ønsker at summere, C4:C11 er datointervallet for det første og det andet kriterium, og det sidste kriteriumsinterval er D4:D11 som indeholder regionerne.
">="&B14bliver">= 44562"
I DAG()→ returnerer dagens datoUdgang → 44643 (3/23/2022)
"<="&I DAG()bliver"<= 44643"
SUMIFS(E4:E11,C4:C11,">="&DATE(2022,1,10),C4:C11,"<="&DATE(2022,3,20),D4:D11,D14)bliverSUMIFS(E4:E11,C4:C11,">= 44562",C4:C11,"<= 44643",D4:D11, "East")→ kontrollerer, om datoværdierne i intervallet C4:C11 er større end eller lig med 44562 og er mindre end eller lig med 44643 og regionen Øst i den D4:D11 rækkeviddeUdgang → $15,208.00
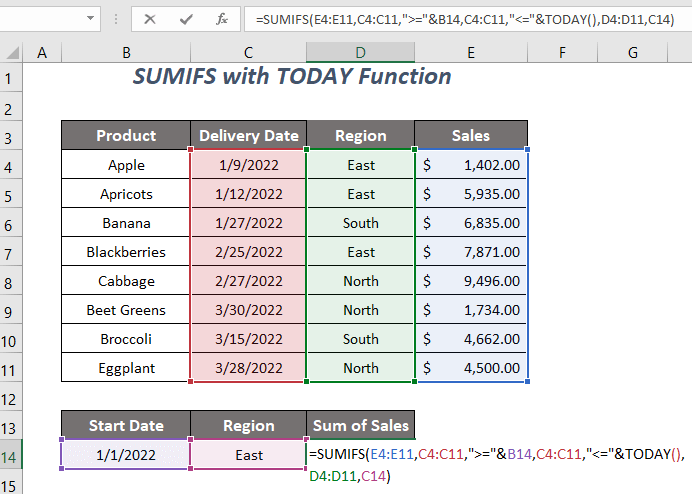
➤ Tryk på INDTAST .
Til sidst får du summen af salget, som er $15,208.00 for datoerne mellem den første dag i januar 2022 og dagens dato med kriterier: Øst Region .
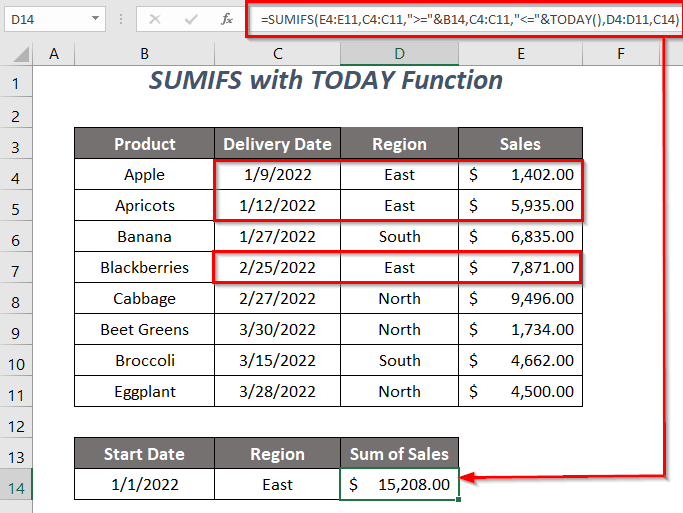
Hvis du vil ændre den sidste dato i datointervallet fra dags dato til 10 dage før dags dato, skal du bruge følgende formel
=SUMIFS(E4:E11,C4:C11,">="&B14,C4:C11,"<="&TODAY()-10,D4:D11,C14) 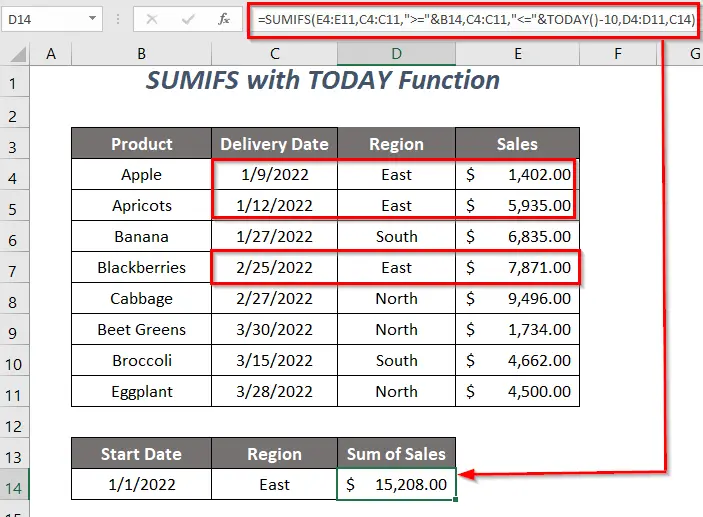
For den sidste dato som en dato 10 dage efter dags dato
=SUMIFS(E4:E11,C4:C11,">="&B14,C4:C11,"<="&TODAY()+10,D4:D11,C14) 
Læs mere: Excel VBA: Filtrer dato før i dag (med hurtige trin)
Metode-5: Kombination af SUM og IF-funktioner til at lave SUMIF mellem to datoer og med et andet kriterium
Du kan bruge kombinationen af SUM-funktion og IF-funktion for at beregne det samlede salg for datoerne mellem 1/10/2022 til 3/20/2022 og for den Øst Region .

Trin :
➤ Indtast følgende formel i celle E14 .
=SUM(IF((C4:C11)>=B14,IF((C4:C11)<=C14,IF(D4:D11=D14,E4:E11)))) Her, E4:E11 er det salgsområde, hvis værdier vi ønsker at summere, C4:C11 er datointervallet for det første og det andet kriterium, og det sidste kriteriumsinterval er D4:D11 som indeholder regionerne.
IF((C4:C11)>=B14→ kontrollerer, om datoværdierne i intervallet C4:C11 er større end eller lig med værdien af B14 .Udgang →
{FALSK; SAND; SAND; SAND; SAND; SAND; SAND; SAND; SAND; SAND; SAND; SAND}
IF((C4:C11)<=C14→ kontrollerer, om datoværdierne i intervallet C4:C11 er mindre end eller lig med værdien af C14 .Udgang →
{TRUE; TRUE; TRUE; TRUE; TRUE; TRUE; TRUE; FALSE; TRUE; TRUE; FALSE}
IF(D4:D11=D14,E4:E11)→ kontrollerer, om regionerne i området D4:D11 er lig med området Øst på C14 og returnerer({TRUE; TRUE; TRUE; FALSE; TRUE; FALSE; FALSE; FALSE; FALSE; FALSE; FALSE}, E4:E11)Udgang →
{1402; 5935; FALSK; 7871; FALSK; FALSK; FALSK; FALSK; FALSK; FALSK; FALSK}
IF((C4:C11)>=B14,IF((C4:C11)<=C14,IF(D4:D11=D14,E4:E11)))bliver→
{FALSK; SAND; SAND; SAND; SAND; SAND; SAND; SAND; SAND; SAND; SAND; SAND},{TRUE; TRUE; TRUE; TRUE; TRUE; TRUE; TRUE; FALSE; TRUE; TRUE; FALSE},{1402; 5935; FALSK; 7871; FALSK; FALSK; FALSK; FALSK; FALSK; FALSK; FALSK}→
{FALSK; SAND; SAND; SAND; SAND; SAND; SAND; SAND; SAND; SAND; SAND}, {1402; 5935; FALSK; FALSK; 7871; FALSK; FALSK; FALSK; FALSK; FALSK; FALSK}Udgang →
{FALSK; 5935; FALSK; FALSK; 7871; FALSK; FALSK; FALSK; FALSK; FALSK; FALSK}
SUM(IF((C4:C11)>=B14,IF((C4:C11)<=C14,IF(D4:D11=D14,E4:E11))))bliverSUM({FALSK; 5935; FALSK; FALSK; 7871; FALSK; FALSK; FALSK; FALSK; FALSK; FALSK})Udgang → $13,806.00
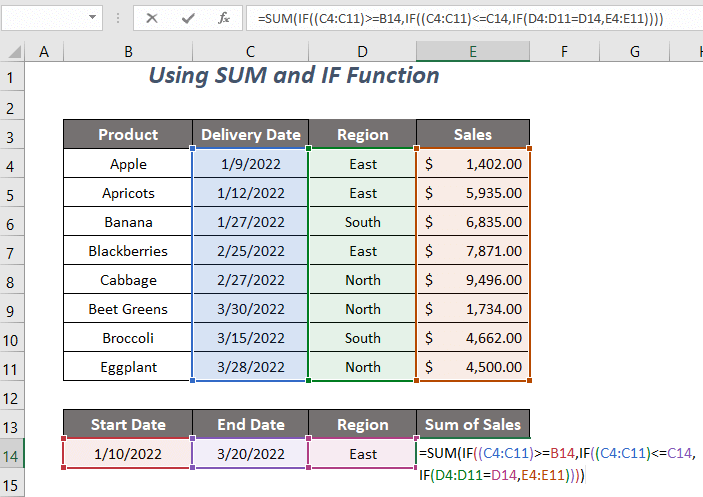
➤ Tryk på INDTAST .
Til sidst vil du få summen af salget, $13,806.00 for vores definerede datointerval med andre kriterier: Øst Region .

Relateret indhold: Excel SUMIF med et datointerval i måned & år (4 eksempler)
Metode-6: Brug af funktionerne SUMPRODUCT, MONTH og YEAR
Her vil vi bruge SUMPRODUCT-funktion , den Måned funktion , og den YEAR-funktion at opsummere salgsværdierne for datoerne i Januar måned og den Øst Region.

Trin :
➤ Indtast følgende formel i celle E14 .
=SUMPRODUCT((MONTH(C4:C11)=1)*(YEAR(C4:C11)=2022)*(D4:D11=D14)*E4:E11) Her, E4:E11 er det salgsområde, hvis værdier vi ønsker at summere, C4:C11 er datointervallet for det første og det andet kriterium, og det sidste kriteriumsinterval er D4:D11 som indeholder regionerne.
MÅNED(C4:C11)→ MÅNED returnerer månedens nummer for datoerneUdgang →
{1;1;1;2;2;3;3;3}
MÅNED(C4:C11)=1bliver{1;1;1;2;2;3;3;3}=1Udgang →
{TRUE; TRUE; TRUE; TRUE; FALSE; FALSE; FALSE; FALSE; FALSE; FALSE; FALSE; FALSE}
ÅR(C4:C11)→ returnerer årstalsværdierne for datoerneUdgang →
{2022;2022;2022;2022;2022;2022;2022;2022}
ÅR(C4:C11)=2022bliver{2022;2022;2022;2022;2022;2022;2022;2022}=2022Udgang →
{TRUE; TRUE; TRUE; TRUE; TRUE; TRUE; TRUE; TRUE; TRUE; TRUE; TRUE; TRUE}
D4:D11=D14→ kontrollerer, om regionerne i området D4:D11 er lig med området Øst på C14 Udgang →{TRUE; TRUE; TRUE; FALSE; TRUE; FALSE; FALSE; FALSE; FALSE; FALSE; FALSE; FALSE}
SUMPRODUCT((MONTH(C4:C11)=1)*(YEAR(C4:C11)=2022)*(D4:D11=D14)*E4:E11)bliver→
SUMPRODUCT({TRUE; TRUE; TRUE; TRUE; FALSE; FALSE; FALSE; FALSE; FALSE; FALSE; FALSE; FALSE}*{TRUE; TRUE; TRUE; TRUE; TRUE; TRUE; TRUE; TRUE; TRUE; TRUE; TRUE}*{TRUE; TRUE; TRUE; FALSE; FALSE; FALSE; FALSE; FALSE; FALSE; FALSE}*E4:E11)→
SUMPRODUKT({1;1;1;1;1;0;0;0;0;0;0;0;0}*{TRUE; TRUE; TRUE; FALSE; FALSE; TRUE; FALSE; FALSE; FALSE; FALSE; FALSE; FALSE}*E4:E11)→
SUMPRODUCT({1;1;0;0;0;0;0;0}*E4:E11) SUMPRODUCT({1402;5935;0;0;0;0;0;0})Udgang → $7,337.00
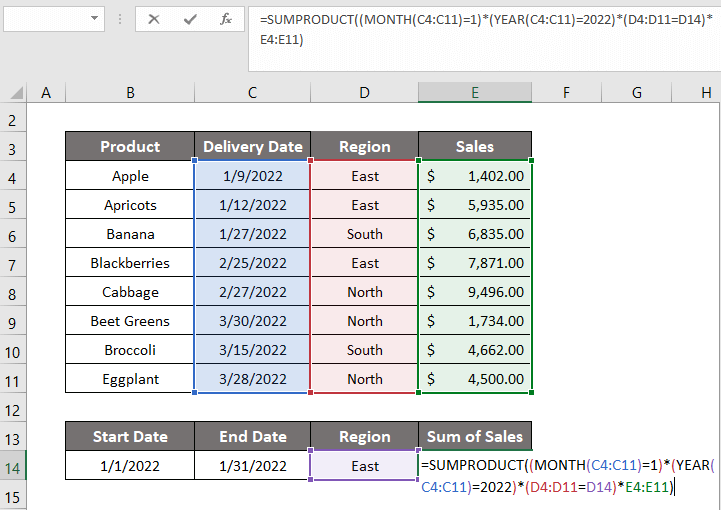
➤ Tryk på INDTAST .
Herefter får du summen af salget, $7,337.00 til Januar måned med et andet kriterium: Øst Region .

Læs mere: Excel SUMIF med et datointerval i måned & år (4 eksempler)
Metode-7: VBA-kode til SUMIF mellem to datoer med forskellige kriterier
Vi vil bruge en VBA kode her for at beregne summen af salgsværdierne mellem de to datoer 1/10/2022 og 3/20/2022 med et kriterium Øst Region .

Trin :
➤ Gå til Udvikler Fane>> Visual Basic Mulighed.
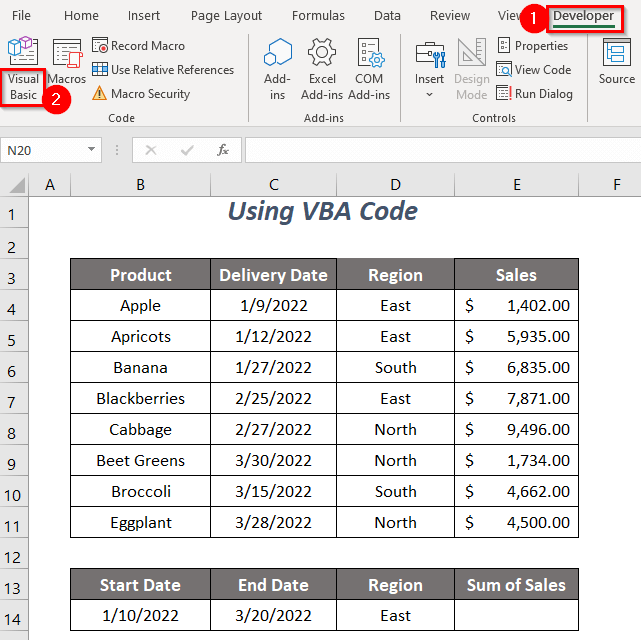
Derefter er det Visual Basic-editor vil åbne sig.
➤ Gå til Indsæt Fane>> Modul Mulighed.
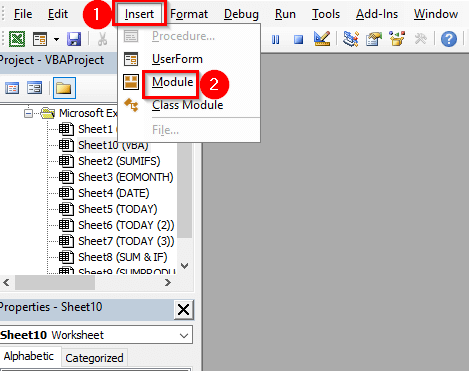
Herefter vil en Modul vil blive oprettet.
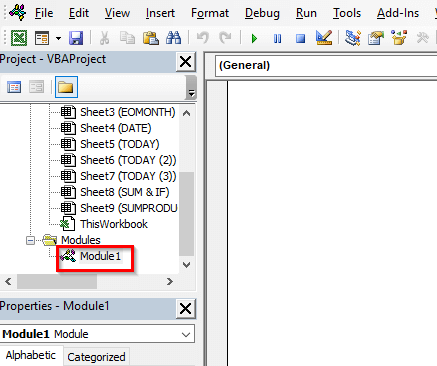
➤ Skriv følgende kode
Sub sumdatewithcriteria() Cells(14, 5).Value = Application.WorksheetFunction.SumIfs(Range("E4:E11"), _ Range("C4:C11"), ">=" & DateValue("1/10/2022"), Range("C4:C11"), "<=" & _ DateValue("3/20/2022"), Range("D4:D11"), "East") End Sub Vi får vores værdi i celle E14 og DATEVALUE konverterer datastrengen til en datoværdi og efter at kriterierne er opfyldt, vil SUMIFS returnerer den tilføjede salgsværdi i celle E14 .

➤ Tryk på F5 .
Endelig får du summen af salget af $13,806.00 for vores definerede datointerval med et andet kriterium: Øst Region .
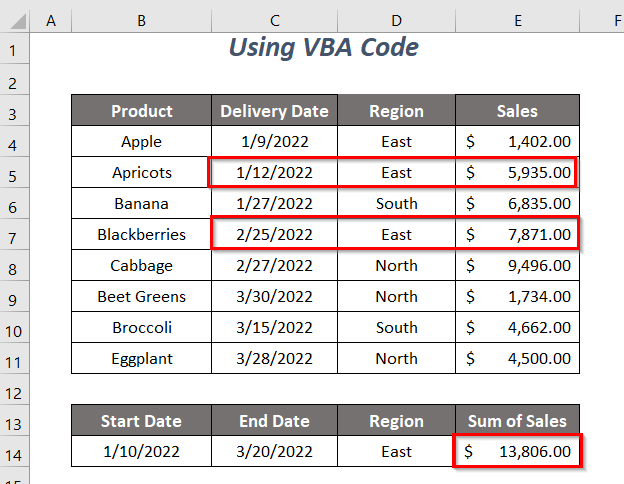
Læs mere: Sådan bruges SUMIFS med datointerval og flere kriterier (7 hurtige måder)
Øvelsesafsnit
For at du kan øve dig selv, har vi givet dig en Praksis som nedenfor i et ark med navnet Praksis . gør det venligst selv.
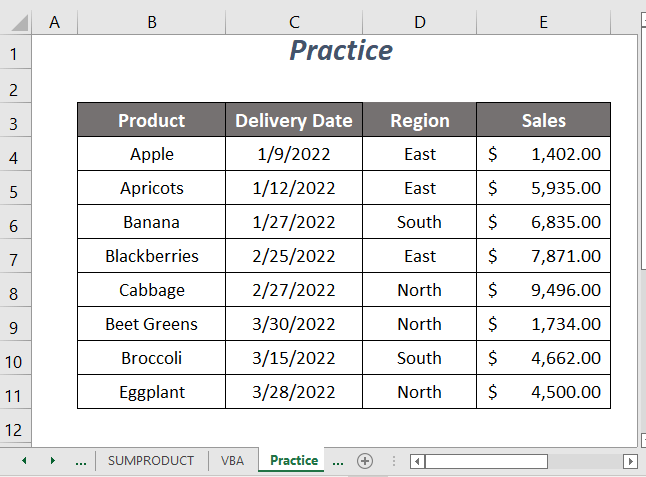
Konklusion
I denne artikel har vi forsøgt at beskrive, hvordan du kan SUMIF mellem to datoer og et andet kriterium nemt. Jeg håber, at du vil finde det nyttigt. Hvis du har forslag eller spørgsmål, er du velkommen til at dele dem i kommentarfeltet.

