Innholdsfortegnelse
Når du arbeider med store datamengder i Excel, må du noen ganger summere en kolonne med kriterier. For å summere med kriterier bruker vi funksjonen SUM.HVIS . Nå, hvis du befinner deg i en situasjon der du trenger å summere en kolonne eller rad med flere kriterier, kan du også bruke funksjonen SUMMER . I denne opplæringen skal vi vise deg hvordan du bruker SUMIF funksjonen med flere kriterier i Excel.
Last ned Practice Workbook
Last ned denne øvelsesarbeidsboken.
SUMIF med flere betingelser.xlsx
Oversikt over Excel SUMIF-funksjonen
Mål:
SUM.HVIS -funksjonen summerer verdiene i et område som oppfyller kriteriene du angir. Vi bruker funksjonen SUM.HVIS i Excel for å summere celler basert på tall som oppfyller spesifikke kriterier.
Syntaks for SUM.HVIS-funksjonen:
=SUM.HVIS(område; kriterier; [sum_område])Argumenter:
område: Utvalget av celler at du ønsker å bli vurdert etter kriterier. Celler i hvert område må være tall eller navn, matriser eller referanser som inneholder tall.
kriterier: Kriterier i form av et tall, uttrykk, en cellereferanse, tekst eller en funksjon som definerer hvilke celler som skal legges til.
sum_range: De faktiske cellene som skal legges til hvis du vil summere andre celler enn de som er definert i områdeargumentet. Hvis sum_rangeargumentet slettes, legger Excel til cellene som er spesifisert i områdeargumentet (de samme cellene som kriteriene brukes på).
3 effektive metoder for å bruke SUMIF med flere kriterier i Excel
Nå kan du ikke bruke SUM.HVIS -funksjonen direkte med flere kriterier. I utgangspunktet tar SUM.HVIS -funksjonen bare en enkelt betingelse. Men vi kan bruke SUMIF -funksjonen med andre funksjoner eller metoder for å løse problemet.
For å demonstrere denne opplæringen skal vi bruke følgende datasett:
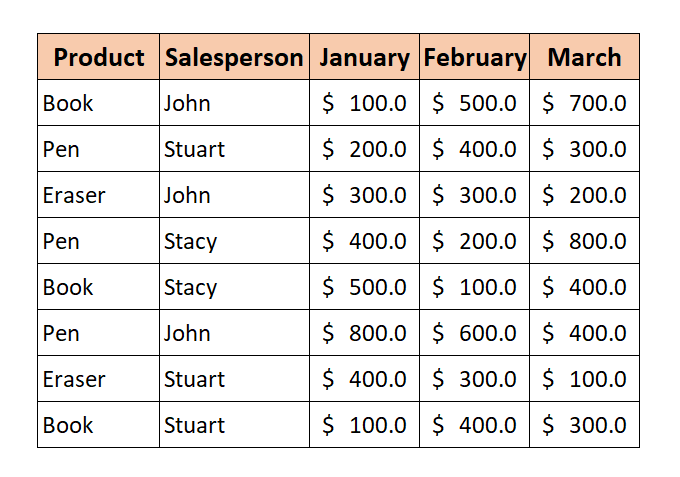
Vi skal finne totalt salg basert på noen kriterier ved å bruke SUM.HVIS -funksjonen.
For å bruke funksjonen SUM.HVIS med flere kriterier gir vi deg 3 metoder som virkelig kan løse problemet ditt.
1. Kombiner to eller flere SUMIF-funksjoner for å bruke flere kriterier
Nå er den første ganske enkel å bruke. Som vi vet tar SUMIF -funksjonen bare en enkelt betingelse. Så vi kan legge til flere SUMIF -funksjoner med forskjellige betingelser. Det betyr at vi summerer opp med flere kriterier.
Den generiske formelen:
=SUM.HVIS(område,kriterier,sum_område)+SUM.HVIS( range,criteria,sum_range)+……..Nå skal vi finne det totale salget til John og Stuart i januar .
📌 Trinn
1. Skriv inn følgende formel i CelleI5 :
=SUMIF(C5:C12,H5,D5:D12)+SUMIF(C5:C12,H6,D5:D12) 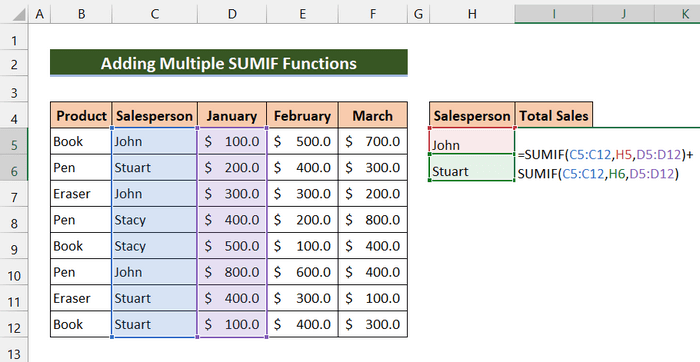
2. Trykk deretter Enter.
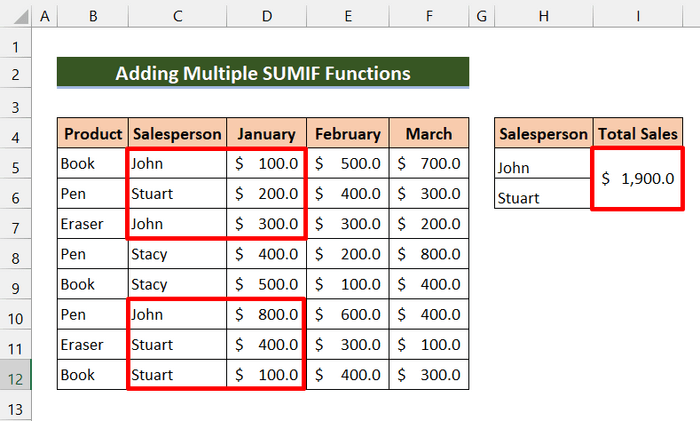
Som du kan se, har vi funnet det totale salget til John og Stuart i januar . Du kan legge til flere kriterier med denne metoden. Og enkelt finne det totale salget til enhver person eller ethvert produkt.
🔎 Fordeling av formelen
➤ SUM.HVIS(C5:C12,H5,D5:D12)
Denne funksjonen summerer Johns salg i januar og returnerer 1200 .
➤ SUM.HVIS(C5:C12,H6,D5:D12)
Denne funksjonen summerer opp Stuarts salg i januar og returnerer 700 .
➤ SUM.HVIS(C5:C12,H5,D5:D12)+SUM.HVIS(C5:C12,H6) ,D5:D12)
Til slutt legger formelen vår til disse verdiene og returnerer $1900.
2. Bli med SUMPRODUCT med SUMIF-funksjonen for flere kriterier
Nå er en annen måte å bruke SUM.HVIS -funksjonen med flere kriterier. Bruk den med SUMORODUKT-funksjonen.
SUMPRODUKT funksjon returnerer summen av produktene til lignende områder eller matriser. Standardmetoden er multiplikasjon, men du kan også addere, subtrahere og dividere med denne funksjonen.
Nå vil vi bruke flere kriterier som et område i SUM.HVIS -funksjonen. Etter det vil den returnere en matrise. Deretter vil vår SUMPRODUKT -funksjon legge til disse matrisene og returnere resultater.
GeneriskFormel:
=SUMPRODUKT(SUM.HVIS(område,kriterieområde,sumområde))Vi ønsker å finne Totalt salg av alle selgerne i mars .
📌 Trinn
1. Skriv inn følgende formel i Cell J5 :
=SUMPRODUCT(SUMIF(C5:C12,I5:I7,F5:F12)) 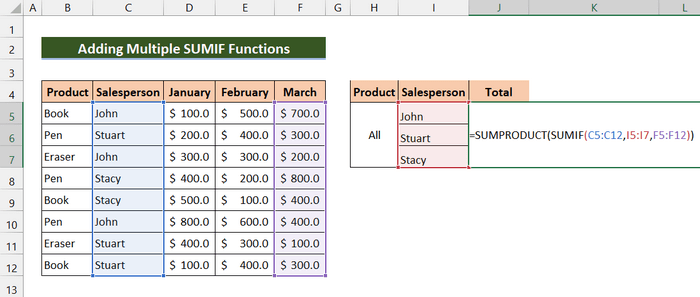
2. Trykk deretter Enter.
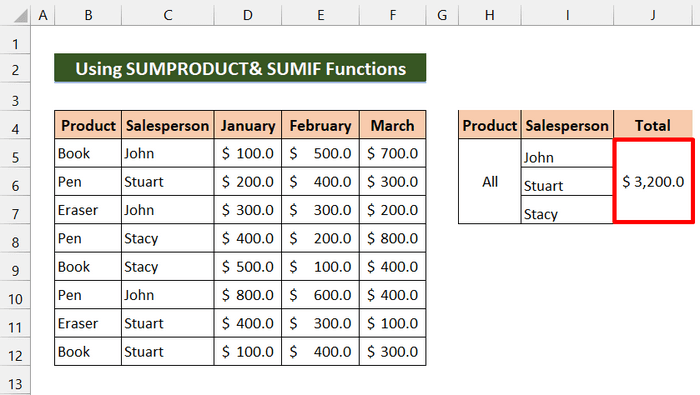
Som du kan se, lykkes vi med å finne det totale salget til alle selgerne i mars . Etter vår mening er denne formelen mer effektiv enn den forrige hvis kriteriene dine kommer fra en bestemt kolonne. Du kan enkelt sende disse kriteriene som et område i SUM.HVIS funksjonen.
🔎 Oversikt over formelen
➤ SUMIF(C5:C12,I5:I7,F5:F12)
Denne funksjonen vil returnere en matrise: {1300;700;1200}
➤ SUMPRODUKT(SUMPRODUKT(C5:C12,I5:I7,F5:F12))
Til slutt vil SUMPRODUCT legge til disse arrays og returner $3200.
Les mer: SUMIF Multiple Ranges [6 Useful Ways]
Lignende Avlesninger
- SUMIF på tvers av flere ark i Excel (3 metoder)
- SUMIF med flere kriterier for forskjellige kolonner i Excel
- SUMIF for flere kriterier på tvers av forskjellige ark i Excel (3 metoder)
3. Kombiner SUM- og flere SUMIF-funksjoner
Nå, ved å kombinere funksjonene SUM og SUM.HVIS kan vi utføre dette med flere kriterier. Denne funksjonen er nestenlik den første metoden. Den grunnleggende forskjellen er at vi bruker SUM -funksjonen i stedet for plusstegnet(+).
Den generiske formelen:
=SUM(SUM.HVIS(område;kriterie2;sum_område1),SUM.OMRÅDE(område;kriterie2;sum_område2)…….)Vi ønsker å finne det totale salget av produktet Bok i februar og totalt salg av produktet Penn i januar .
📌 Trinn
1. Skriv inn følgende formel i Celle I5 :
=SUM(SUMIF(B5:B12,H5,E5:E12),SUMIF(B5:B12,H6,D5:D12)) 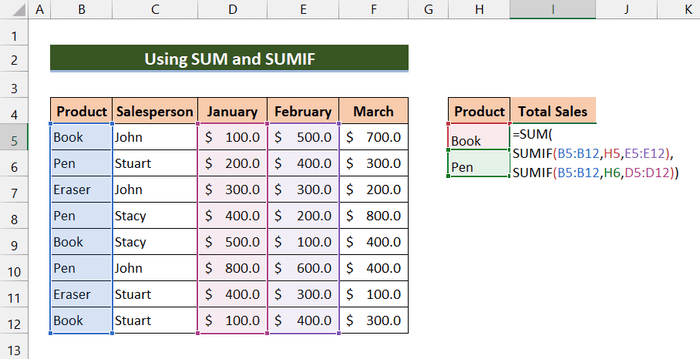
2. Deretter trykker du Enter.
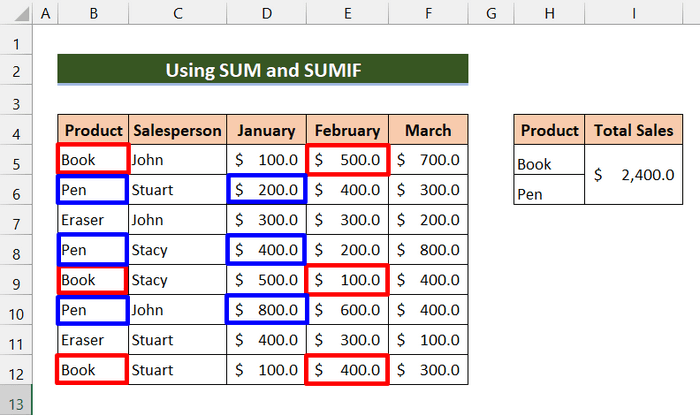
Til slutt kan du se at vi lykkes med å finne det totale salget av produktet Bestill i Februar og totalt salg av produktet Penn i januar .
🔎 Fordeling av formelen
➤ SUM.HVIS(B5:B12,H5,E5:E12)
Denne funksjonen vil returnere 1000 .
➤ SUM.HVIS(B5:B12,H6,D5:D12)
Denne funksjonen vil returnere 1400 .
➤ SUM(SUM.HVIS(B5:B12,H5,E5:E12),SUM.HVIS(B5:B12,H6,D5:D12))
Til slutt vil SUM -funksjonen legge til disse verdiene og returnere $2400.
Excel SUMIFS-funksjon for flere kriterier (bonus)
Nå , denne delen er en bonus for deg. For å oppsummere flere kriterier kan du bruke funksjonen SUMIFS . Denne funksjonen krever flere kriterier. Hvis du ikke vil bruke komplekse metoder eller formler, vil denne funksjonen fungere enkelt. Denne funksjonen summerer cellersom oppfyller flere kriterier.
Den grunnleggende syntaksen til SUMIFS-funksjonen:
= SUMIFS(sum_range, criteria_range1, criteria1, [criteria_range2, criteria2], …)sum_range : Dette feltet er obligatorisk. Dette er celleområdet som skal summeres.
criteria_range: Obligatorisk. Vi vil bruke dette til å teste med kriterier1.
kriterier1: Obligatorisk. Kriteriene som spesifiserer hvilke celler i criteria_range1 som skal summeres.
criteria_range2, criteria2: Dette er valgfritt. Ytterligere områder og tilhørende kriterier. Du kan angi opptil 127 kombinasjoner av rekkevidde/kriterier.
Vi ønsker å finne det totale salget av Stuart i januar større enn $150 .
📌 Trinn
1. Skriv inn følgende formel i Celle I7 :
=SUMIFS(D5:D12,C5:C12,I4,D5:D12,">150") 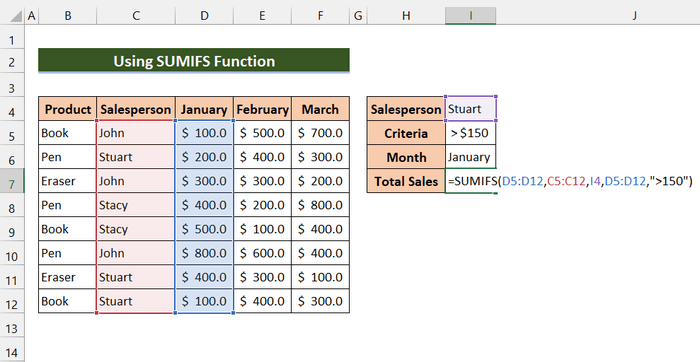
2. Trykk deretter Enter.
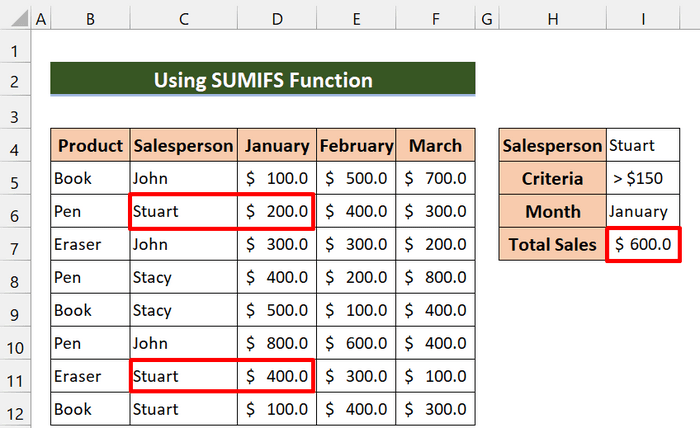
Til slutt lykkes vi med å finne det totale salget til Stuart i Januar større enn $150.
💬 Ting å huske
✎ Hvis du jobber med et lite datasett og enkeltkriterier, SUMIFS -funksjonen vil være effektiv.
✎ Hvis du arbeider med et stort datasett og komplekse kriterier, kan det være den optimale måten å bruke SUMIFS -funksjonen.
Konklusjon
For å konkludere, håper jeg du syntes denne veiledningen var nyttig for å bruke SUMIF med flere kriterier. Vi anbefaler at du lærer og søkeralle disse metodene til datasettet ditt. Det vil definitivt forbedre kunnskapen din. Last ned øvelsesboken og prøv disse selv. Gi også gjerne tilbakemelding i kommentarfeltet. Din verdifulle tilbakemelding holder oss motiverte til å lage opplæringsprogrammer som dette. Ikke glem å sjekke nettsiden vår Exceldemy.com for ulike Excel-relaterte problemer og løsninger.

