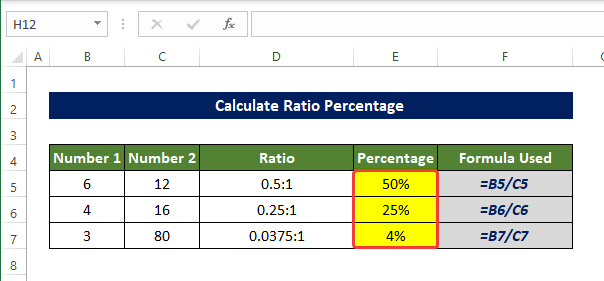Innholdsfortegnelse
Med forhold kan vi visualisere den relative størrelsen mellom to eller flere variabler eller tall, I Excel må vi også forholde oss mye til forhold. Hvordan kan vi beregne forholdet mellom to tall i Excel og bestemme prosentandelen etter det vil diskutere her med tilstrekkelige forklaringer
Last ned øvelsesarbeidsbok
Last ned denne øvelsesarbeidsboken nedenfor.
Beregn forholdsprosent.xlsx
Hva er forhold?
To eller kanskje flere tall kan sammenlignes ved å bruke et forhold for å uttrykke deres relative verdier. ratio oppnår faktisk dette ved divisjon faktisk. her kalles tallet som skal deles antecedent, og det andre kalles det konsekvente.
Uttrykket for forholdstall er vanligvis a:b, der a og b kan være heltall desimaler eller til og med brøker. Forholdsverdier gir oss en relativt enklere forståelse av sammenligningen mellom to variabler eller tall. Selv om de i utgangspunktet er det samme som divisjon matematisk. Men uttrykket er annerledes.
4 egnede måter å beregne forholdsprosent i Excel
Vi skal bruke datasettet nedenfor for å demonstrere hvordan vi skal bestemme forholdet mellom tall 1 til Nummer 2 i Ratio -kolonnen og prosentandelen Nummer 1 i forhold til Nummer 2 -kolonnen i Prosentandel kolonne.
1. Bruke GCDFunksjon
GCD-funksjonen vil bestemme den største felles divisoren mellom de to tallene direkte. Og ved å bruke det tallet skal vi deretter beregne forholdet mellom tall og prosent.
Trinn
- I begynnelsen velger du cellen D5 og skriv inn følgende formel:
=B5/GCD(B5,C5)&":"&C5/GCD(B5,C50)
- Etter å ha skrevet inn denne formelen vil du legge merke til at forholdet mellom celle B5 og C5 er nå i celle D5.

- Nå dra Fyllhåndtaket til celle D7 .
- Deretter er celleområdet D5:D7 fylt med forholdet mellom antall i celleområde B5:B7 og celleområde C5:C7.
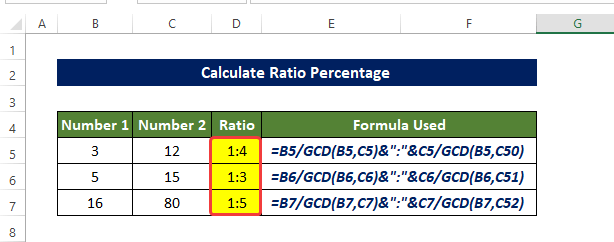
- Nå, velg cellen E5 og skriv inn følgende formel:
=B5/C5

- Dra Fyllhåndtaket til celle E7, du vil se celleområdet E5:E7 nå fylt med kvotientverdien Nummer 1 kolonne etter Nummer 2 kolonner.

- Velg nå celleområdet E5 til E7 , og fra Hjem fanen, klikk på % (Prosentandel)-tegnet på Tall -gruppen.
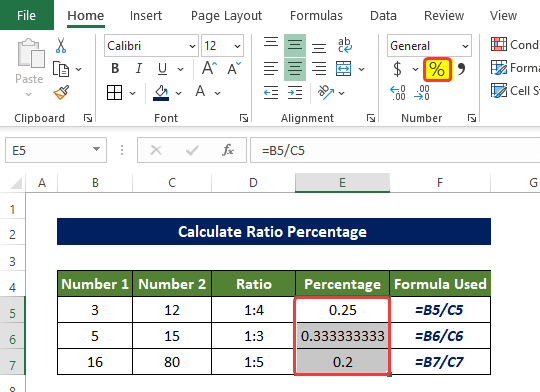
- Deretter celleområdet E5 til E7 viser nå prosentverdien av Nummer 1 av Nummer 2 .

Slik kan vi beregne forholdsprosent iExcel ved å bruke GCD -funksjonen.
Fordeling av formelen
- GCD(B5, C5) : Denne funksjonen vil returnere den største felles divisor mellom verdiene i cellene B5 og C5
- B5/GCD(B5, C5 ) og C5/GCD(B5, C5): De vil returnere kvotienten av verdidelingen i cellene B5 og C5 med verdien returnert av GCD -funksjonen ovenfor.
- B5/GCD(B5,C5)&”:”&C5/GCD(B5,C5): I utgangspunktet denne funksjonen vil returnere verdiene som er returnert ovenfor med forholdstegn “:”.
Les mer: Hvordan beregne forholdet mellom 3 tall i Excel (3 raske metoder)
2. Kombinere ERSTATT- og TEKST-funksjoner
Bruke ERSTATNING-funksjonen med kombinasjonen av TEKST-funksjonen vi vil beregne forholdet mellom to tall og beregne prosenten.
Trinn
- I begynnelsen velger du cellen D5 og skriv inn følgende formel
=SUBSTITUTE(TEXT(B5/C5,"######/######"),"/",":")
- Etter å ha skrevet inn denne formelen vil du legge merke til at forholdet mellom celle B5 og C5 nå er tilstede i celle D5.
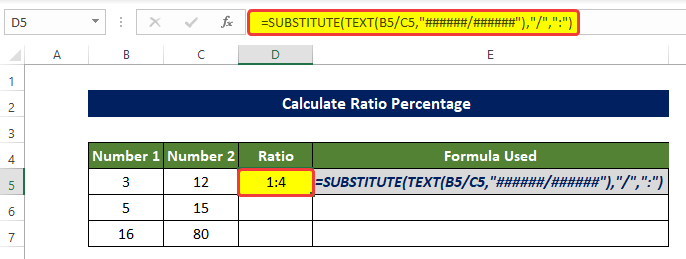
- Dra nå Fyllhåndtaket til celle D7 .
- Deretter celleområdet D5 :D7 er nå fylt med forholdet mellom antall i celleområdet B5:B7 og celleområdet C5:C7.
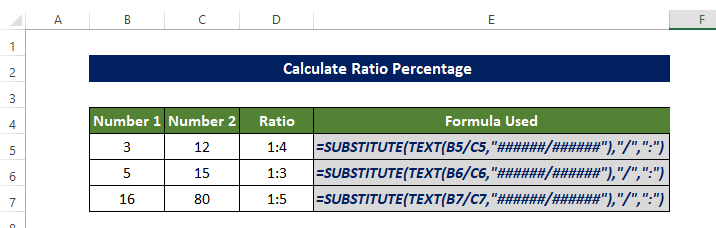
- Velg nå cellen E5 og skriv inn følgende formel:
=B5/C5 
- Dra Fyllhåndtaket til celle E7, du vil se celleområdet E5:E7 nå fylt med kvotientverdien Nummer 1 kolonne etter Nummer 2 kolonner.

- Nå velger du celleområdet E5 til E7. Og fra fanen Hjem klikker du på prosenttegnet i Tall -gruppen.
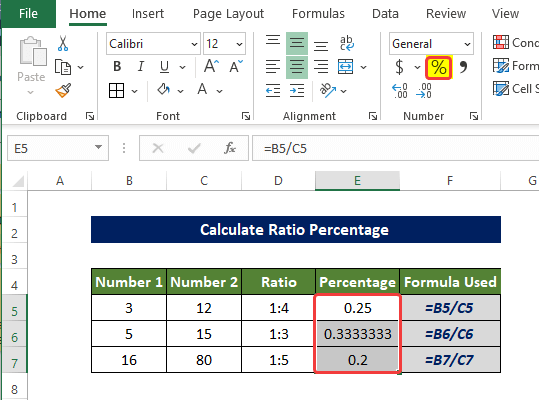
- Etter å ha klikket på prosenttegnet, er celleområdet E5 : E7 nå fylt med prosentene Nummer 1 i forhold til Nummer 2.

Slik kan vi beregne forholdstall i Excel ved å bruke ERSTATT -funksjonen.
Fordeling av formelen
- TEKST(B5/C5,"######/######" ): Denne funksjonen vil returnere kvotienten til delingen av cellen B5 med C5 og formatere den som brøk.
- SUBSTITUTE(TEKST) (B5/C5,”######/######”),,”/”,”:”): Denne formelen vil erstatte « / » med « : » i brøken.
Les mer: Hvordan konvertere prosent til forhold i Excel (4 enkle måter)
Lignende avlesninger
- Hvordan beregne gjeldende forhold i Excel (2 egnede eksempler)
- Beregn Compa Ratio i Excel (3 passende eksempler)
- Hvordan beregne gjennomsnittlig forhold i Excel (2 enkleMåter)
- Bruk formel for rentedekningsforhold i Excel (2 enkle metoder)
- Hvordan beregne skarphetsforhold i Excel (2 vanlige tilfeller)
3. Bruke enkel divisjonsmetode
Vi kan ganske enkelt dele tall i de første kolonnene etter tall i de andre kolonnene for å få forholdet. Men utdata er kanskje ikke et heltall, som andre metoder.
Trinn
- I begynnelsen velger du cellen D5 og skriv inn følgende formel
=(B5/C5)&":"&"1"
- Etter å ha skrevet inn denne formelen vil du legge merke til at forholdet mellom celle B5 og C5 er nå i celle D5 med hensyn til 1.
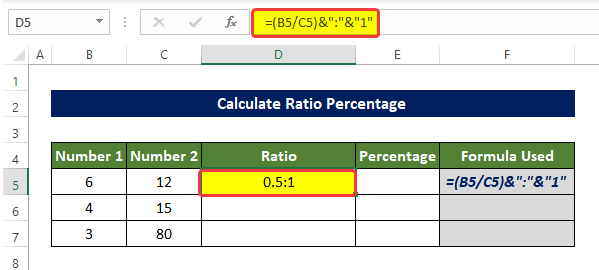
- Dra nå Fyllhåndtak til celle D7.
- Deretter fylles celleområdet D5:D7 med forholdet mellom antall i området på celle B5:B7 og celleområde C5:C7 i forhold til 1.

- Nå velg cellen E5 og skriv inn følgende formel:
=B5/C5 
- Dra Fyllhåndtaket til celle E7. Du vil se celleområdet E5:E7 nå fylt med kvotientverdien for Nummer 1 -kolonnen etter Nummer 2 kolonner.
- Velg deretter celleområdet D5:D7. Og klikk på prosentikonet fra Hjem -fanen i Tall -gruppen.
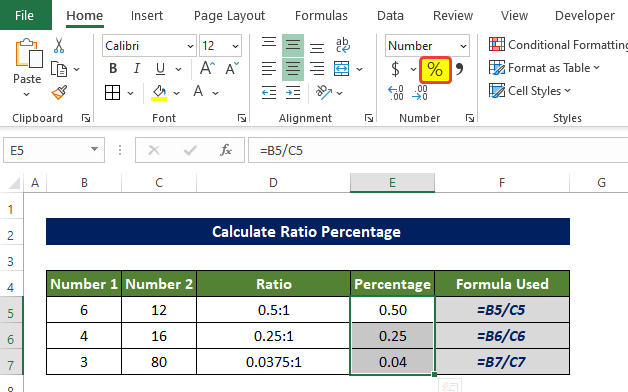
- Nå etter å ha klikket på prosentikonetcelleområdet E5 : E7 er nå fylt med prosentandelen Nummer 1 i forhold til Nummer 2.
Slik kan vi beregne forholdstall i Excel ved hjelp av enkel divisjon.
4. Bruke kombinert formel
Kombinasjonen av <1 Funksjonene>RUNDE og TEKST hjelper oss med å beregne forholdet mellom to tall i kolonnene Nummer 1 og Tall 2 . Vi bruker også funksjonene VENSTRE , RUNDE , SØK og TEKST i denne metoden.
Trinn
- I begynnelsen, velg cellen D5 og skriv inn følgende formel:
=LEFT(TEXT(ROUND(B5/C5,5),"###/###"),SEARCH("/",TEXT(ROUND(B5/C5,5),"###/###"))-1)&":"&MID(TEXT(ROUND(B5/C5,5),"###/###"),SEARCH("/",TEXT(ROUND(B5/C5,5),"###/###"))+1,3)
- Etter å ha skrevet inn denne formelen vil du legge merke til at forholdet mellom celle B5 og C5 nå er tilstede i celle D5 .

- Dra nå Fyllhåndtaket til celle D7.
- Deretter er celleområdet D5:D7 nå fylt med forholdet mellom antall i området B5:B7 og celleområdet C5:C7.
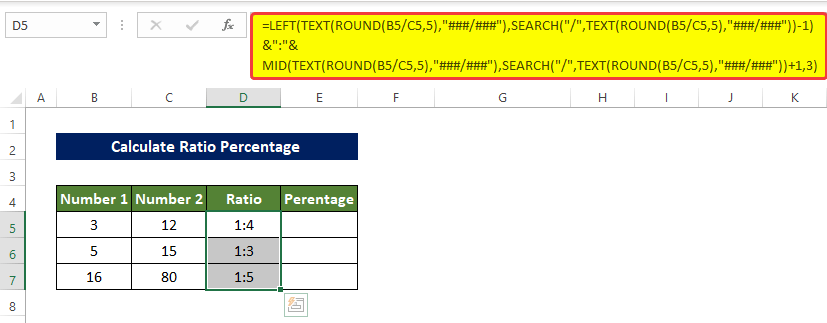
- I begynnelsen, velg cellen E5 og skriv inn følgende formel
=LEFT(TEXT(ROUND(B5/C5,5),"###/###"),SEARCH("/",TEXT(ROUND(B5/C5,5),"###/###"))-1)/MID(TEXT(ROUND(B5/C5,5),"###/###"),SEARCH("/",TEXT(ROUND(B5/C5,5),"###/###"))+1,3)
- Etter å ha skrevet inn denne formelen vil du legge merke til at prosentandelen av celle B5 i forhold til C5 er nå til stede i celle E5.

- Nå drar Fyllhåndtaket til celle E7.
- Nå velger du celleområdet E5 til E7. Og fra fanen Hjem klikker du på prosentikonet i Tall -gruppen.

- Da er celleområdet E5:E7 nå fylt med prosentene av tallene i celleområdet D5:D7. Med hensyn til tall i celleområdet C5:C7.
Slik beregner vi forholdsprosent i Excel ved å bruke kombinerte formler.
Fordeling av formelen
- ROUND(B5/C5,5): Denne funksjonen vil returnere kvotienten til delingen av verdier i cellene B5 og C5. Og avrund dem opp til 5 desimaler.
- TEXT(ROUND(B5/C5,5),"###/###"): Da vil denne funksjonen formater verdiene som brøk.
- SØK(“/”,TEXT(ROUND(B5/C5,5),,”###/###”)) : Denne formelen vil returner plasseringen til et bestemt tegn i en gitt tekst. Starter fra venstre side.
- LEFT(TEXT(ROUND(B5/C5,5),,"###/###"),SØK(“/”,TEXT(ROUND(B5) /C5,5),"###/###”))-1): Den vil trekke ut delen av teksten fra venstre side av teksten til et spesifisert sted. I dette tilfellet vil det trekk ut til plasseringen “/ ”.
- MIDTT(TEXT(ROUND(B5/C5,5),,"###/###"),SØK (“/”,TEXT(ROUND(B5/C5,5),,”###/###”))+1,3): Denne formelen vil trekke ut en spesifisert seksjonslengde fra en bestemt posisjon. Hvor mange tegn som skal fjernes er spesifisert. I dette tilfellet de tretegn etter "/" vil bli trukket ut.
- LEFT(TEXT(ROUND(B5/C5,5),,"###/###"),SØK("/",TEXT (ROUND(B5/C5,5),"###/###"))-1) &":"& MIDTT(TEKST(ROUND(B5) /C5,5),"###/###"),SØK(“/”,TEXT(ROUND(B5/C5,5),,”###/###”))+1,3) : Denne delen er den utpakkede delen av LEFT -funksjonen og MID -funksjonen satt sammen med ":" i midten.
- VENSTRE(TEKST(ROUND(B5/C5,5),,"###/###"),SØK("/",TEKST(ROUND(B5/C5,5),,"###/ ###”))-1) / MIDTT(TEXT(ROUND(B5/C5,5),"###/###"),SØK(“/ ”,TEXT(ROUND(B5/C5,5),,”###/###”))+1,3): I denne funksjonen er den utpakkede delen i funksjonen VENSTRE nå delt på utfallet av MID -funksjonen.
Konklusjon
For å oppsummere er spørsmålet "hvordan beregne forholdsprosent i Excel" besvart her på 4 forskjellige måter. Starter med å bruke GCD -funksjonen. Bruk deretter erstatningen med funksjonene TEKST , RUNDE , VENSTRE, MIDTE, SØK, RUNDT osv., og ved enkel divisjon. Blant alle metodene som brukes her, er det relativt enklere å bruke divisjonen og GCD -funksjonen.
For dette problemet er en arbeidsbok tilgjengelig for nedlasting der du kan øve på disse metodene.
Føl deg fri til å stille spørsmål eller tilbakemeldinger gjennom kommentarfeltet. Ethvert forslag til forbedring av Exceldemy -fellesskapet vil være svært verdsatt.