Innholdsfortegnelse
Hvis du leter etter noen av de enkleste måtene å returnere verdi hvis en celle er tom, vil du finne denne artikkelen nyttig. Så la oss komme i gang med hovedartikkelen.
Last ned arbeidsbok
Return If Blank Cell.xlsm
12 måter å returnere verdi hvis celle er tom
Her bruker jeg følgende tabell som inneholder bestillingsdatoer , leveringsdatoer, og salg av noen Gener til et selskap. Ved å bruke dette datasettet vil jeg prøve å demonstrere måtene å returnere verdier for en tom celle på.
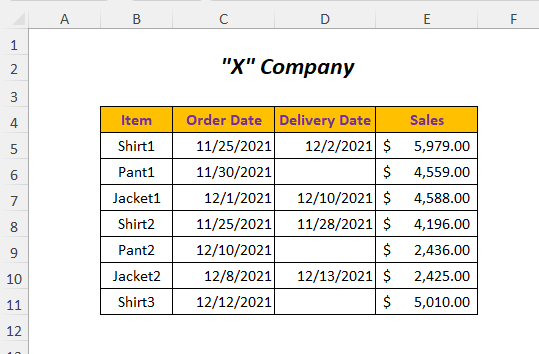
For å lage artikkelen har jeg brukt Microsoft Excel 365 -versjon, kan du bruke alle andre versjoner etter eget ønske.
Metode-1: Bruke IF-funksjonen for å returnere en verdi av den tilstøtende cellen hvis cellen er tom
La oss si at du ønsker å få Bestillingsdatoer for produktene som ikke er levert ennå (Tomme celler i kolonnen Leveringsdato ) i Bestillingsdato for varer som ikke er levert kolonne. For å gjøre dette kan du bruke IF-funksjonen .

Trinn-01 :
➤Velg utgangscelle F5
=IF(D5="",C5,"") Her er den logiske betingelsen D5=”” som betyr celle D5 i Leveringsdato -kolonnen vil være tom, og hvis den er TRUE vil den returnere verdien til celle C5 for 8>Bestillingsdato kolonnen ellers returnerer den Blank .
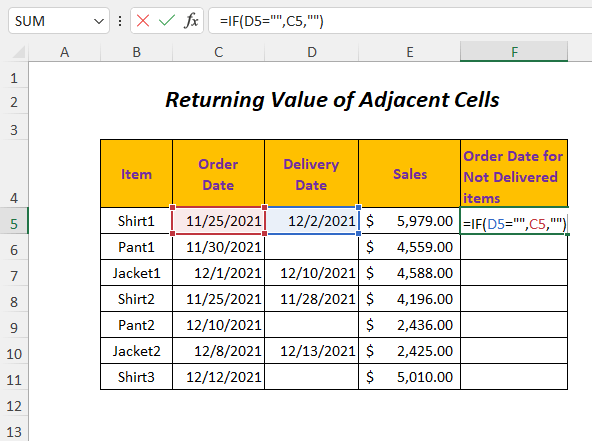
➤Trykkark kalt Praksis . Vennligst gjør det selv.
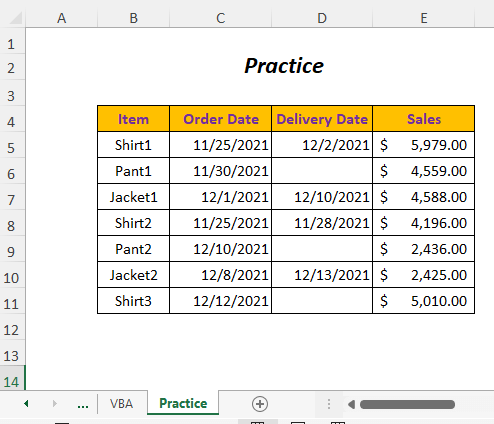
Konklusjon
I denne artikkelen prøvde jeg å dekke de enkleste måtene å returnere verdier for tomme celler. Håper du finner det nyttig. Hvis du har noen forslag eller spørsmål, del dem gjerne i kommentarfeltet.
Enter➤ Dra ned Fyllhåndtak verktøy

Resultat :
På denne måten vil du få bestillingsdatoer for de tilsvarende tomme cellene i kolonnen Leveringsdato .

Metode-2: Bruke IF-funksjonen for å returnere en verdi
Anta at selskapet ønsker å kompensere kundene for sen levering med 5 % rabatt på Totalt salg verdi. Så du kan anslå denne verdien for produktene som ikke er levert ennå ved å følge denne metoden.
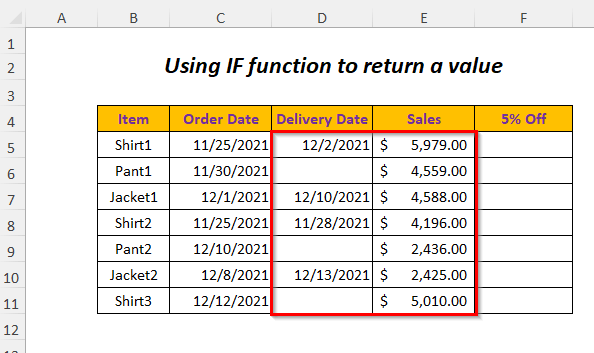
Trinn-01 :
➤Velg utgangscellen F5
=IF(D5="",5%*E5,"") Her er den logiske betingelsen D5=”” som betyr at celle D5 i kolonnen Leveringsdato vil være tom, og hvis den er TRUE vil den returnere 5 % av Salg verdi ( E5 celle) ellers returnerer den Blank .
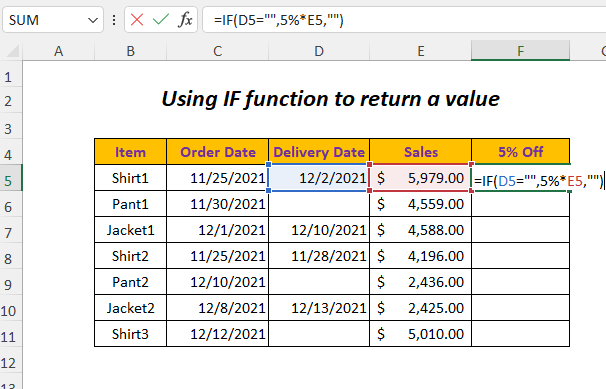
➤Trykk Enter
➤ Dra ned Fyllhåndtak verktøy
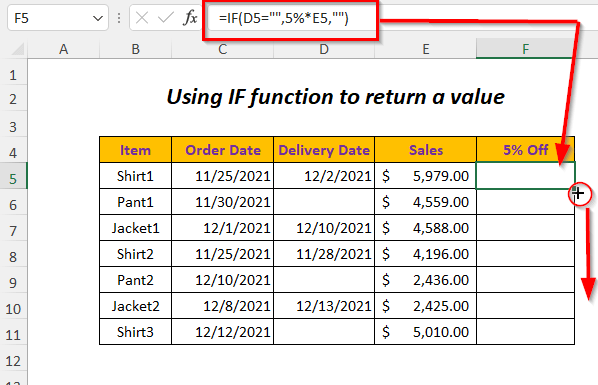
Resultat :
Etter det vil du få en 5 % provisjon av Salg -verdiene for de tilsvarende tomme cellene i Leveringsdato -kolonnen.
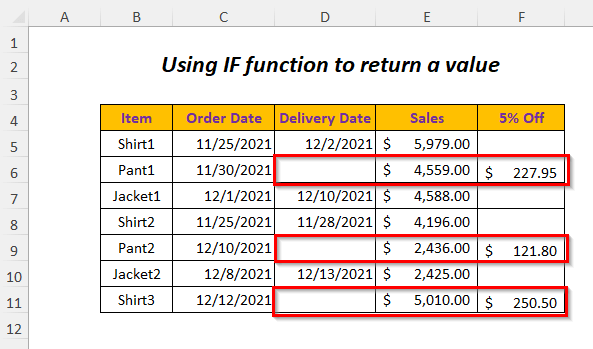
Metode-3: Bruke IF-funksjonen og ISBLANK-funksjonen
For å returnere en verdi hvis en celle i Leveringsdato -kolonnen er tom, kan du bruke IF-funksjonen og ISBLANK-funksjonen .

Trinn-01 :
➤Velg utgangscellen F5
=IF(ISBLANK(D5),"Not Delivered","Delivered") Her er den logiske betingelsen ISBLANK(D5) , ISBLANK returnerer TRUE hvis celle D5 i kolonnen Leveringsdato er tom og hvis den er TRUE så IF vil returnere “Ikke levert” ellers returnerer den “Leveret” når cellene i kolonnen Leveringsdato er ikke tomme.

➤Trykk Enter
➤Dra ned Fyllingshåndtaket verktøyet
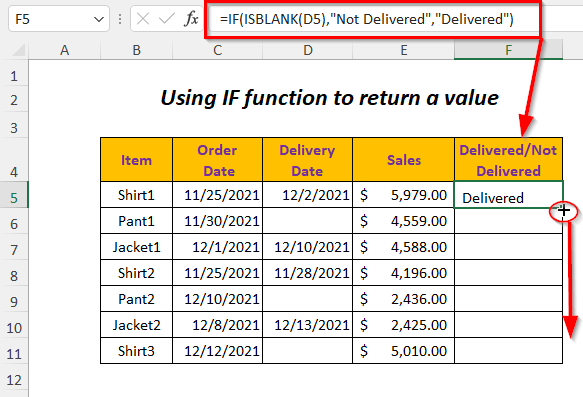
Resultat :
Deretter vil du ha tilstanden Ikke levert for de tilsvarende tomme cellene i kolonnen Leveringsdato .
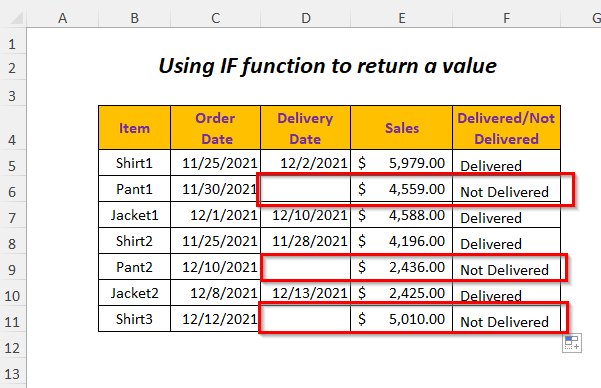
Metode-4: Bruke IF-funksjonen og COUNTBLANK-funksjonen
Du kan bruke IF-funksjonen og COUNTBLANK-funksjonen for å returnere en verdi for den tomme cellen i Leveringsdato kolonnen.
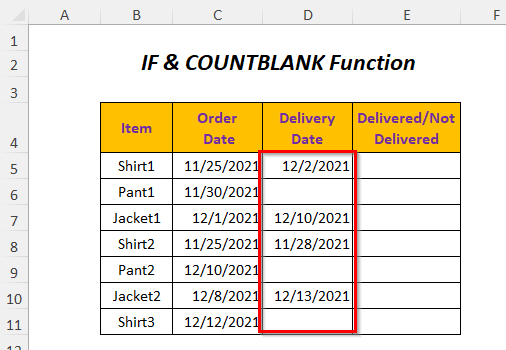
Trinn-01 :
➤Velg utgangscellen E5
=IF(COUNTBLANK(D5)>0,"Not Delivered","Delivered") Her er den logiske betingelsen COUNTBLANK(D5)>0 , COUNTBLANK teller antall tomme celler ls og når det er en tom celle vil den returnere et tall som er større enn 0 og derfor returnerer den TRUE hvis celle D5 for leveringsdatoen kolonnen er tom.
Når den er TRUE , returnerer IF “Ikke levert” ellers returnerer den "Leveret" når cellene i Leveringsdato kolonnen ikke er tomme.
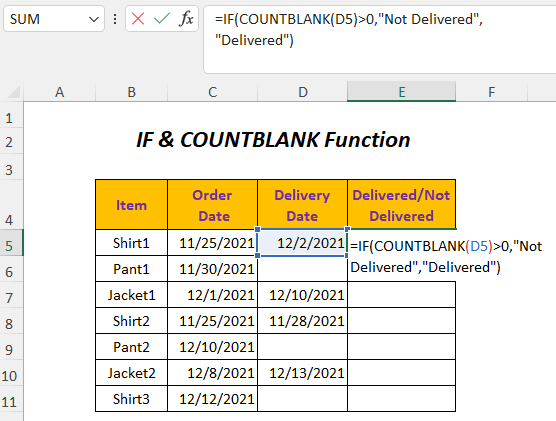
➤Trykk Enter
➤ Dra ned Fyllhåndtak verktøyet

Resultat :
Etter det vil du ha Ikke Levert tilstand for de tilsvarende tomme cellene i kolonnen Leveringsdato .
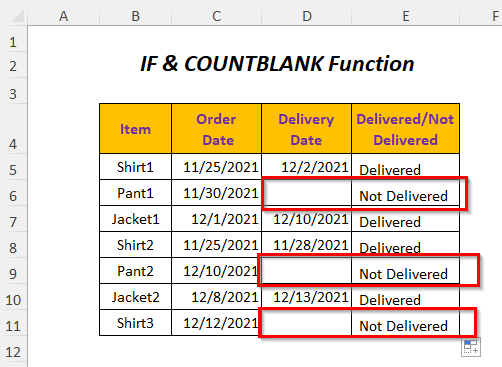
Metode-5: Bruke IF-funksjonen og COUNTIF-funksjonen
For å returnere en verdi hvis en celle i Leveringsdato -kolonnen er tom, kan du bruke IF-funksjonen og ANTALLHVIS-funksjonen .
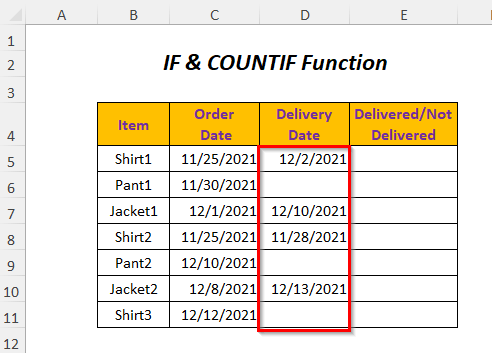
Trinn-01 :
➤Velg utdatacellen E5
=IF(COUNTIF(D5,"")>0,"Not Delivered","Delivered") COUNTIF(D5,"") vil returnere antall tomme celler og hvis den finner en tom celle i celle D5 for leveringen Dato kolonne så vil tallet være større enn 0 og så vil det returnere TRUE ellers USANT .
Når det er TRUE , IF vil returnere “Ikke levert” ellers returnerer den “Leveret” når cellene i Leveringsdato kolonnen er ikke tomme.

➤Trykk Enter
➤Dra ned Fyllhåndtaket Verktøy
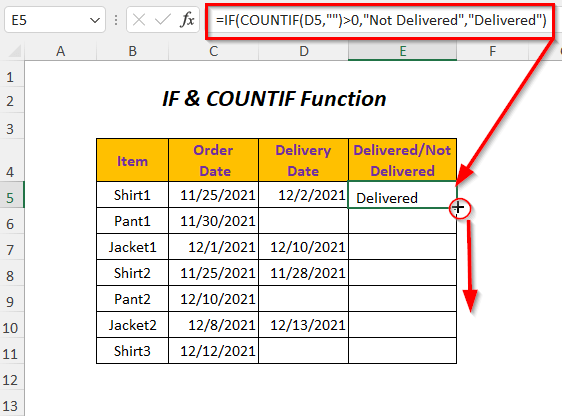
Resultat :
Da vil du ha tilstanden Ikke levert for de tilsvarende tomme cellene i kolonnen Leveringsdato .
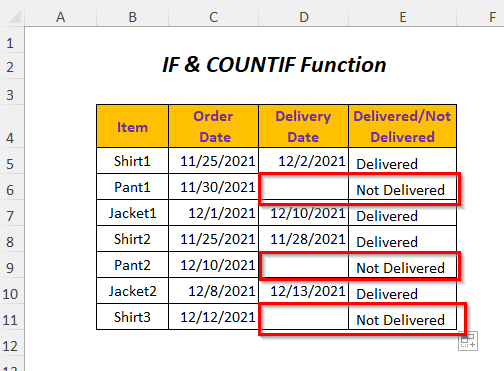
Metode-6: Bruke IF-funksjonen og SUMPRODUCT-funksjonen for å returnere en verdi
Her vil jeg ha Item navnet for den tomme cellene i Leveringsdato kolonnen i Ikke leverte produkter kolonnen ved å bruke IF-funksjonen og SUMPRODUKT-funksjonen .
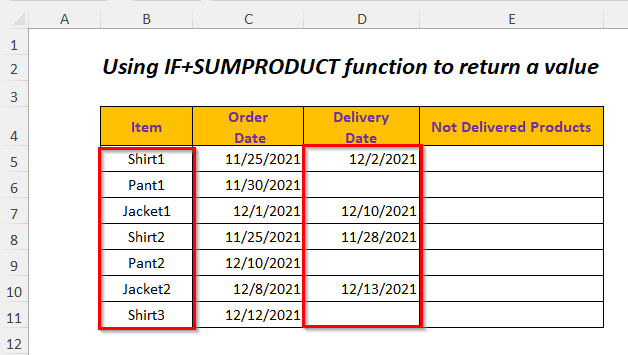
Trinn-01 :
➤Velg utdatacellen E5
=IF(SUMPRODUCT(--(D5=""))>0,B5,"") Her, — vil tvinge SANT eller USANN til 1 eller 0 og så for tomme celler vil verdien være 1 og så vil den være større enn 0 ellers vil være 0 .
Så SUMPRODUKT(–(D5=””))>0 vil returnere TRUE når D5 celle er tom ellers FALSE . Når den er TRUE , returnerer IF verdien til B5 cellen ellers returnerer den Blank når cellene til Leveringsdato kolonnen er ikke tom.

➤Trykk Enter
➤Dra ned Fyll Håndtak Verktøy
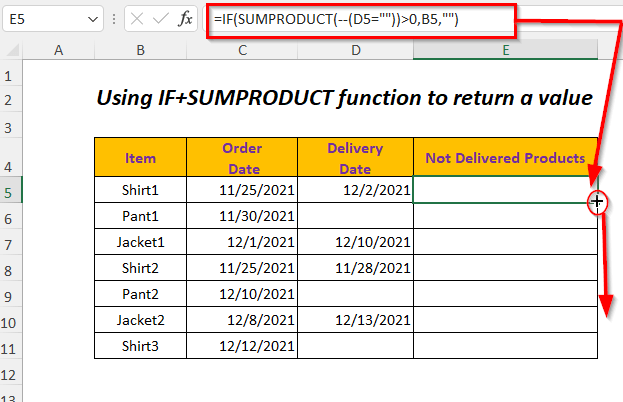
Resultat :
Etterpå vil du få Items navnet for tilsvarende tomme celler i kolonnen Leveringsdato .
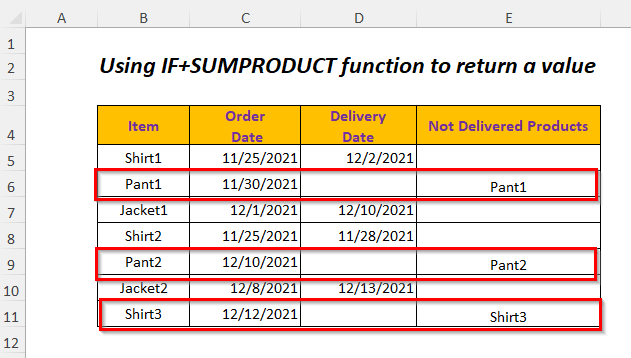
Lignende avlesninger:
- Hvordan beregne i Excel hvis celler ikke er tomme: 7 eksemplariske formler
- Hvis cellen er tom, vis 0 i Excel (4 måter)
- Finn om celle er tom i Excel (7 metoder)
- Fyll tomme celler med verdi over i Excel (4 metoder)
Metode -7: Bruke IF-funksjonen og LEN-funksjonen for å returnere en verdi
For å få Item navnet for de tomme cellene i Leveringsdato -kolonnen i Ikke leverte produkter kolonnen, kan du bruke IF-funksjonen og LEN-funksjonen .

Trinn-01 :
➤Velg utgangscellen E5
=IF(LEN(D5)=0,B5,"") LEN(D5) vil returnere lengden på strengen i cellen D5 og den vil returnere 0 når D5 er blank, og deretter IF vil returnere verdien til B5 cellen ellers returnerer den Tom når cellene i Leveringsdato kolonnen ikke er tomme.
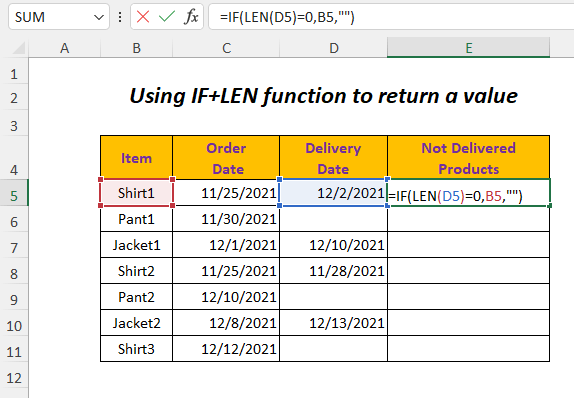
➤Trykk Enter
➤ Dra ned Fyllingshåndtaket verktøyet
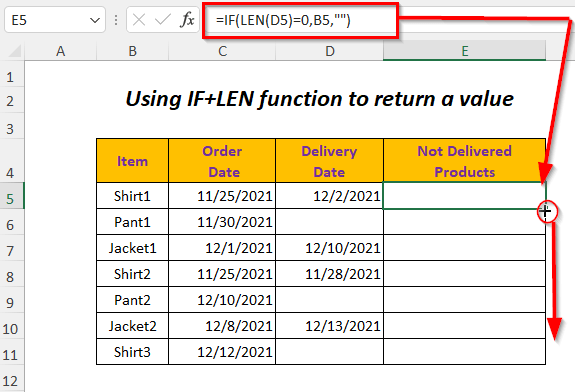
Resultat :
Deretter får du Items navnet for de tilsvarende tomme cellene i Leveringsdato -kolonnen.
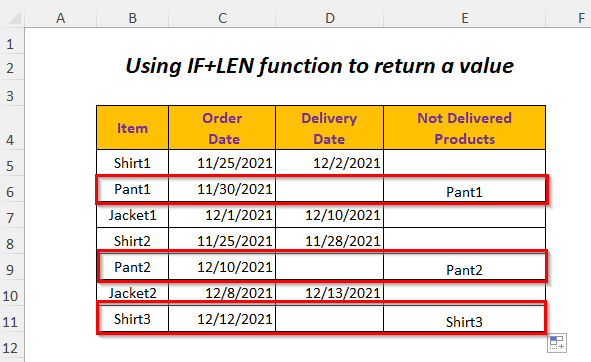
Metode-8: Utheving av tomme celler
Hvis du vil utheve de tomme cellene , kan du følge denne metoden.
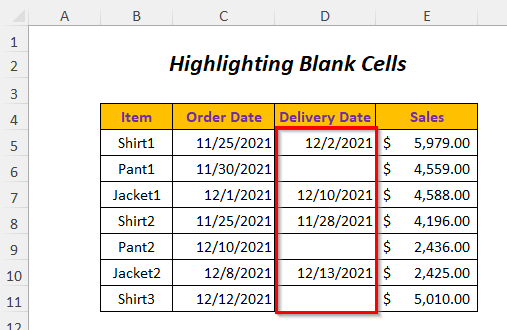
Trinn-01 :
➤Velg celleområdet du vil bruke Betinget formatering
➤Gå til Hjem Tab>> Betinget Formatering Rullegardin>> Ny regel Alternativ.
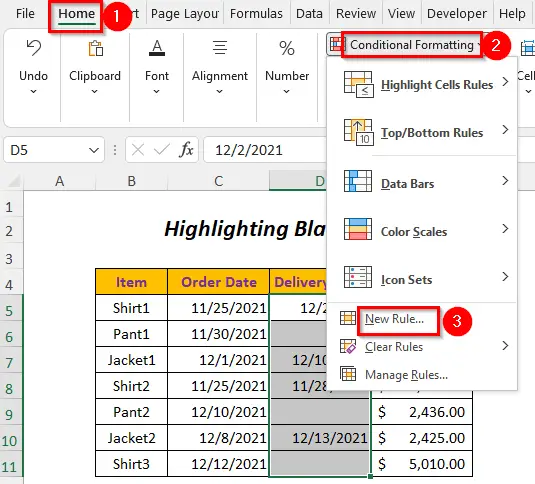
Deretter N ew Formateringsregel Veiviseren vises.
➤Velg Formater bare celler som inneholder -alternativet.

Trinn-02 :
➤Velg Blanker i Formater bare celler med: Alternativ
➤Klikk Format Alternativ
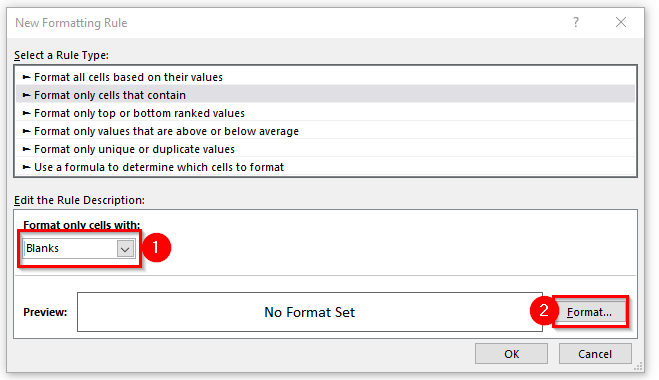
Deretter åpnes dialogboksen Formater celler .
➤Velg Fyll Alternativ
➤Velg hvilken som helst Bakgrunnsfarge
➤Klikk på OK .

Etter det vil Forhåndsvisning alternativet vises som nedenfor.
➤Trykk OK .

Resultat :
På denne måten vil du få de tomme cellene uthevet.

Metode-9: Utheving av tomme celler med en formel
Du kan utheve de tomme cellene ved å bruke ISBLANK-funksjonen og Betinget formatering .

Trinn-01 :
➤Velg dataområdet du vil bruke Betinget formatering
➤Gå til Hjem Fanen>> Betinget formatering Rullegardinmenyen>> Ny regel Alternativ.

Deretter vises veiviseren Ny formateringsregel .
➤Velg Bruk en formel for å bestemme hvilke celler som skal formateres -alternativet.

➤Skriv følgende formel i Formatverdiene der denne formelen er sann: Boks
=ISBLANK(B5:E11) ISBLANK vil returnere TRUE hvis en celle i området er tom ellers USANN .
➤ Klikk på Format Alternativ.

Deretter åpnes dialogboksen Formater celler .
➤Velg Fyll Alternativ
➤ Velg en hvilken som helst Bakgrunnsfarge
➤Klikk på OK .
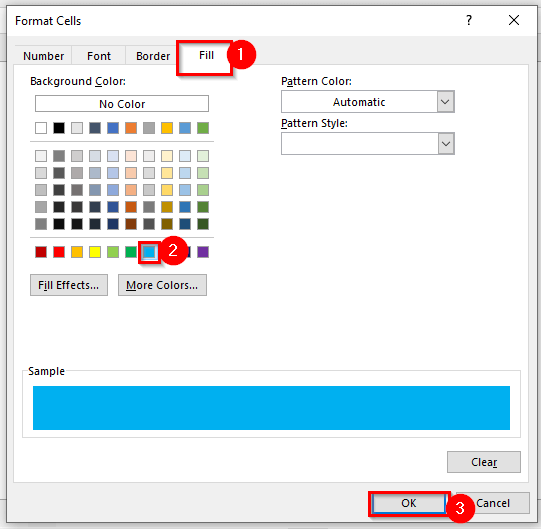
Deretter Forhåndsvisning Alternativ vil bli vist som nedenfor.
➤Trykk OK
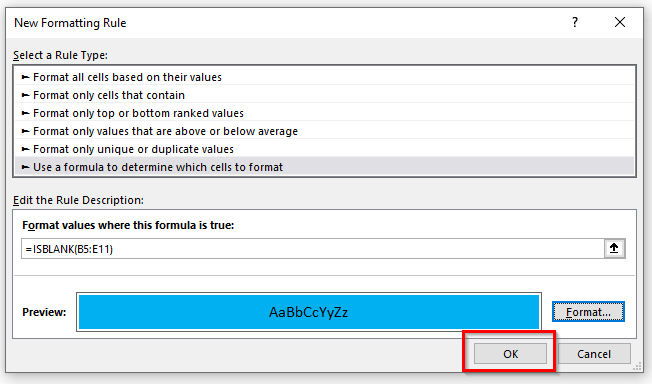
Resultat :
Deretter vil du få de tomme cellene uthevet.
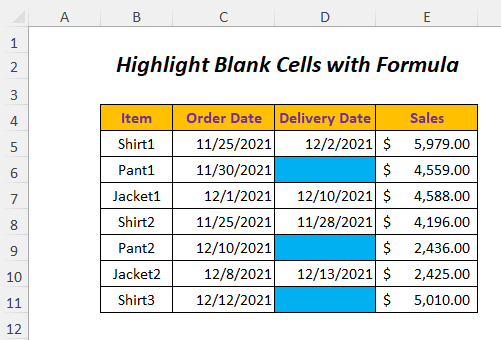
Metode-10: Bruke SUMIF-funksjonen forOppsummering av verdier basert på tomme celler
Du kan summere verdien Salg for varene som har tomme Leveringsdatoer (varene har ikke levert ennå) ved å bruke SUMIF-funksjonen .

Trinn-01 :
➤Type følgende formel i cellen E12
=SUMIF(D5:D11,"",E5:E11) Her er D5:D11 kriterieområdet , “” (Blank) er kriteriet og E5:E11 er sumområdet .

➤Trykk ENTER
Resultat :
Etterpå vil du få summen av Salg for varene som ikke er levert ennå.
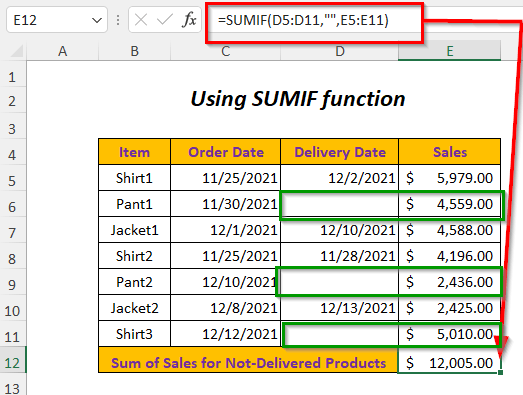
Metode-11: Bruk COUNTIF-funksjonen for å summere antall tomme celler
Her vil jeg bruke TELLHVIS-funksjonen for å telle antall tomme celler i kolonnen Leveringsdato .

Trinn-01 :
➤Skriv inn følgende formel i cellen E12
=COUNTIF(D5:D11,"") Her er D5:D11 kriterieområdet , “” (tom) er kriteriene .
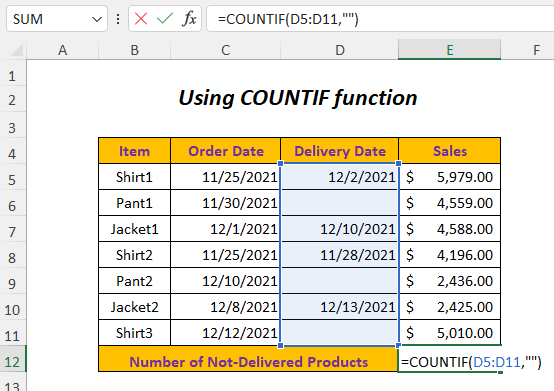
➤Trykk ENTER
Resultat :
Deretter vil du få antall varer som ikke er levert ennå.
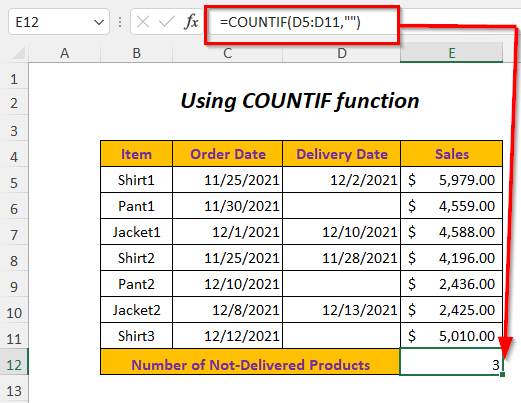
Metode-12: Bruk av VBA-kode for returverdi
Du kan bruke følgende VBA -kode for å returnere verdier for de tomme cellene i kolonnen Leveringsdato .
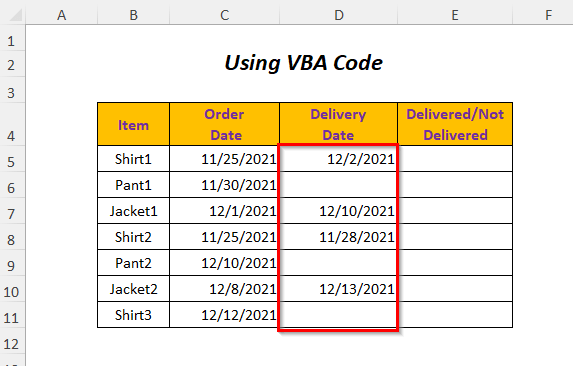
Trinn-01 :
➤Gå til Utvikler Fane>> Visual Basic Alternativ
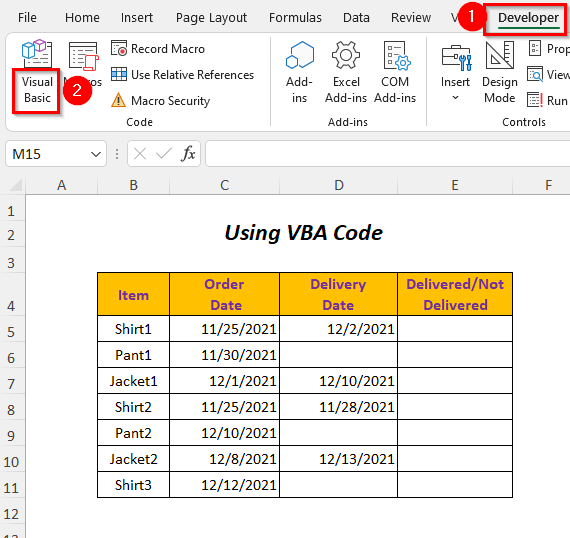
Deretter åpnes Visual Basic Editor .
➤Gå til Sett inn Tab>> Modul Alternativ
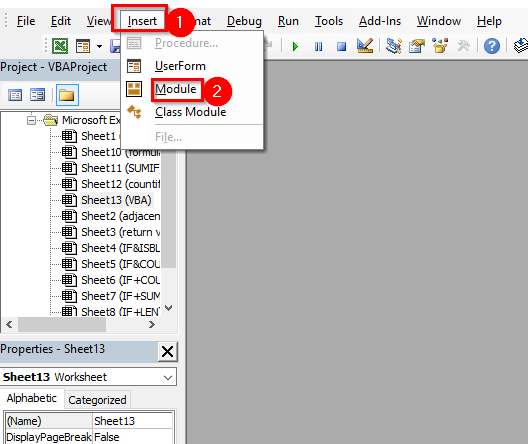
Deretter en Modul vil bli opprettet.

Trinn-02 :
➤Skriv følgende kode
5567
Først , jeg erklærte Lr , n som Lang .
Lr vil gi deg den siste raden i datatabellen din og FOR løkken brukes for å utføre handlingene for rader fra 5 til Lr . Her er 5 for den første raden i området.
Når Cells(n, "D"). Verdi = "" blir TRUE , vil følgende linje fortsette og gi utdata i den tilstøtende cellen som “Ikke levert” . Her vil den tilstøtende cellen bli valgt av Cells(n, "D"). Offset(0, 1) , som betyr at den vil flytte 1 kolonne til høyre fra inndatacellen.
Hvis betingelsen blir FALSE betyr det at en celle ikke har noen tomhet, vil linjen under Annet utføres og gi utdataverdien i den tilstøtende cellen som “Leveret” .
Denne løkken vil fortsette for hver rad i dette området.
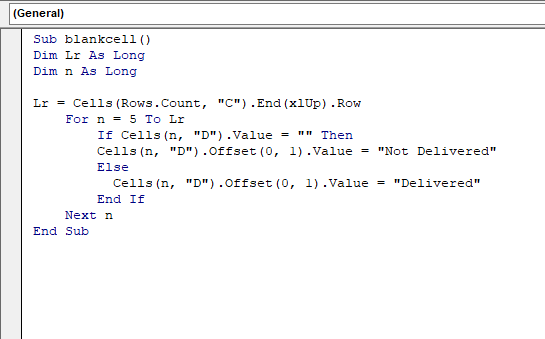
➤Trykk F5
Resultat :
Da vil du ha tilstanden Ikke levert for de tilsvarende tomme cellene i kolonnen Leveringsdato .

Øvingsseksjon
For å øve selv har jeg gitt en Øvingsseksjon som nedenfor i en

