Innholdsfortegnelse
Vi må ofte summere data som oppfyller bestemte kriterier. Summeringen kan inkludere å oppfylle flere kriterier i forskjellige kolonner. Excel gir SUM.HVIS-funksjonen for å summere data med kriterier. I denne artikkelen vil vi vise hvordan du bruker SUMIF med flere kriterier i forskjellige kolonner i Excel .
Last ned øvelsesarbeidsbok
Du kan laste ned øvelsesarbeidsbok her.
Sumif Multiple Criteria.xlsx
3 enkle måter å bruke SUMIF med Flere kriterier i forskjellige kolonner i Excel
I denne artikkelen vil vi diskutere 3 nyttige måter å bruke SUMIF med flere kriterier i forskjellige kolonner i Excel . Vi vil bruke SUMIF-funksjonen med enkeltkriterier i den første metoden. Deretter bruker vi SUMIF-funksjonen for flere kriterier . Denne metoden vil ha undermetoder der vi vil bruke OR-logikk, matriseformler og SUMPRODUKT-funksjonen for å summere med flere kriterier. Til slutt vil vi velge SUMIFS-funksjonen med flere kriterier. Her er et eksempeldatasett som vi skal bruke for å demonstrere metodene.
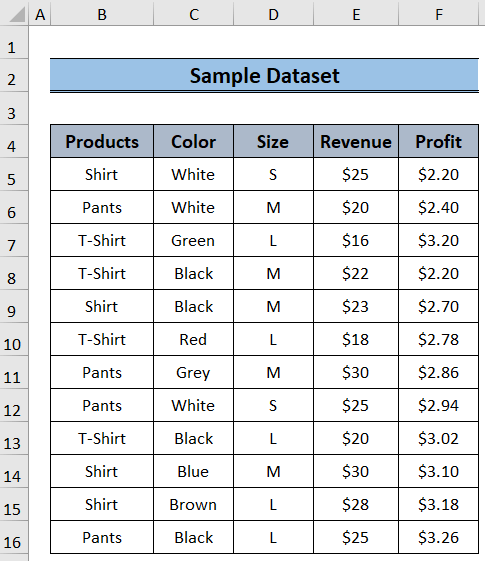
1. Bruke SUMIF-funksjonen for enkeltkriterier
SUMIF-funksjonen legger til data som oppfyller bestemte kriterier. I denne metoden vil vi bruke denne funksjonen med singelkriterier.
Trinn:
- Velg først I4 -cellen og skriv inn,
=SUMIF($B$5:$B$16,H4,E5:E16)
- Deretter trykker du Enter .
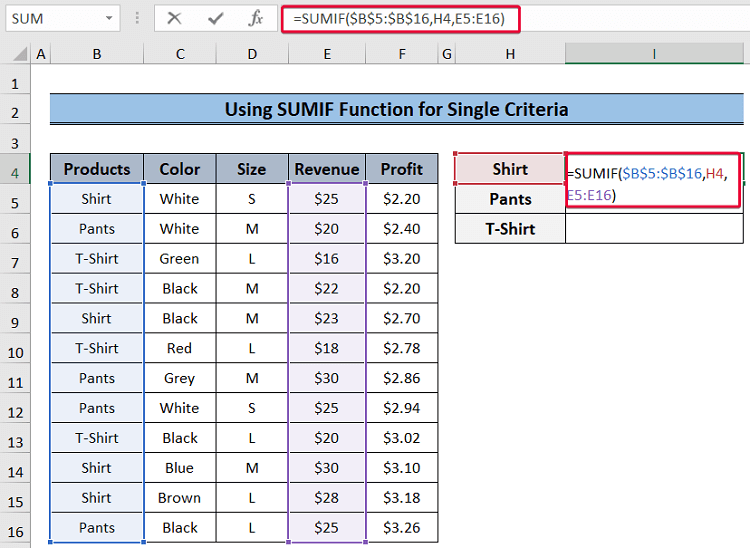
- Som følgelig vil vi ha summeringen av inntektene på 'Skjorte' .
- Gjenta prosessen for 'Pant' og 'T-Shir' også.
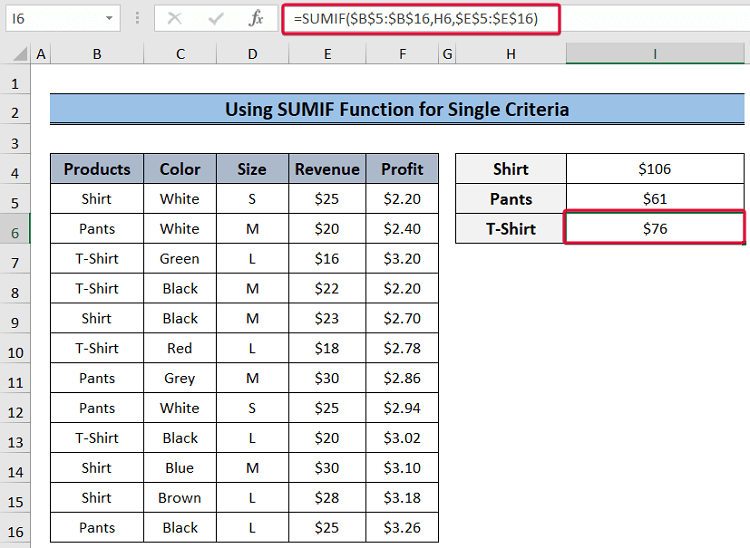
Formeloversikt:
- SUMIF($B$5:$B$16,H4,E5:E16) : Formelen vil gå gjennom B5:B16 -området for å se etter verdien i H4 -cellen som er Skjorte, og summer deretter alle verdiene i området E5:E16 som er assosiert med verdien Skjorte og returner summen.
Les mer: Hvordan summere flere kolonner basert på flere kriterier i Excel
2. Bruke SUMIF for flere kriterier
I denne metoden vil vi gå gjennom flere kriterier og summer deretter dataene som oppfyller disse kriteriene ved å bruke SUM.HVIS-funksjonen . Vi vil se gjennom noen undermetoder for å demonstrere prosessen.
2.1. Bruk av ELLER-logikk
Vanligvis tar SUMIF-funksjonen ett enkelt kriterium inn i kontoen. I denne undermetoden vil vi bruke SUMIF-funksjonen med OR-logikk. Vi vil legge til flere SUM.HVIS-funksjoner for å oppfylle flere kriterier, og hver verdi fra hver SUM.HVIS-funksjon vil bli lagt til for å oppfylle flerekriterier.
Trinn:
- Velg først J5 cellen og skriv inn følgende formel,
=SUMIF($B$5:$B$16,H5,$E$5:$E$16)+SUMIF($B$5:$B$16,I5,$E$5:$E$16)=SUMIF($B$5:$B$16,H4,E5:E16)
- Deretter trykker du Enter .
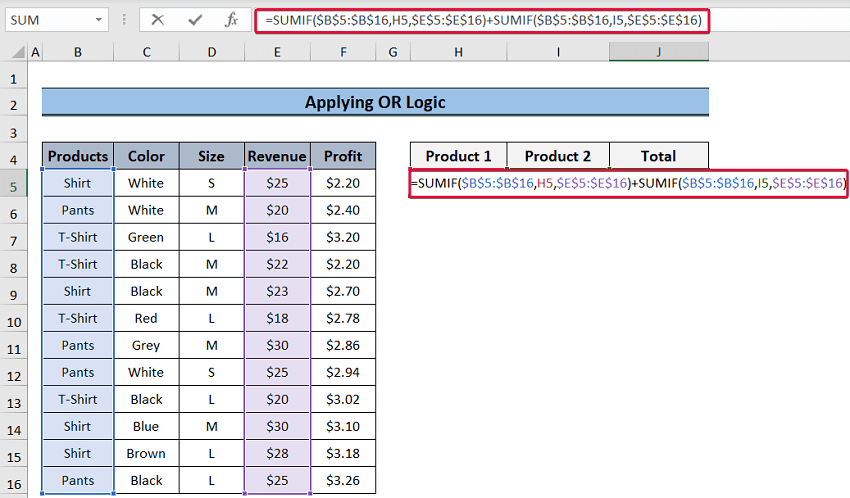
- Derfor vil vi summere verdiene som oppfyller flere kriterier.
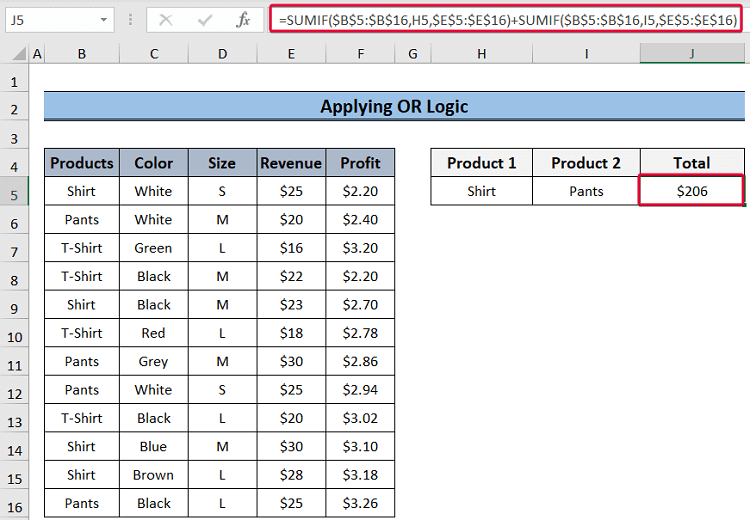
Formeloversikt:
- SUMIF($B$5:$B$16,H5,$E$5:$E$16) : SUM.HVIS-funksjonen vil returnere den totale summen av inntektene som er knyttet til verdien i H5 -cellen som er Skjorte.
- SUMIF($B$5:$B$16,I5,$E$5:$E$16): Dette vil returnere summen av verdiene knyttet til verdien 'Pants' i E5:E16 rekkevidde.
- SUMIF($B$5:$B$16,H5,$E$5:$E$16)+SUMIF($B$5) :$B$16,I5,$E$5:$E$16): Dette uttrykket summerer verdiene returnert av de to foregående uttrykkene.
2.2. Bruk av array i SUM-funksjonen
I denne metoden vil vi bruke en array i SUMIF-funksjonen som kriteriene for å summere verdiene i dataene. Dette vil ikke bare forkorte formelen, men også gjøre den mer lesbar.
Trinn:
- Til å begynne med, velg J5 celle og skriv inn følgende formel,
=SUM(SUMIF($B$5:$B$16,{"Shirt","Pants"},F5:F16))
- Trykk Enter.
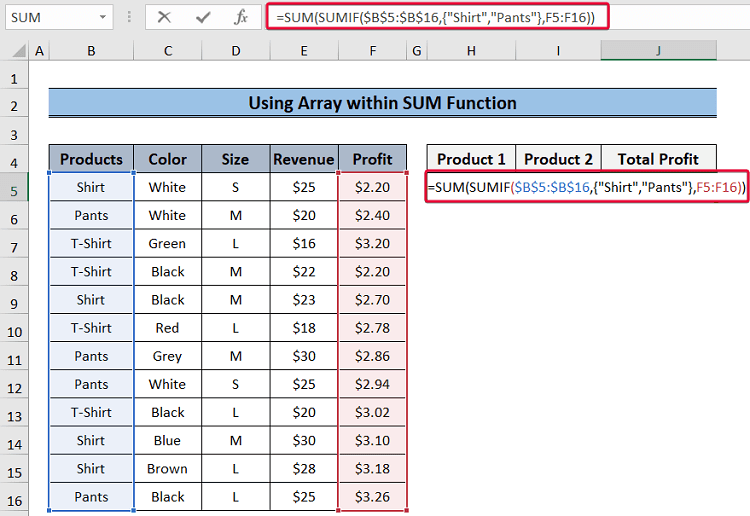
- Som et resultat vil vi få summen av fortjeneste fra produktene 'Skjorte' og 'Bukser' .
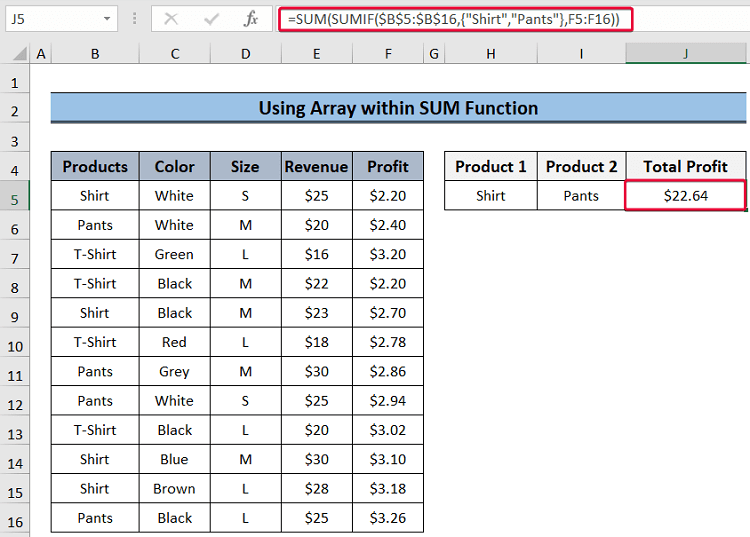
Formeloversikt:
- SUMIF($B$5:$B$16,{“Shirt”,,”Pants”},F5:F16): Her vil SUMIF-funksjonen skann gjennom området B5:B16 for å se etter skjorte og bukser, og oppsummer deretter fortjenesten i F5:F16 -området for disse to produktene og returner dem som inngangen til SUM-funksjonen.
- SUM(SUMIF($B$5:$B$16,{“Skjorte ”,”Pants”},F5:F16)): Til slutt vil SUM-funksjonen returnere summen av fortjenesten fra de to produktene.
2.3. Bruk av matriseformel
I denne metoden vil vi sette inn et område som kriterier i stedet for å sette inn verdier. Dette kalles en matriseformel. SUM.HVIS-funksjonen vil evaluere området som kriterier og returnere summen av alle verdiene knyttet til det kriteriet i det området.
Trinn:
- Først velger du J5 cellen og setter inn følgende formel,
=SUM(SUMIF(B5:B16,H5:I5,F5:F16))
- Deretter trykker du på Enter -knappen.
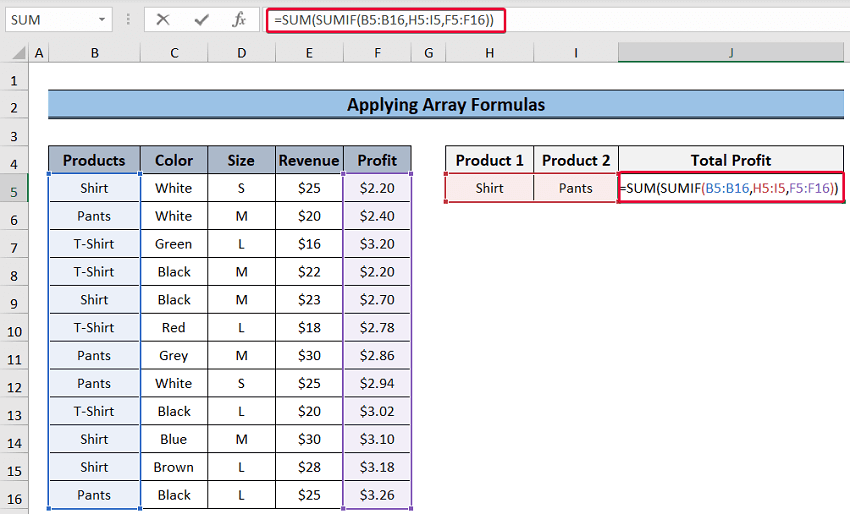
- Som et resultat vil vi få den totale fortjenesten fra skjorte og bukser som var vårt tiltenkte kriterieområde.
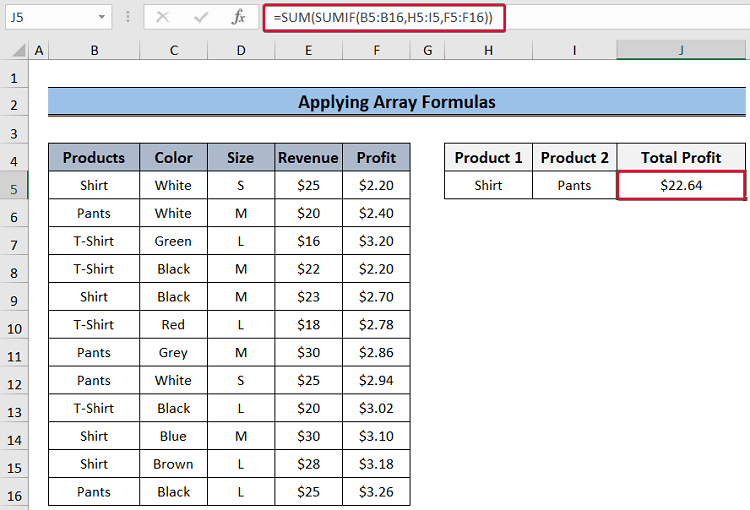
Formelfordeling:
- SUMIF(B5:B16,H5:I5,F5:F16): Vi vil sette inn verdiene i H5:I5 -området som våre kriterier. Deretter vil SUMIF-funksjonen gå gjennom B5:B16 område for å se etter kriterieverdiene og summere verdiene knyttet til disse kriterieverdiene individuelt. Dette betyr at den vil summere all fortjenesten fra Skjorte og all fortjenesten fra buksene og returnere dem som argumenter for SUM-funksjonen.
- SUM( SUM.HVIS(B5:B16,H5:I5,F5:F16)): Til slutt vil SUMMER-funksjonen summere verdiene som returneres av SUM.HVIS. funksjon for de to kriterieverdiene.
2.4. Bruke Array med SUMPRODUCT-funksjonen
I denne metoden vil vi gjøre det samme som den forrige metoden, bortsett fra at vi her bruker SUMPRODUCT-funksjonen i stedet av SUM-funksjonen .
Trinn:
- Til å begynne med, velg J5 celle og skriv inn følgende formel,
=SUMPRODUCT(SUMIF($B$5:$B$16,H5:I5,$F$5:$F$16))
- Trykk Enter .
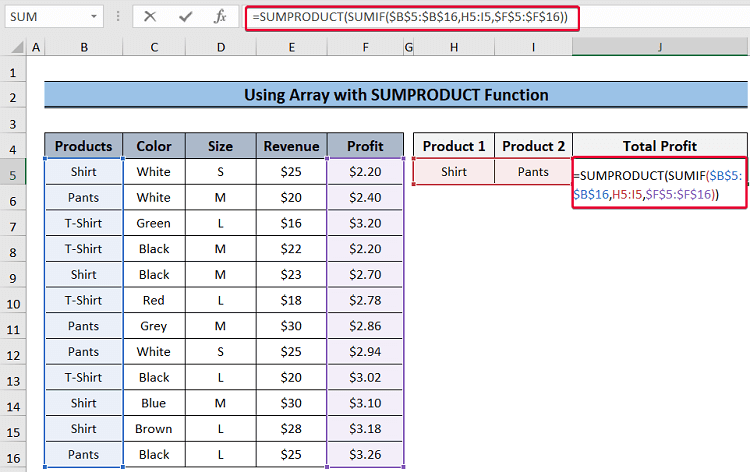
- Som et resultat vil vi få den totale fortjenesten fra kriteriene nevnt i kriteriene område.
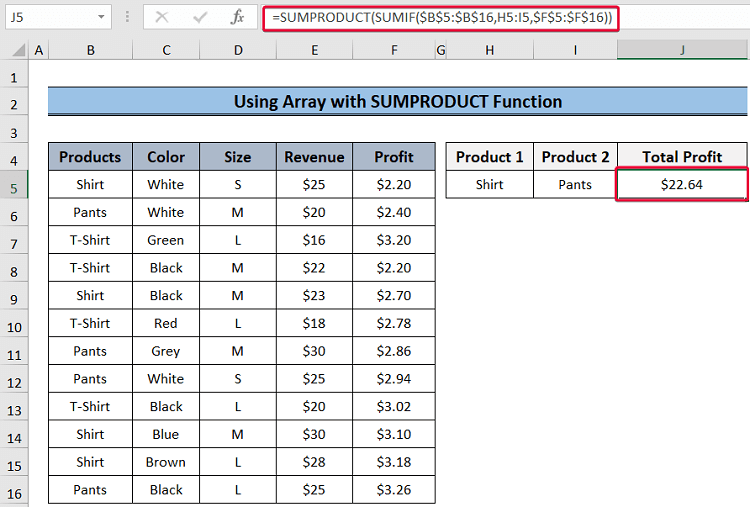
Les mer: SUMIF for flere kriterier på tvers av forskjellige ark i Excel (3 metoder)
3. Bruke SUMIFS for flere kriterier
SUMIFS-funksjonen er Excels standardfunksjon for summering opp verdier med flere kriterier. Den tar inn flere verdier som kriterier og også deres områder som argumenter. Til slutt summerer verdiene returnert i henhold tilkriterier.
Trinn:
- Velg først J5 -cellen og skriv inn følgende formel,
=SUMIFS($E$5:$E$16,$B$5:$B$16,H5,$C$5:$C$16,I5)
- Deretter trykker du på Enter -knappen.
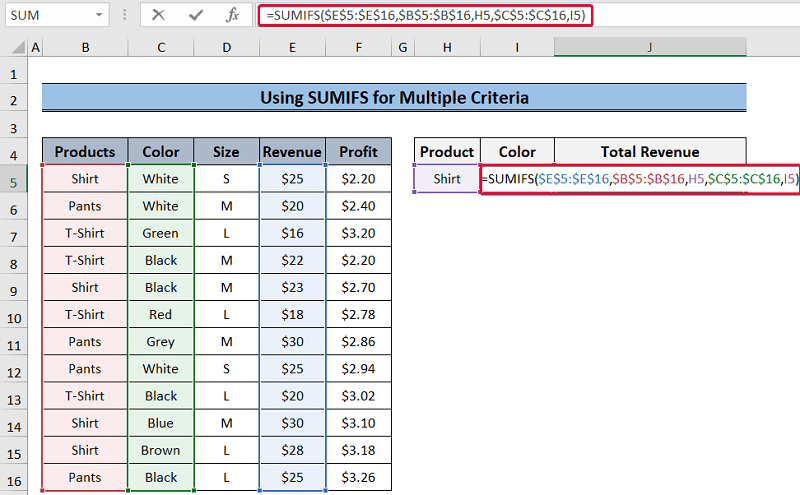
- Som et resultat vil vi få de totale inntektene fra skjorter med hvit farge som var våre to kriterier.
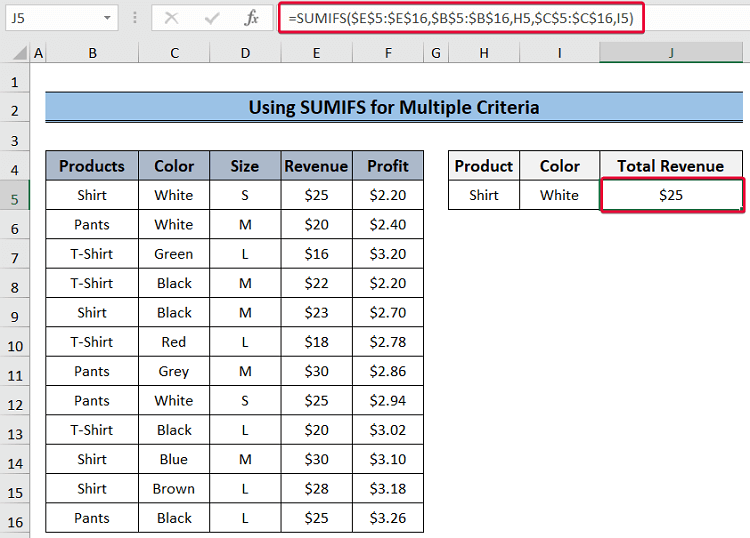
Formeloversikt:
- SUMIFS($E$5:$E$16,$B$5: $B$16,H5,$C$5:$C$16,I5): Det første argumentet, $E$5:$E$16 , er sumområdet til funksjon. I dette tilfellet angir området inntekt. Det andre argumentet, $B$5:$B$16 , er kriterieområdet for det første kriteriet, Skjorte, som er i H5-cellen. Til slutt angir de to siste argumentene henholdsvis det andre kriterieområdet og det andre kriteriet. Så funksjonen vil se etter Skjorte i det første kriterieområdet og Hvitt i det andre. Til slutt vil den returnere den totale inntekten fra hvite skjorter.
Les mer: Hvordan bruke SUMIF med flere områder i Excel
Konklusjon
I denne artikkelen har vi diskutert tre metoder for å bruke SUMIF-funksjonen med flere kriterier i forskjellige kolonner i Excel . Disse metodene vil hjelpe brukere med å oppsummere dataene sine basert på flere kriterier og presentere en skikkelig rapport for tilskuerne. Disse vil også redusere innsatsen samtidig som de summerer data som oppfyller flere kriterier.

