Innholdsfortegnelse
I denne artikkelen skal vi vise deg 3 metoder for hvordan du setter et plusstegn i Excel uten en formel . Vi har tatt et datasett bestående av ansattes informasjon og det har 3 kolonner : « Navn », « Avdeling » og « Telefon ”.
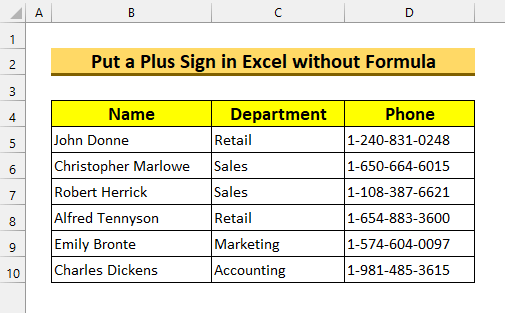
Last ned øvelsesarbeidsbok
Sett et plusstegn uten Formula.xlsx
bruk av Pluss-logg i Excel
For det meste er det to scenarier der vi kanskje må legge til et Pluss tegn i Excel . Den første er for Telefon numre . Ettersom globaliseringen skjer i et raskt tempo, noterer mange organisasjoner deres ansattes kontaktnumre ved å legge til Landskoder kodene . Det andre tilfellet kan dreie seg om prissvingninger. Hvis vi ønsker å vise prisen eller andre tallendringer ved å bruke Pluss tegnet for økning, kan det være lurt å legge til et Pluss tegnet . Selv om vi kan bruke Betinget formatering til dette formålet, er det flott å vite mer enn én metode for alle oppgaver.
Men Excel tillater ikke dette som standard , derfor får vi feil når vi prøver å legge det inn manuelt. Derfor ser vi etter måter å sette Pluss tegn i Excel . Nå er det mange måter å sette et Pluss tegn i Excel , i denne artikkelen vil vi vise trinnene for hvordan du gjør det uten å bruke en formel .
3 måter å sette et plusstegn påi Excel uten formel
1. Implementere egendefinert formatfunksjon for å sette et plusstegn i Excel
For den første metoden vil vi bruke Custom Format Cells for å sette en Plusstegn i Excel uten formel .
Trinn:
- For det første, velg celleområdet området D5:D10 .
- Trykk deretter CTRL + 1 .
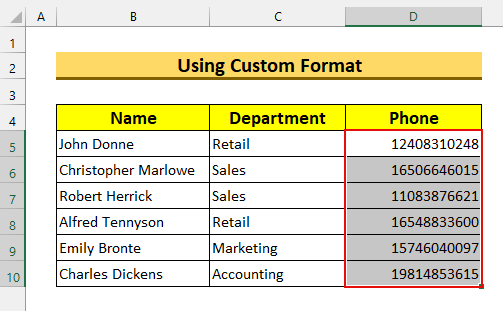
Dette vil få opp dialogboksen Formater celler .
- For det tredje, velg Egendefinert fra Kategori .
- Skriv deretter inn « +0 » i « Type: » boksen .
- Trykk til slutt OK .
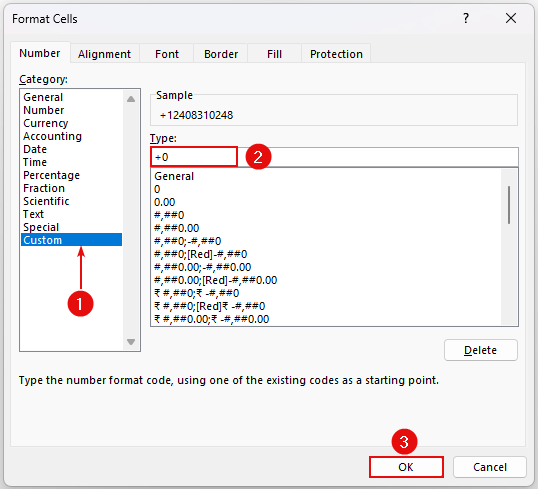
Etter det vil den legge til et plusstegn i Excel .
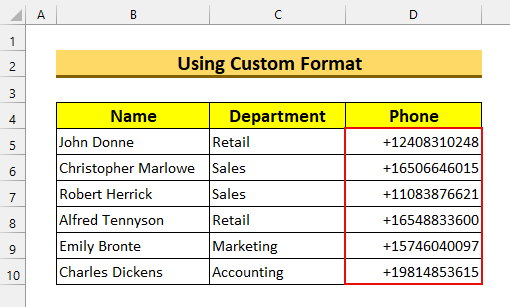
Nå, hvis du har tekster, må du skrive inn « [e-post beskyttet] » i « Tekst:-boksen ". For eksempel, hvis teksten vår var " 1-240-831-0248 ", vil dette Egendefinerte formatet legge til et plusstegn som "+ 1 -240-831-0248 ".
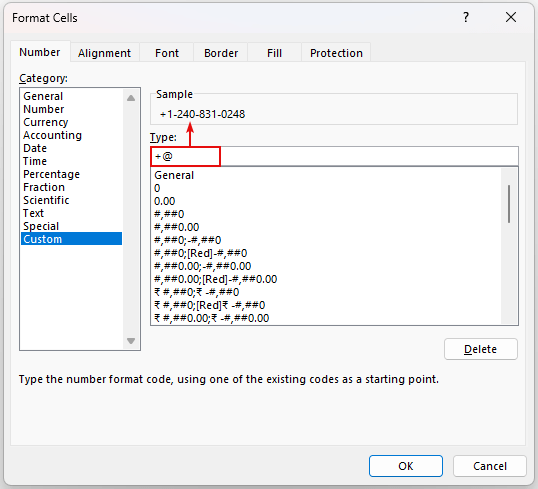
Les mer: Hvordan sette inn pålogging i Excel uten formel (5 måter)
Lignende avlesninger
- Sett inn mindre enn eller lik symbol i Excel (5 raske metoder)
- Slik skriver du minuslogg i Excel uten formel (6 enkle metoder)
- Sett 0 i Excel foran tall (5 nyttige metoder)
- Slik setter du inn dollarlogg i Excel-formel (3 praktiske metoder)
- Cheat Sheet for Excel-formelsymboler (13 kule tips)
2. Sett et plusstegn i Excel ved å bruke enkelt sitat
For den andre metoden bruker vi Enkelt sitat for å sette Plusstegnet i Excel . Dette enkeltsitatet eller apostrofet ( ‘ ) vil behandle vår verdi som en tekst. Her har vi endret telefonnummerformatet litt ved å legge til en bindestrek.
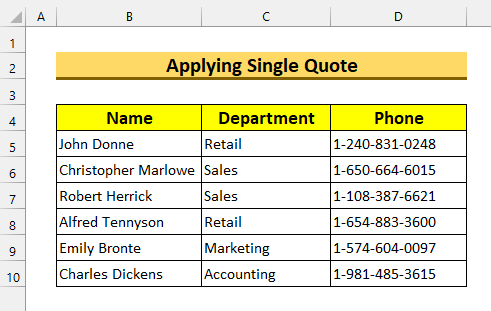
Trinn:
- Først, Dobbeltklikk på celle D5 og legg til Plusstegnet med Apostrhope ( '+ ) . Alternativt kan du klikke på celle D5 og klikke på nytt på formellinjen for å legge til dette.
- Deretter trykker du ENTER .
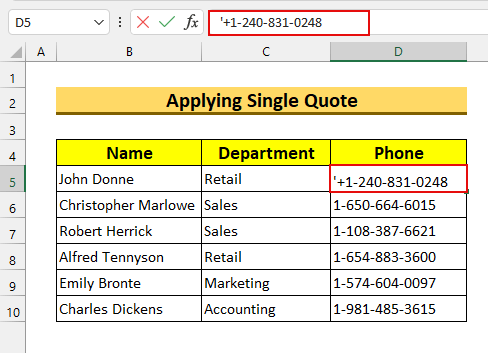
Dermed sett et plusstegn i Excel uten noen formel .
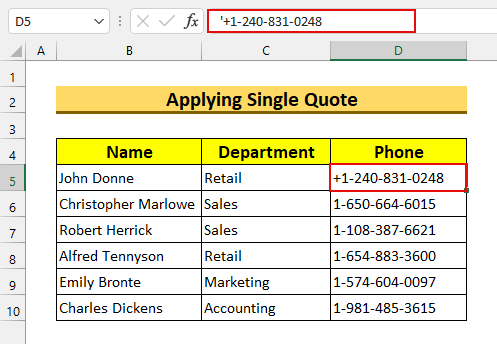
Gjenta deretter dette for andre celler . Men hvis du har en stor mengde data, bør du følge den første metoden .
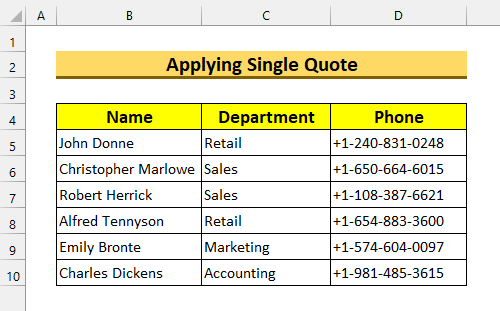
Les mer: Hvordan sette inn symbol i Excel (6 enkle teknikker)
3. Formatering som tekst for å sette et plusstegn i Excel
For den siste metoden vil vi formatere verdiene våre som Tekst fra båndverktøylinjen . Denne metoden er lik den andre metoden, men vi trenger bare å skrive Pluss tegnet i dette tilfellet.
Trinn:
- Først velger du celleområdet området D5:D10 .
- For det andre, fra fanen Hjem >>> Tallformat >>> velg Tekst .
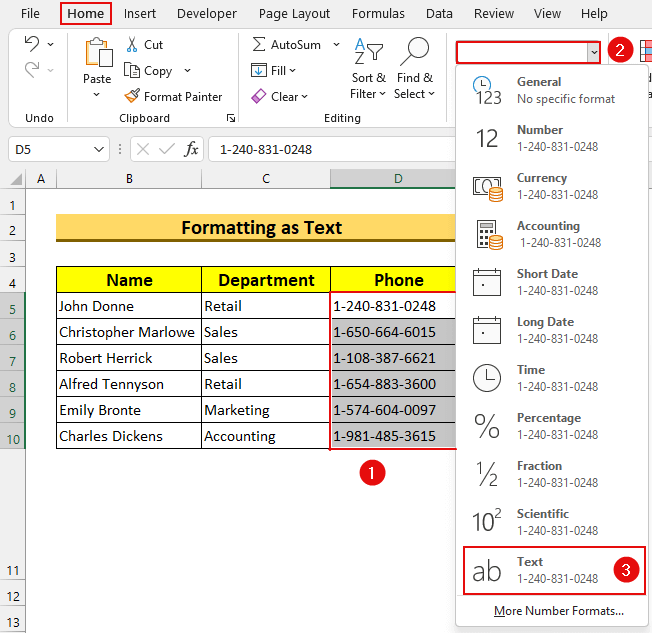
Nå,verdiene våre vil bli formatert som Tekst .
- Deretter Dobbeltklikk på celle D5 og legg til et Pluss tegn.
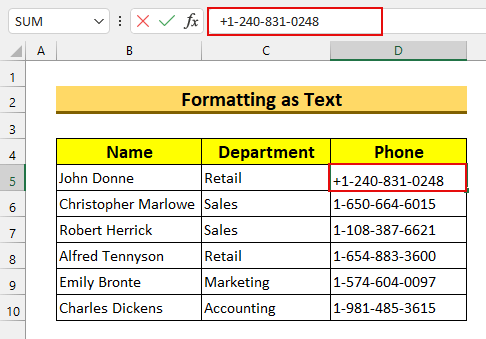
- Til slutt, gjenta dette for resten av cellene .
Derfor har vi vist deg enda en metode for å sette et plusstegn i Excel uten en formel .
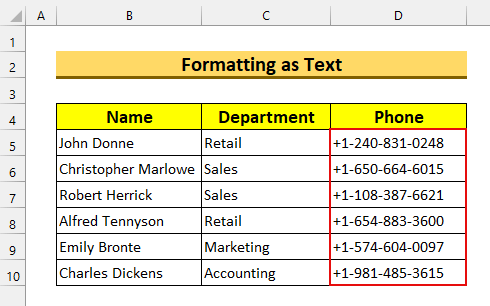
Les mer: Hvordan legge til symbol før et tall i Excel (3 måter)
Øvingsseksjon
Vi har inkludert praksis datasett for hver metode i Excel -filen.
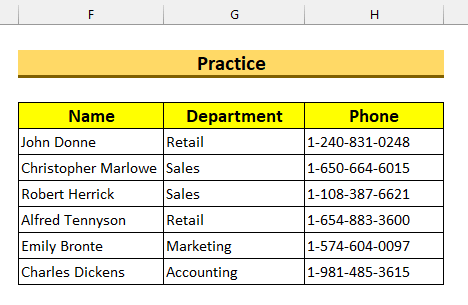
Konklusjon
Vi har vist deg 3 rask metoder for hvordan sett et plusstegn i Excel uten formel . Hvis du har problemer, kommenter gjerne nedenfor. Takk for at du leser, fortsett å utmerke deg!

