අන්තර්ගත වගුව
ඔබ සොයන්නේ එක්සෙල් හි ද්විත්ව තීරු ප්රස්ථාරයක් සාදා ගන්නේ කෙසේද යන්න නම්, ඔබ සිටින්නේ නියම ස්ථානයේ ය. ප්රායෝගික ජීවිතයේදී අපට බොහෝ විට සංසන්දනය කිරීමට ද්විත්ව තීරු ප්රස්ථාර සෑදිය යුතුය. Excel විසින් මෙම ගැටළුව විසඳීම පහසු කර ඇත. මෙම ලිපියෙන් අපි Excel හි ද්විත්ව තීරු ප්රස්ථාරයක් සාදා ගන්නේ කෙසේද යන්න සාකච්ඡා කිරීමට උත්සාහ කරමු.
පුහුණු වැඩපොත බාගන්න
ද්විත්ව තීරු ප්රස්තාරයක් සෑදීම.xlsx
Excel හි ද්විත්ව තීරු ප්රස්තාරයක් සෑදීමට පියවර 2
Excel හි ද්විත්ව තීරු ප්රස්ථාරයක් සෑදීම ඉතා පහසුයි. මෙය සිදු කිරීම සඳහා අපි සරල පියවර කිහිපයක් අනුගමනය කළ යුතුය. පළමුව, අපි මෙම පියවර පෙන්වීමට 2021 දී උෂ්ණත්ව දත්ත කට්ටලය නමින් දත්ත කට්ටලයක් සෑදුවෙමු. දත්ත කට්ටලයේ 2021 වර්ෂයේ London හි උෂ්ණත්වය සහ Temp in Newyork තීරු C සහ D හි දත්ත ඇත. Dataset එක මේ වගේ.

අපි බලමු ද්විත්ව තීරු ප්රස්ථාරයක් සෑදීමේ පියවර.
1. Double Bar එකක් සෑදීමට Dataset භාවිතා කරමින් Chart ඇතුලත් කිරීම ප්රස්තාරය
සරලව, අපට පහත දත්ත කට්ටලයේ ද්විත්ව තීරු ප්රස්ථාරය සෑදිය යුතුය.

මෙය කිරීමට, පළමුව, කුමන මත පදනම්ව සම්පූර්ණ දත්ත කට්ටලය තෝරන්න. තීරුවේ කොටස් ඇතුළත් කළ යුතුය.
දෙවනුව, ඇතුළු කරන්න ටැබය වෙත යන්න > ප්රස්ථාර සමූහයෙන් තීරුව හෝ තීරු ප්රස්ථාරය ඇතුළු කරන්න විකල්පය තෝරන්න.

සිව්වනුව, විකල්පය තෝරන්න 2- D Clustered Column පහත පින්තූරයේ පෙන්වා ඇත.

අවසානයේදී, අපට ද්විත්ව තීරු ප්රස්ථාරය ලැබේමේ ආකාරයට ප්රතිදානය ලෙස.
ප්රතිඵලයක් ලෙස, තැඹිලි වර්ණය legend Temp in New York ( deg C) සහ නිල් වර්ණ පුරාවෘත්තය Temp in London වේ. ( deg C) .

අවසාන වශයෙන්, අවශ්යතාවයට අනුව ප්රස්ථාර මාතෘකාව වෙනස් කරන්න. අවසානයේදී, ලන්ඩන් සහ නිව්යෝර්ක් අතර උෂ්ණත්ව වෙනසක් ඇත.
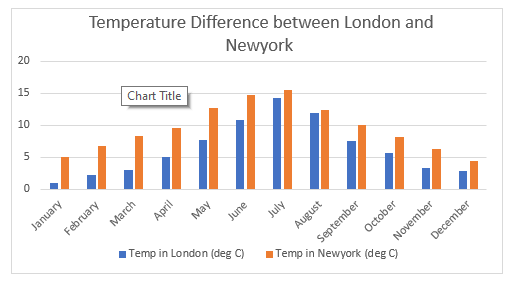
වැඩිදුර කියවන්න: සරල තීරුවක් සාදා ගන්නේ කෙසේද Excel හි ප්රස්තාරය (පහසු පියවර සහිත)
සමාන කියවීම්
- Excel හි ප්රවර්ගය අනුව තීරු ප්රස්ථාරය වර්ණ ගන්වන්නේ කෙසේද (පහසු ක්රම 2 )
- Excel හි දත්ත මත පදනම්ව තීරු ප්රස්ථාර පළල වෙනස් කරන්නේ කෙසේද (පහසු පියවර සමඟ)
- Excel හි Stacked Bar Chart හි ප්රතිවර්ත ලෙජන්ඩ් අනුපිළිවෙල (ඉක්මන් පියවරයන් සමඟ)
- Excel තීරු ප්රස්ථාරයට පේළිය එක් කරන්න (පරමාදර්ශී උදාහරණ 4)
- Excel තීරු ප්රස්ථාරය ද්විතීයික අක්ෂය සමඟ පසෙකින්
2. Switch Row/Column
අපිට විවිධ උෂ්ණත්ව දත්ත දෙක වෙනස් ලෙස පෙන්වීමට අවශ්ය නමුත් එකට නොඇලෙන ආකාරයට ද්විත්ව තීරු තීරුව වෙනස් කළ හැක. අපි එය පහත දත්ත කට්ටලයට යෙදිය යුතුයි.

මුලින්ම, ප්රස්ථාරය තෝරන්න > ප්රස්ථාර නිර්මාණය ටැබය මත ක්ලික් කරන්න > පේළිය/තීරුව මාරු කරන්න විකල්පය තෝරන්න.
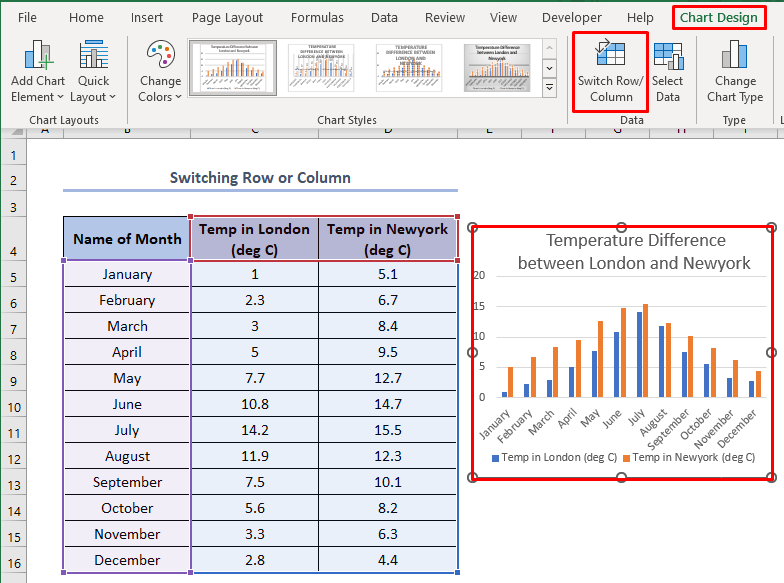
ප්රතිඵලයක් ලෙස, අපට මෙවැනි ද්විත්ව තීරු ප්රස්ථාරය ලැබේ. මෙහි, ලන්ඩනයේ උෂ්ණත්වය ( deg C) සහ Newyork හි උෂ්ණත්වය ( deg C) වෙනස් ලෙස පෙන්වා ඇත.
අමතරව, මෙහි ජනප්රවාද ප්රධාන වශයෙන් මාසයයි.name .

තවත් කියවන්න: Excel තීරු ප්රස්ථාරයේ ශ්රේණි දෙකක් අතර වෙනස පෙන්වන්නේ කෙසේද (විධි 2)
මතක තබා ගත යුතු දේවල්
අපි එකම වර්ගය තුළ දත්ත සංසන්දනය කිරීමට අවශ්ය වූ විට අපට පේළිය/තීරුව මාරු කළ යුතුය. මෙහිදී, පේළි/තීරුව මාරු කිරීමෙන් අපි ප්රධාන වශයෙන් ලන්ඩන් හෝ නිව්යෝක්හි විවිධ මාසවල උෂ්ණත්වය තනි තනිව සංසන්දනය කරන තීරු ප්රස්ථාරයක් සාදා ඇත.
නිගමනය
අපට ඕනෑම ආකාරයක ද්විත්ව තීරු ප්රස්ථාරයක් සෑදිය හැක. අපි මෙම ලිපිය නිවැරදිව අධ්යයනය කරමු. අමතර වශයෙන්, කරුණාකර වැඩිදුර විමසීම් සඳහා අපගේ නිල Excel ඉගෙනුම් වේදිකාව ExcelWIKI වෙත පිවිසීමට නිදහස් වන්න.

