Sadržaj
Ako tražite kako napraviti dupli trakasti grafikon u Excelu , onda ste na pravom mjestu. U praktičnom životu, često moramo da pravimo duple trakaste grafikone da bismo napravili poređenja. Excel je olakšao rješavanje ovog problema. U ovom članku pokušat ćemo razgovarati o tome kako napraviti dvostruki trakast graf u Excel-u.
Preuzmite Vježnicu
Izrada dvostrukog trakastog grafikona.xlsx
2 koraka za izradu dvostrukog trakastog grafikona u Excelu
Izrada dvostrukog trakastog grafikona u Excelu je prilično jednostavna. Moramo slijediti nekoliko jednostavnih koraka da bismo to učinili. Prvo smo napravili skup podataka pod nazivom Set podataka o temperaturi u 2021 da prikažemo ove korake. Skup podataka sadrži podatke o Temp u Londonu i Temp u Newyork-u u 2021. godini u Kolonama C i D respektivno. Skup podataka je ovakav.

Da vidimo korake za pravljenje dvostrukog trakastog grafikona.
1. Umetanje grafikona korištenjem skupa podataka za pravljenje dvostruke trake Grafikon
Jednostavno, trebamo napraviti dupli trakasti grafikon sljedećeg skupa podataka.

Da biste to učinili, prvo odaberite cijeli skup podataka u zavisnosti od toga koji dijelovi moraju biti uključeni u traku.
Drugo, idite na karticu Insert > odaberite opciju Umetni stupac ili trakasti grafikon iz grupe Grafikoni .

Četvrto, odaberite opciju 2- D Grupirani stupac prikazan na donjoj slici.

Na kraju ćemo dobiti dvostruki trakasti grafikonkao rezultat ovako.
Slijedom toga, narančasta boja legenda je Temp u New Yorku (deg C) i legenda plave boje je Temp In London ( stepen C) .

Na kraju, promijenite naslov grafikona u skladu sa zahtjevom. Na kraju, postoji temperaturna razlika između Londona i Newyorka.
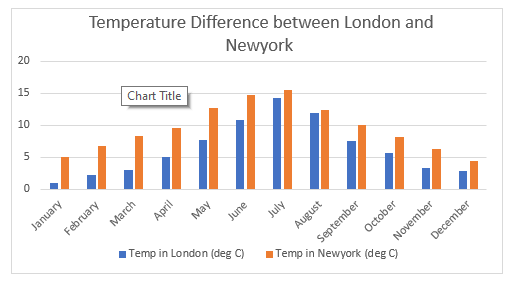
Pročitajte više: Kako napraviti jednostavnu šipku Grafikon u Excelu (sa jednostavnim koracima)
Slična očitanja
- Kako obojiti trakasti grafikon po kategorijama u Excelu (2 jednostavne metode )
- Kako promijeniti širinu trakastog grafikona na osnovu podataka u Excelu (sa jednostavnim koracima)
- Obrnuti red legende naslaganog trakastog grafikona u Excelu (Sa brzim koracima)
- Excel Dodaj liniju na trakasti grafikon (4 idealna primjera)
- Excel trakasti grafikon jedan pored drugog sa sekundarnom osom
2. Promijeniti red/kolona
Također možemo promijeniti kolonu sa dvostrukom trakom na način da dva različita podatka o temperaturi trebamo prikazati različito, ali ne i spojeni. Moramo to primijeniti u sljedećem skupu podataka.

Prvo, odaberite grafikon > kliknite na karticu Dizajn grafikona > odaberite opciju Promijeni red/kolona .
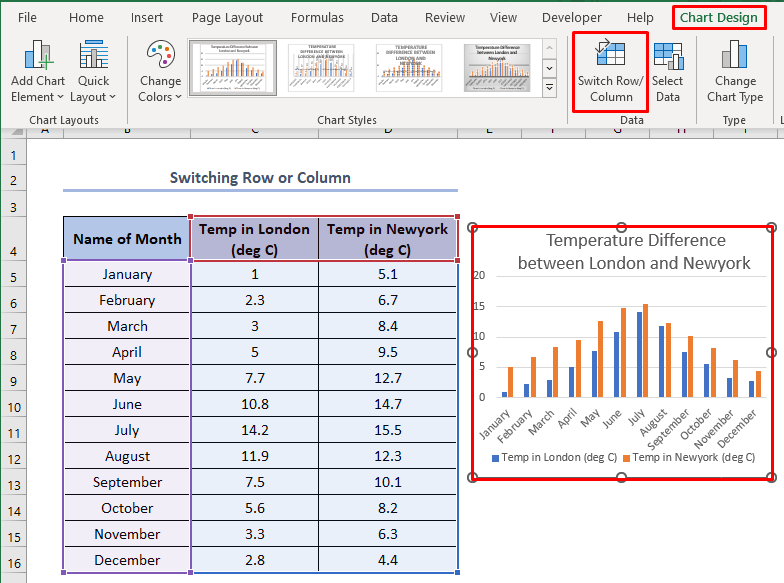
Kao rezultat, dobit ćemo dvostruki trakasti grafikon kao što je ovaj. Ovdje su Temp u Londonu (°C) i Temp u Newyork-u (°C) prikazane drugačije.
Pored toga, ovdje su legende uglavnom mjesečnenaziv .

Pročitajte više: Kako prikazati razliku između dvije serije u Excel trakastom grafikonu (2 načina)
Stvari koje treba zapamtiti
Kada trebamo uporediti podatke unutar istog tipa, moramo promijeniti red/kolona. Ovdje, prebacivanjem reda/kolone uglavnom smo napravili trakasti grafikon gdje se temperature u različitim mjesecima u Londonu ili Newyork-u upoređuju pojedinačno.
Zaključak
Možemo napraviti bilo koju vrstu dvostrukog grafikona ako proučimo ovaj članak kako treba. Osim toga, slobodno posjetite našu službenu platformu za učenje Excel ExcelWIKI za daljnje upite.

