Indholdsfortegnelse
Hvis du leder efter hvordan man laver et dobbelt søjlediagram i Excel I det praktiske liv har vi ofte brug for at lave dobbelte søjlediagrammer for at foretage sammenligninger. Excel har gjort det nemt at løse dette problem. I denne artikel vil vi forsøge at diskutere, hvordan man laver et dobbelt søjlediagram i Excel.
Download arbejdsbog til øvelser
Fremstilling af et dobbelt søjlediagram.xlsx2 trin til at lave et dobbelt søjlediagram i Excel
Det er ret nemt at lave en dobbelt søjlediagram i Excel. Vi skal følge nogle enkle trin for at gøre dette. For det første har vi lavet et datasæt ved navn Temperaturdatasæt i 2021 for at vise disse trin. Datasættet indeholder data på Midlertidigt ansat i London og Vikar i Newyork i år 2021 i Kolonner C og D Datasættet ser således ud.

Lad os se, hvordan du laver et dobbelt søjlediagram.
1. Indsættelse af diagram ved hjælp af datasæt for at lave et dobbelt søjlediagram
Vi skal simpelthen lave en dobbelt søjlediagram af følgende datasæt.

For at gøre dette skal du først vælge hele datasættet afhængigt af, hvilke dele der skal medtages i bjælken.
For det andet skal du gå til Indsæt fanebladet> vælg den ønskede indstilling Indsæt kolonne- eller søjlediagram fra den Diagrammer gruppe.

For det fjerde skal du vælge indstillingen 2-D-grupperet kolonne vist på billedet nedenfor.

Til sidst får vi et dobbelt søjlediagram som output som dette.
Følgelig er den orange farve legende er Temp i New York ( grader C) og den blå farvelegende er Temp I London ( grader C) .

Til sidst skal du ændre titlen på diagrammet i overensstemmelse med kravet. Til sidst er der Temperaturforskel mellem London og Newyork.
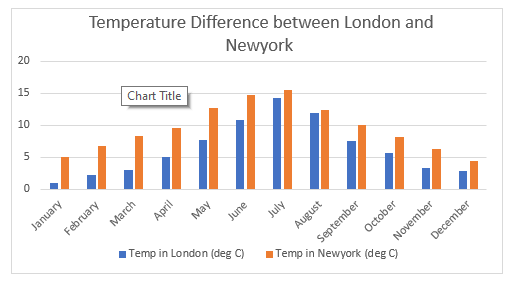
Læs mere: Sådan laver du et simpelt søjlediagram i Excel (med nemme trin)
Lignende læsninger
- Sådan farveskema efter kategori i Excel (2 nemme metoder)
- Sådan ændrer du bredden af søjlediagrammer baseret på data i Excel (med nemme trin)
- Omvendt rækkefølge af stablede søjlediagrammer i Excel (med hurtige trin)
- Excel Tilføj linje til søjlediagram (4 ideelle eksempler)
- Excel søjlediagram side om side med sekundær akse
2. Skift række/kolonne
Vi kan også ændre kolonnen med dobbelte søjler på en måde, hvor vi har brug for at vise de to forskellige temperaturdata forskelligt, men uden at de hænger sammen. Vi skal anvende dette i følgende datasæt.

Først skal du vælge diagrammet> klik på Design af diagrammer fanebladet> vælg den ønskede indstilling Skift række/kolonne .
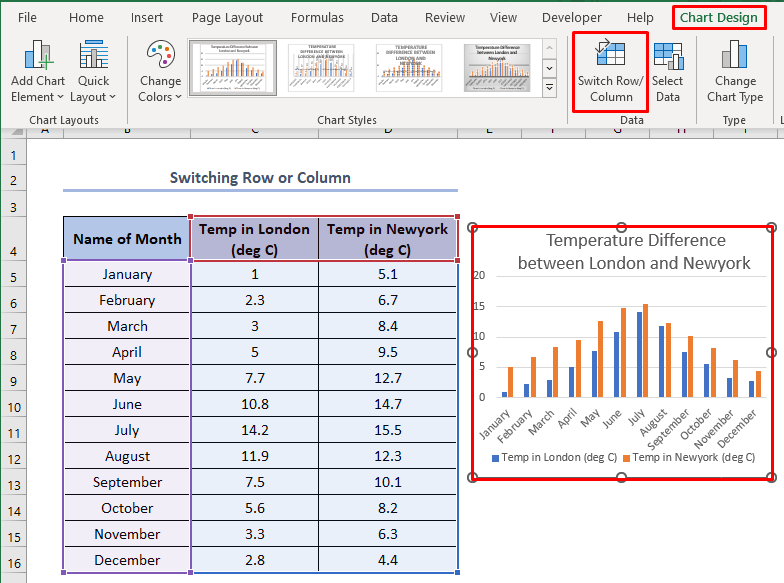
Som et resultat får vi et dobbelt søjlediagram som dette. Her, Temperatur i London ( grader C) og Temp i Newyork ( grader C) er vist forskelligt.
Derudover er der her hovedsageligt legender månedens navn .

Læs mere: Sådan vises forskellen mellem to serier i Excel-stregdiagram (2 måder)
Ting at huske
Når vi skal sammenligne data inden for samme type, skal vi skifte række/kolonne. Her har vi ved at skifte række/kolonne primært lavet et søjlediagram, hvor temperaturerne i forskellige måneder i London eller Newyork sammenlignes individuelt.
Konklusion
Vi kan lave enhver form for dobbelt søjlediagram, hvis vi studerer denne artikel korrekt. Derudover er du velkommen til at besøge vores officielle Excel-læringsplatform ExcelWIKI for yderligere spørgsmål.

