Inhaltsverzeichnis
Wenn Sie auf der Suche nach Erstellen eines Doppelbalkendiagramms in Excel In der Praxis müssen wir oft doppelte Balkendiagramme erstellen, um Vergleiche anstellen zu können. Excel hat es uns leicht gemacht, dieses Problem zu lösen. In diesem Artikel werden wir versuchen zu erörtern, wie man ein doppeltes Balkendiagramm in Excel erstellt.
Download Arbeitsbuch Praxis
Erstellung eines Doppelbalkendiagramms.xlsx2 Schritte zur Erstellung eines Doppelbalkendiagramms in Excel
Die Erstellung eines Doppelbalkendiagramms in Excel ist recht einfach. Dazu müssen wir einige einfache Schritte befolgen. Zunächst haben wir einen Datensatz mit dem Namen Temperatur-Datensatz im Jahr 2021 um diese Schritte zu zeigen. Der Datensatz enthält Daten von Zeitarbeit in London und Zeitarbeit in New York im Jahr 2021 in Säulen C und D Der Datensatz sieht folgendermaßen aus.

Sehen wir uns die Schritte zur Erstellung eines doppelten Balkendiagramms an.
1 Einfügen eines Diagramms unter Verwendung eines Datensatzes zur Erstellung eines Doppelbalkendiagramms
Wir müssen einfach das Doppelbalkendiagramm des folgenden Datensatzes erstellen.

Dazu wählen Sie zunächst den gesamten Datensatz aus, je nachdem, welche Teile in den Balken aufgenommen werden sollen.
Zweitens: Besuchen Sie die einfügen. Registerkarte> wählen Sie die Option Säulen- oder Balkendiagramm einfügen von der Diagramme Gruppe.

Viertens: Wählen Sie die Option 2-D-Cluster-Säule wie in der nachstehenden Abbildung gezeigt.

Am Ende erhalten wir das Doppelbalkendiagramm als Ausgabe wie hier.
Folglich ist die orange Farbe Legende ist Temperatur in New York ( deg C) und die blaue Farblegende lautet Temperatur in London ( deg C) .

Ändern Sie schließlich den Titel des Diagramms je nach Bedarf. Schließlich gibt es Temperaturunterschied zwischen London und Newyork.
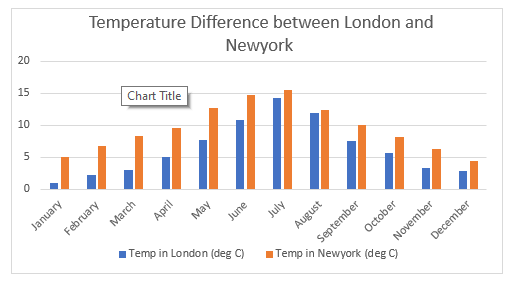
Lesen Sie mehr: Wie man ein einfaches Balkendiagramm in Excel erstellt (mit einfachen Schritten)
Ähnliche Lektüre
- Einfärben eines Balkendiagramms nach Kategorie in Excel (2 einfache Methoden)
- Ändern der Breite von Balkendiagrammen auf der Grundlage von Daten in Excel (mit einfachen Schritten)
- Umkehrung der Reihenfolge der Legende eines gestapelten Balkendiagramms in Excel (mit schnellen Schritten)
- Excel Linie zu Balkendiagramm hinzufügen (4 ideale Beispiele)
- Excel-Balkendiagramm nebeneinander mit Sekundärachse
2. umschalten Zeile/Spalte
Wir können die Spalte mit den Doppelbalken auch so ändern, dass die beiden verschiedenen Temperaturdaten unterschiedlich, aber nicht zusammenhängend dargestellt werden. Das müssen wir im folgenden Datensatz anwenden.

Wählen Sie zunächst das Diagramm aus> klicken Sie auf die Schaltfläche Diagramm-Design Registerkarte> wählen Sie die Option Zeile/Spalte wechseln .
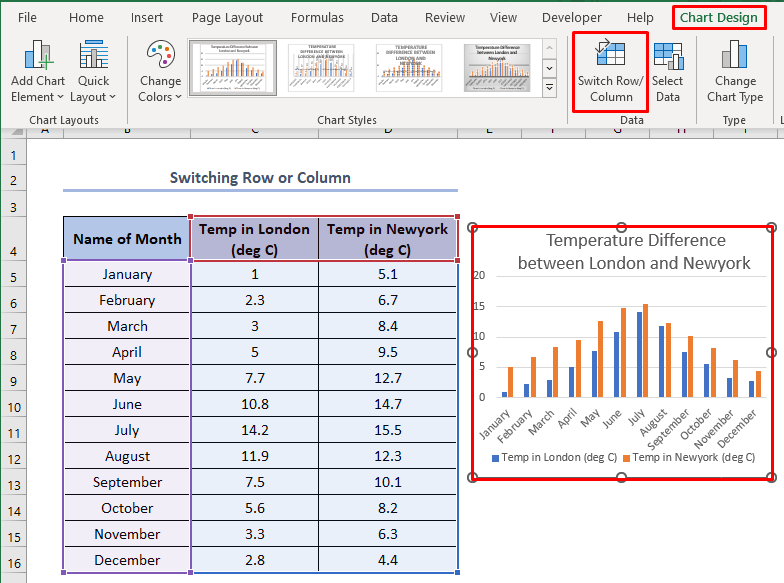
Als Ergebnis erhalten wir ein Doppelbalkendiagramm wie dieses hier, Temperatur in London ( deg C) und Temperatur in Newyork ( deg C) werden unterschiedlich dargestellt.
Außerdem sind die Legenden hier hauptsächlich den Namen des Monats .

Lesen Sie mehr: Wie man die Differenz zwischen zwei Reihen in einem Excel-Balkendiagramm anzeigt (2 Möglichkeiten)
Dinge zum Merken
Wenn wir Daten innerhalb desselben Typs vergleichen wollen, müssen wir die Zeile/Spalte wechseln. Hier haben wir durch den Wechsel von Zeile/Spalte hauptsächlich ein Balkendiagramm erstellt, in dem die Temperaturen in verschiedenen Monaten in London oder New York einzeln verglichen werden.
Schlussfolgerung
Wir können jede Art von Doppelbalkendiagramm erstellen, wenn wir diesen Artikel richtig studieren. Außerdem können Sie unsere offizielle Excel-Lernplattform besuchen ExcelWIKI für weitere Rückfragen.

