Daftar Isi
Jika Anda mencari cara membuat grafik batang ganda di Excel Dalam kehidupan praktis, kita sering kali perlu membuat grafik batang ganda untuk membuat perbandingan. Excel telah memudahkan untuk mengatasi masalah ini. Pada artikel ini, kita akan mencoba membahas cara membuat grafik batang ganda di Excel.
Unduh Buku Kerja Praktik
Membuat Grafik Batang Ganda.xlsx2 Langkah-langkah untuk Membuat Grafik Batang Ganda di Excel
Membuat grafik batang ganda di Excel cukup mudah. Kita perlu mengikuti beberapa langkah sederhana untuk melakukan ini. Pertama, kita membuat dataset bernama Dataset Suhu pada tahun 2021 untuk menunjukkan langkah-langkah ini. Dataset memiliki data dari Sementara di London dan Temp di Newyork pada tahun 2021 di Kolom C dan D masing-masing. Datasetnya seperti ini.

Mari kita lihat langkah-langkah untuk membuat grafik batang ganda.
1. Penyisipan Grafik Menggunakan Dataset untuk Membuat Grafik Batang Ganda
Sederhananya, kita perlu membuat grafik batang ganda dari dataset berikut.

Untuk melakukan ini, pertama-tama, pilih seluruh dataset, tergantung pada bagian mana yang perlu disertakan dalam bar.
Kedua, pergi ke Sisipkan tab> pilih opsi Sisipkan Kolom atau Diagram Batang dari Grafik kelompok.

Keempat, pilih opsi Kolom Berkelompok 2-D ditunjukkan pada gambar di bawah ini.

Akhirnya, kita akan mendapatkan grafik batang ganda sebagai output seperti ini.
Akibatnya, warna oranye legenda adalah Suhu di New York (deg C) dan legenda warna biru adalah Suhu Di London (deg C) .

Terakhir, ubah judul bagan sesuai dengan kebutuhan. Akhirnya, ada Perbedaan Suhu antara London dan Newyork.
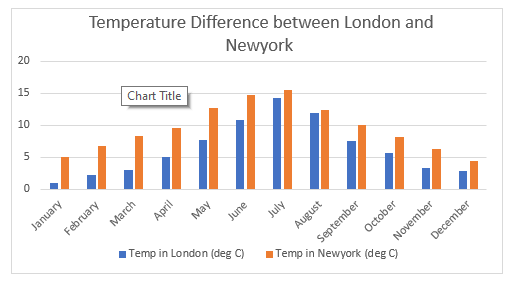
Baca selengkapnya: Cara Membuat Grafik Batang Sederhana di Excel (dengan Langkah Mudah)
Bacaan Serupa
- Cara Mewarnai Bagan Batang berdasarkan Kategori di Excel (2 Metode Mudah)
- Cara Mengubah Lebar Bagan Batang Berdasarkan Data di Excel (dengan Langkah Mudah)
- Urutan Legenda Terbalik dari Bagan Batang Bertumpuk di Excel (Dengan Langkah Cepat)
- Excel Tambahkan Garis ke Bagan Batang (4 Contoh Ideal)
- Bagan Batang Excel Berdampingan dengan Sumbu Sekunder
2. Beralih Baris/Kolom
Kita juga dapat mengubah kolom double bar dengan cara di mana kita perlu menunjukkan dua data suhu yang berbeda secara berbeda tetapi tidak saling menempel. Kita perlu menerapkannya dalam dataset berikut.

Pertama, pilih grafik> klik pada tombol Desain Bagan tab> pilih opsi Beralih Baris/Kolom .
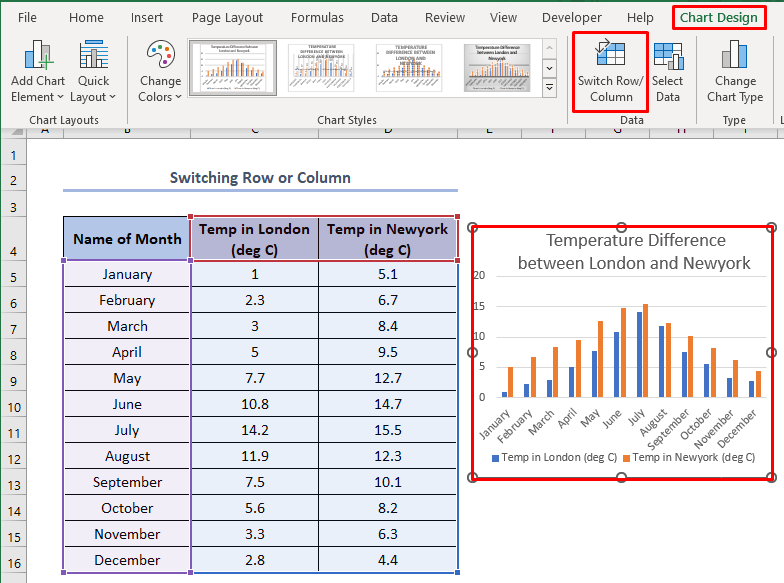
Hasilnya, kita akan mendapatkan grafik batang ganda seperti ini. Di sini, Suhu di London (deg C) dan Suhu di Newyork (deg C) ditampilkan secara berbeda.
Selain itu, legenda di sini terutama nama bulan .

Baca selengkapnya: Cara Menampilkan Perbedaan Antara Dua Seri di Bagan Batang Excel (2 Cara)
Hal-hal yang Perlu Diingat
Ketika kita perlu membandingkan data dalam tipe yang sama, kita perlu mengganti baris/kolom. Di sini, dengan mengganti baris/kolom, kita terutama membuat grafik batang di mana temperatur pada bulan-bulan yang berbeda di London atau Newyork dibandingkan satu per satu.
Kesimpulan
Kita bisa membuat grafik double bar apapun jika kita mempelajari artikel ini dengan benar. Selain itu, silakan kunjungi platform pembelajaran Excel resmi kami ExcelWIKI untuk pertanyaan lebih lanjut.

