สารบัญ
หากคุณกำลังมองหา วิธีสร้างกราฟแท่งคู่ใน Excel แสดงว่าคุณมาถูกที่แล้ว ในชีวิตจริง เรามักต้องทำกราฟแท่งคู่เพื่อทำการเปรียบเทียบ Excel ทำให้การแก้ปัญหานี้เป็นเรื่องง่าย ในบทความนี้ เราจะพยายามพูดถึงวิธีการสร้างกราฟแท่งคู่ใน Excel
ดาวน์โหลดแบบฝึกหัด
การสร้างกราฟแท่งคู่.xlsx<2
2 ขั้นตอนในการสร้างกราฟแท่งคู่ใน Excel
การสร้างกราฟแท่งคู่ใน Excel นั้นค่อนข้างง่าย เราจำเป็นต้องทำตามขั้นตอนง่ายๆ ในการทำเช่นนี้ ประการแรก เราสร้างชุดข้อมูลชื่อ ชุดข้อมูลอุณหภูมิในปี 2021 เพื่อแสดงขั้นตอนเหล่านี้ ชุดข้อมูลมีข้อมูลของ อุณหภูมิในลอนดอน และ อุณหภูมิในนิวยอร์ก ในปี 2021 ใน คอลัมน์ C และ D ตามลำดับ ชุดข้อมูลเป็นแบบนี้

มาดูขั้นตอนสร้างกราฟแท่งคู่กัน
1. การแทรกแผนภูมิโดยใช้ชุดข้อมูลสร้างแท่งคู่ กราฟ
ง่ายๆ คือเราต้องสร้างกราฟแท่งคู่ของชุดข้อมูลต่อไปนี้

ก่อนอื่นให้เลือกชุดข้อมูลทั้งหมดโดยขึ้นอยู่กับว่า ต้องรวมส่วนต่างๆ ไว้ในแถบ
อย่างที่สอง ไปที่แท็บ แทรก > เลือกตัวเลือก แทรกคอลัมน์หรือแผนภูมิแท่ง จากกลุ่ม แผนภูมิ

ประการที่สี่ เลือกตัวเลือก 2- D คอลัมน์แบบกลุ่ม ดังภาพด้านล่าง

ในที่สุด เราจะได้กราฟแท่งคู่เป็นผลลัพธ์เช่นนี้
ดังนั้น สีส้ม ตำนาน คือ อุณหภูมิในนิวยอร์ก ( องศา C) และคำอธิบายสีฟ้าคือ อุณหภูมิในลอนดอน ( องศา C) .

สุดท้าย เปลี่ยนชื่อแผนภูมิตามความต้องการ ในที่สุด ความแตกต่างของอุณหภูมิระหว่างลอนดอนและนิวยอร์ก
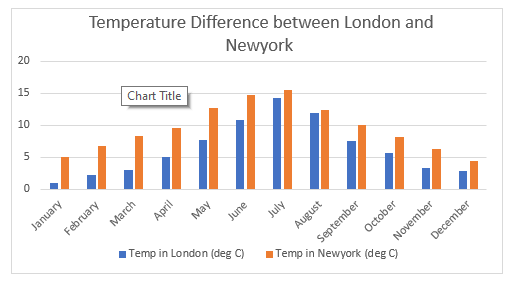
อ่านเพิ่มเติม: วิธีสร้างบาร์อย่างง่าย กราฟใน Excel (พร้อมขั้นตอนง่ายๆ)
การอ่านที่คล้ายกัน
- วิธีลงสีแผนภูมิแท่งตามหมวดหมู่ใน Excel (2 วิธีง่ายๆ )
- วิธีเปลี่ยนความกว้างของแผนภูมิแท่งตามข้อมูลใน Excel (ด้วยขั้นตอนง่ายๆ)
- ย้อนกลับลำดับคำอธิบายของแผนภูมิแท่งแบบเรียงซ้อนใน Excel (ด้วยขั้นตอนด่วน)
- Excel เพิ่มเส้นลงในแผนภูมิแท่ง (4 ตัวอย่างในอุดมคติ)
- แผนภูมิแท่ง Excel เคียงข้างกับแกนรอง
2. สลับแถว/คอลัมน์
เรายังสามารถเปลี่ยนคอลัมน์แท่งคู่ในลักษณะที่เราต้องแสดงข้อมูลอุณหภูมิที่แตกต่างกันสองค่าให้แตกต่างกันแต่ไม่ติดกัน เราจำเป็นต้องนำไปใช้ในชุดข้อมูลต่อไปนี้

ประการแรก เลือกแผนภูมิ > คลิกที่แท็บ การออกแบบแผนภูมิ > เลือกตัวเลือก สลับแถว/คอลัมน์ .
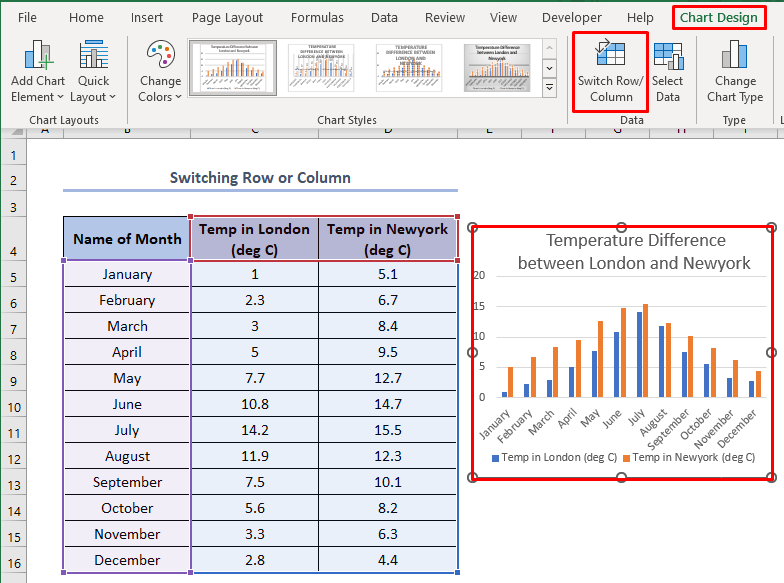
ดังนั้น เราจะได้แผนภูมิแท่งคู่แบบนี้ ที่นี่ อุณหภูมิในลอนดอน ( องศา C) และ อุณหภูมิในนิวยอร์ค ( องศา C) จะแสดงต่างกัน
นอกจากนี้ ตำนานที่นี่ส่วนใหญ่จะเป็น ของเดือนชื่อ .

อ่านเพิ่มเติม: วิธีแสดงความแตกต่างระหว่างสองซีรี่ส์ในแผนภูมิแท่ง Excel (2 วิธี)
ข้อควรจำ
เมื่อเราต้องการเปรียบเทียบข้อมูลภายในประเภทเดียวกัน เราจำเป็นต้องสลับแถว/คอลัมน์ ที่นี่ โดยการสลับแถว/คอลัมน์ เราสร้างกราฟแท่งเป็นส่วนใหญ่โดยเปรียบเทียบอุณหภูมิในเดือนต่างๆ ในลอนดอนหรือนิวยอร์คทีละรายการ
สรุป
เราสามารถสร้างกราฟแท่งคู่แบบใดก็ได้ถ้า เราศึกษาบทความนี้อย่างถูกต้อง นอกจากนี้ โปรดเยี่ยมชมแพลตฟอร์มการเรียนรู้ Excel อย่างเป็นทางการของเรา ExcelWIKI สำหรับคำถามเพิ่มเติม

