Բովանդակություն
Եթե դուք փնտրում եք ինչպես կատարել կրկնակի գծապատկեր Excel-ում , ապա դուք ճիշտ տեղում եք: Գործնական կյանքում մենք հաճախ պետք է կրկնակի գծապատկերներ պատրաստենք համեմատություններ անելու համար: Excel-ը հեշտացրել է այս խնդիրը լուծելը: Այս հոդվածում մենք կփորձենք քննարկել, թե ինչպես կարելի է ստեղծել կրկնակի գծապատկեր Excel-ում:
Ներբեռնեք Practice Workbook
Making a Double Bar Graph.xlsx
Excel-ում կրկնակի գծապատկեր ստեղծելու 2 քայլ
Excel-ում կրկնակի գծապատկեր պատրաստելը բավականին հեշտ է: Դա անելու համար մենք պետք է հետևենք մի քանի պարզ քայլերի: Նախ, մենք ստեղծեցինք տվյալների բազա՝ Ջերմաստիճանի տվյալների հավաքածու 2021 թվականին ՝ այս քայլերը ցույց տալու համար: Տվյալների հավաքածուն ունի Temp in London և Temp in New York 2021 թվականին C սյունակներում և D համապատասխանաբար: Տվյալների հավաքածուն այսպիսին է.

Եկեք տեսնենք կրկնակի գծապատկեր ստեղծելու քայլերը:
1. Գծապատկերի տեղադրում՝ օգտագործելով տվյալների հավաքածու՝ կրկնակի գծապատկեր պատրաստելու համար: Գրաֆիկ
Պարզապես, մենք պետք է կազմենք հետևյալ տվյալների կրկնակի գծապատկերը:

Դա անելու համար նախ ընտրեք ամբողջ տվյալների բազան՝ կախված նրանից, թե որից մասերը պետք է ներառվեն բարում:
Երկրորդ, անցեք Տեղադրել ներդիր > ընտրեք Տեղադրեք սյունակ կամ գծապատկեր գծապատկեր Գծապատկերներ խմբից:

Չորրորդում ընտրեք 2- տարբերակը: D Clustered Column ցույց է տրված ստորև նկարում:

Ի վերջո, մենք կստանանք կրկնակի գծապատկերորպես այսպիսի արդյունք:
Հետևաբար, նարնջագույն գույնը լեգենդ ջերմաստիճանը Նյու Յորքում ( աստիճան C) իսկ կապույտ գույնի լեգենդը Տեմպ Լոնդոնում ( աստիճան C) ։

Վերջապես փոխեք գծապատկերի վերնագիրը ըստ պահանջի։ Ի վերջո, կա Ջերմաստիճանի տարբերություն Լոնդոնի և Նյու Յորքի միջև:
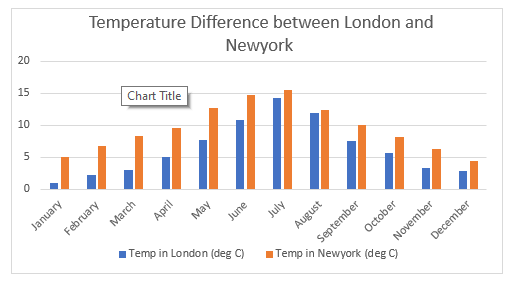
Կարդալ ավելին. Ինչպես պատրաստել պարզ բար Գծապատկեր Excel-ում (հեշտ քայլերով)
Նման ընթերցումներ
- Ինչպես գունավորել գծապատկերների գծապատկերն ըստ կատեգորիաների Excel-ում (2 հեշտ մեթոդ )
- Ինչպես փոխել գծապատկերների լայնությունը Excel-ում տվյալների հիման վրա (հեշտ քայլերով)
- Excel-ում շարված գծապատկերների հակադարձ լեգենդի կարգը (Արագ քայլերով)
- Excel-ի գծի ավելացում գծապատկերային գծապատկերում (4 իդեալական օրինակ)
- Excel-ի գծապատկերը կողք կողքի երկրորդական առանցքով
2. Փոխել տող/սյունակ
Մենք կարող ենք նաև փոխել կրկնակի գծի սյունակը այնպես, որ մենք պետք է տարբեր ջերմաստիճանի երկու տարբեր տվյալներ ցույց տանք, բայց իրար չկպցված: Մենք պետք է դա կիրառենք հետևյալ տվյալների բազայում:

Սկզբում ընտրեք գծապատկերը > սեղմեք Գծապատկերների ձևավորում ներդիրի վրա > ընտրեք Փոխարկել տող/սյունակ տարբերակը:
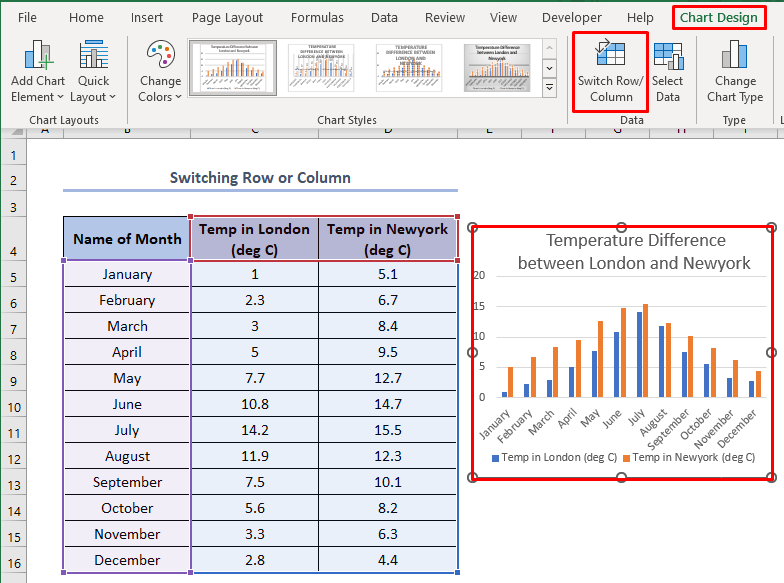
Արդյունքում մենք կստանանք այսպիսի երկձևանի գծապատկեր: Այստեղ Ջերմաստիճանը Լոնդոնում (°C) և Ջերմաստիճանը Նյու Յորքում (°C) այլ կերպ են ցուցադրվում:
Բացի այդ, այստեղ լեգենդները հիմնականում ամսվաանունը .

Կարդալ ավելին. Ինչպես ցույց տալ տարբերությունը երկու շարքերի միջև Excel-ի գծային գծապատկերում (2 եղանակ)
Հիշելու բաներ
Երբ մենք պետք է համեմատենք նույն տեսակի տվյալները, մենք պետք է փոխենք տող/սյունակ: Այստեղ, տող/սյունակ փոխելով, մենք հիմնականում կազմել ենք գծապատկեր, որտեղ Լոնդոնում կամ Նյու Յորքում տարբեր ամիսների ջերմաստիճանները համեմատվում են առանձին: մենք պատշաճ կերպով ուսումնասիրում ենք այս հոդվածը: Բացի այդ, խնդրում ենք ազատ զգալ այցելել մեր պաշտոնական Excel ուսումնական հարթակ ExcelWIKI հետագա հարցումների համար:

