सामग्री तालिका
यदि तपाइँ एक्सेलमा डबल बार ग्राफ कसरी बनाउने भनेर खोज्दै हुनुहुन्छ भने , तब तपाइँ सही ठाउँमा हुनुहुन्छ। व्यावहारिक जीवनमा, हामीले तुलना गर्नको लागि प्रायः डबल बार ग्राफहरू बनाउनु पर्छ। एक्सेलले यो समस्या समाधान गर्न सजिलो बनाएको छ। यस लेखमा, हामी एक्सेलमा डबल पट्टी ग्राफ कसरी बनाउने भनेर छलफल गर्ने प्रयास गर्नेछौं।
अभ्यास कार्यपुस्तिका डाउनलोड गर्नुहोस्
डबल बार ग्राफ बनाउन।xlsx<2
एक्सेलमा डबल बार ग्राफ बनाउन २ चरणहरू
एक्सेलमा डबल बार ग्राफ बनाउन एकदमै सजिलो छ। हामीले यो गर्नका लागि केही सरल चरणहरू पछ्याउन आवश्यक छ। सर्वप्रथम, हामीले यी चरणहरू देखाउनको लागि २०२१ मा तापक्रम डेटासेट नामक डेटासेट बनायौं। डेटासेटमा क्रमशः स्तम्भ C र D मा सन् २०२१ मा लन्डनको Temp र Newyork मा Temp डेटा छ। डाटासेट यस्तो छ।

डबल बार ग्राफ बनाउनका लागि चरणहरू हेरौँ।
१. डबल बार बनाउन डाटासेट प्रयोग गरेर चार्ट सम्मिलित गर्ने ग्राफ
सामान्यतया, हामीले निम्न डेटासेटको डबल बार ग्राफ बनाउन आवश्यक छ।

यसको लागि, सर्वप्रथम, कुन आधारमा सम्पूर्ण डेटासेट चयन गर्नुहोस्। भागहरू बारमा समावेश गर्न आवश्यक छ।
दोस्रो, घुसाउनुहोस् ट्याबमा जानुहोस् > चार्टहरू समूहबाट स्तम्भ वा बार चार्ट सम्मिलित गर्नुहोस् विकल्प छनोट गर्नुहोस्।

चौथो, विकल्प चयन गर्नुहोस् 2- D क्लस्टर गरिएको स्तम्भ तलको चित्रमा देखाइएको छ।

अन्ततः, हामी डबल बार ग्राफ प्राप्त गर्नेछौं।यस प्रकारको आउटपुटको रूपमा।
परिणामस्वरूप, सुन्तला रङ लेजेन्ड हो न्यूयोर्कमा टेम्प (डिग सी) र निलो रङको लिजेन्ड लन्डनमा टेम्प हो। (deg C) ।

अन्तमा, चार्टको शीर्षक आवश्यकता अनुसार परिवर्तन गर्नुहोस्। अन्ततः, त्यहाँ लन्डन र न्यूयोर्क बीचको तापमान भिन्नता छ।
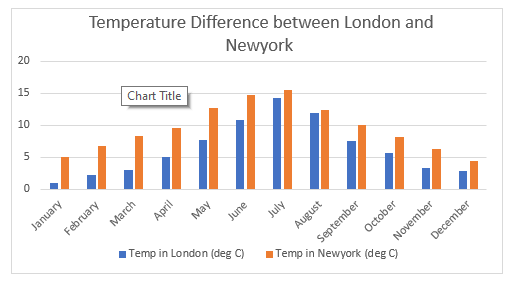
थप पढ्नुहोस्: सरल बार कसरी बनाउने? एक्सेलमा ग्राफ (सजिलो चरणहरू सहित)
समान पढाइहरू 3>
- कसरी एक्सेलमा श्रेणीद्वारा बार चार्ट कलर गर्ने (२ सजिलो विधिहरू )
- एक्सेलमा डाटामा आधारित बार चार्ट चौडाइ कसरी परिवर्तन गर्ने (सजिलो चरणहरू सहित)
- एक्सेलमा स्ट्याक्ड बार चार्टको रिभर्स लेजेन्ड अर्डर (द्रुत चरणहरू सहित)
- एक्सेल बार चार्टमा रेखा थप्नुहोस् (४ आदर्श उदाहरणहरू)
- सेकेन्डरी एक्सिससँग छेउछाउमा एक्सेल बार चार्ट
2. पङ्क्ति/स्तम्भ स्विच गर्नुहोस्
हामीले दुई फरक तापक्रम डेटा फरक तरिकाले देखाउन आवश्यक छ तर एकै ठाउँमा नराख्नु पर्ने तरिकामा हामी डबल बार स्तम्भ पनि परिवर्तन गर्न सक्छौं। हामीले यसलाई निम्न डेटासेटमा लागू गर्न आवश्यक छ।

पहिले, चार्ट > चार्ट डिजाइन ट्याबमा क्लिक गर्नुहोस् > विकल्प छनोट गर्नुहोस् स्विच रो/स्तम्भ ।
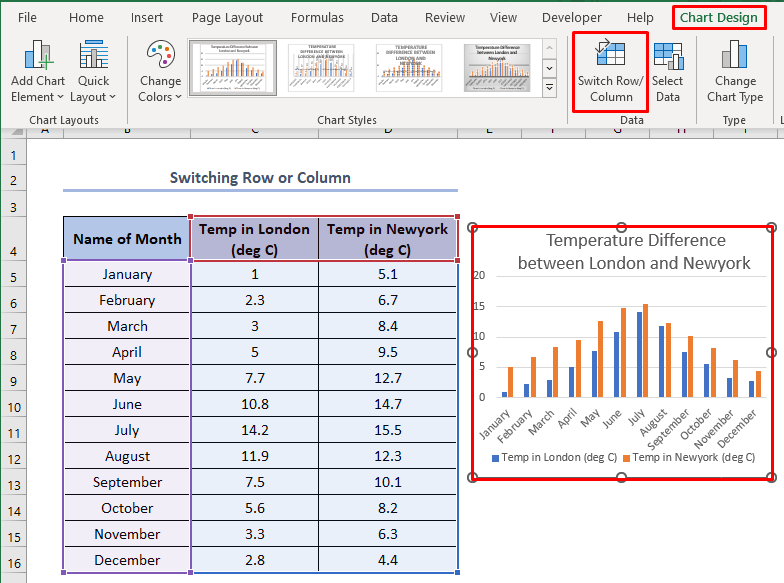
परिणामको रूपमा, हामीले यस प्रकारको डबल बार चार्ट प्राप्त गर्नेछौं। यहाँ, लन्डनको तापक्रम (डिग्रेट सेल्सिअस) र न्युयोर्कको तापक्रम (डिग्रेट सी) भिन्न रूपमा देखाइन्छ।
अतिरिक्त, यहाँ पौराणिक कथाहरू मुख्यतया महिनाको हुन्।नाम ।

थप पढ्नुहोस्: एक्सेल बार चार्टमा दुई शृङ्खलाहरू बीचको भिन्नता कसरी देखाउने (२ तरिका)
याद राख्नु पर्ने कुराहरू
जब हामीले एउटै प्रकारमा डाटा तुलना गर्न आवश्यक छ भने हामीले पङ्क्ति/स्तम्भ स्विच गर्न आवश्यक छ। यहाँ, पङ्क्ति/स्तम्भ स्विच गरेर हामीले मुख्यतया एक बार ग्राफ बनाएका छौं जहाँ लन्डन वा न्यूयोर्कमा विभिन्न महिनाको तापक्रमलाई व्यक्तिगत रूपमा तुलना गरिन्छ।
निष्कर्ष
यदि हामी कुनै पनि प्रकारको डबल बार ग्राफ बनाउन सक्छौं। हामी यस लेखलाई राम्ररी अध्ययन गर्छौं। साथै, थप प्रश्नहरूको लागि कृपया हाम्रो आधिकारिक एक्सेल लर्निङ प्लेटफर्म ExcelWIKI भ्रमण गर्न नहिचकिचाउनुहोस्।

