جدول المحتويات
إذا كنت تبحث عن كيفية عمل رسم بياني شريطي مزدوج في Excel ، فأنت في المكان الصحيح. في الحياة العملية ، نحتاج غالبًا إلى عمل رسوم بيانية شريطية مزدوجة لإجراء مقارنات. جعل Excel من السهل حل هذه المشكلة. في هذه المقالة ، سنحاول مناقشة كيفية عمل رسم بياني شريطي مزدوج في Excel.
تنزيل Practice Workbook
إنشاء رسم بياني شريطي مزدوج. xlsx
خطوتان لعمل رسم بياني شريطي مزدوج في Excel
من السهل جدًا إنشاء رسم بياني شريطي مزدوج في Excel. نحتاج إلى اتباع بعض الخطوات البسيطة للقيام بذلك. أولاً ، أنشأنا مجموعة بيانات باسم مجموعة بيانات درجة الحرارة في عام 2021 لإظهار هذه الخطوات. تحتوي مجموعة البيانات على بيانات درجة الحرارة في لندن و درجة الحرارة في نيويورك في عام 2021 في العمود C و D على التوالي. مجموعة البيانات هي مثل هذا.

دعونا نرى الخطوات لعمل رسم بياني شريطي مزدوج.
1. إدراج مخطط باستخدام مجموعة البيانات لعمل شريط مزدوج رسم بياني
ببساطة ، نحتاج إلى عمل رسم بياني شريطي مزدوج لمجموعة البيانات التالية.

للقيام بذلك ، أولاً ، حدد مجموعة البيانات بأكملها بناءً على أي منها يجب تضمين الأجزاء في الشريط.
ثانيًا ، انتقل إلى علامة التبويب إدراج & GT ؛ اختر الخيار إدراج مخطط عمودي أو شريطي من مجموعة مخططات .

رابعًا ، حدد الخيار 2- D عمود متفاوت موضح في الصورة أدناه.

في النهاية ، سنحصل على رسم بياني شريطي مزدوجكناتج مثل هذا.
وبالتالي ، فإن اللون البرتقالي وسيلة الإيضاح هو درجة الحرارة في نيويورك (درجة C) وأسطورة اللون الأزرق هي درجة الحرارة في لندن (درجة C) .

أخيرًا ، قم بتغيير عنوان المخطط وفقًا للمتطلبات. في النهاية ، هناك فرق درجة الحرارة بين لندن ونيويورك.
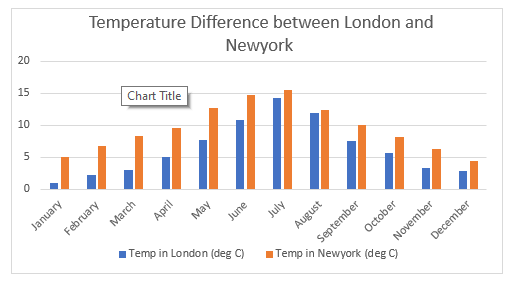
اقرأ المزيد: كيفية عمل شريط بسيط رسم بياني في Excel (بخطوات سهلة)
قراءات مماثلة
- كيفية تلوين مخطط شريطي حسب الفئة في Excel (طريقتان سهلتان )
- كيفية تغيير عرض المخطط الشريطي استنادًا إلى البيانات في Excel (بخطوات سهلة)
- ترتيب وسيلة الإيضاح العكسي للمخطط الشريطي المكدس في Excel (بخطوات سريعة)
- Excel أضف خطًا إلى مخطط شريطي (4 أمثلة مثالية)
- مخطط Excel الشريطي جنبًا إلى جنب مع المحور الثانوي
2. تبديل الصف / العمود
يمكننا أيضًا تغيير عمود الشريط المزدوج بطريقة نحتاج فيها إلى إظهار بيانات درجة الحرارة المختلفة بشكل مختلف ولكن لا يتم لصقهما معًا. نحتاج إلى تطبيق ذلك في مجموعة البيانات التالية.

أولاً ، حدد المخطط & gt ؛ انقر فوق علامة التبويب تصميم المخطط & GT. حدد الخيار تبديل الصف / العمود .
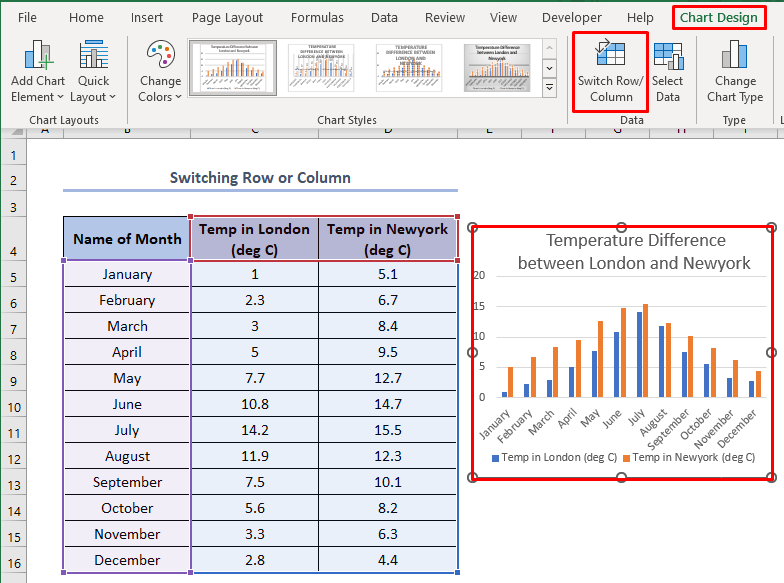
نتيجة لذلك ، سنحصل على مخطط الشريط المزدوج مثل هذا. هنا ، درجة الحرارة في لندن (درجة C) و درجة الحرارة في نيويورك (درجة C) تظهر بشكل مختلف.
بالإضافة إلى ذلك ، هنا أساطير بشكل رئيسي هي الشهرname .

اقرأ المزيد: كيفية إظهار الفرق بين سلسلتين في مخطط شريطي Excel (طريقتان)
أشياء يجب تذكرها
عندما نحتاج إلى مقارنة البيانات ضمن نفس النوع ، نحتاج إلى تبديل الصف / العمود. هنا ، من خلال تبديل الصف / العمود ، قمنا بشكل أساسي بعمل رسم بياني شريطي حيث تتم مقارنة درجات الحرارة في الأشهر المختلفة في لندن أو نيويورك بشكل فردي.
الخاتمة
يمكننا عمل أي نوع من الرسم البياني الشريطي المزدوج إذا نحن ندرس هذه المقالة بشكل صحيح. بالإضافة إلى ذلك ، لا تتردد في زيارة منصة Excel التعليمية الرسمية الخاصة بنا ExcelWIKI لمزيد من الاستفسارات.

