সুচিপত্র
আপনি যদি এক্সেলে ডাবল বার গ্রাফ কিভাবে তৈরি করবেন তা খুঁজছেন , তাহলে আপনি সঠিক জায়গায় আছেন। ব্যবহারিক জীবনে, তুলনা করার জন্য আমাদের প্রায়শই ডাবল বার গ্রাফ তৈরি করতে হয়। এক্সেল এই সমস্যাটি সমাধান করা সহজ করেছে। এই নিবন্ধে, আমরা আলোচনা করার চেষ্টা করব কিভাবে Excel এ একটি ডাবল বার গ্রাফ তৈরি করা যায়।
অনুশীলন ওয়ার্কবুক ডাউনলোড করুন
একটি ডাবল বার গ্রাফ তৈরি করা.xlsx<2
এক্সেলে ডাবল বার গ্রাফ তৈরির 2 ধাপ
এক্সেলে ডাবল বার গ্রাফ তৈরি করা বেশ সহজ। এটি করার জন্য আমাদের কিছু সহজ পদক্ষেপ অনুসরণ করতে হবে। প্রথমত, আমরা এই ধাপগুলি দেখানোর জন্য 2021 সালে তাপমাত্রা ডেটাসেট নামে একটি ডেটাসেট তৈরি করেছি। ডেটাসেটে যথাক্রমে কলাম C এবং D 2021 সালে লন্ডনের তাপমাত্রা এবং নিউইয়র্কের টেম্প ডেটা রয়েছে৷ ডেটাসেটটি এরকম৷

আসুন একটি ডাবল বার গ্রাফ তৈরির ধাপগুলি দেখুন৷
1. ডাবল বার তৈরি করতে ডেটাসেট ব্যবহার করে চার্ট সন্নিবেশ করান৷ গ্রাফ
সাধারণভাবে, আমাদের নিম্নলিখিত ডেটাসেটের ডাবল বার গ্রাফ তৈরি করতে হবে।

এটি করার জন্য, প্রথমে কোনটির উপর নির্ভর করে পুরো ডেটাসেটটি নির্বাচন করুন অংশগুলি বারে অন্তর্ভুক্ত করতে হবে৷
দ্বিতীয়ত, সন্নিবেশ করুন ট্যাবে যান > চার্টস গ্রুপ থেকে কলাম সন্নিবেশ বা বার চার্ট অপশনটি বেছে নিন।

চতুর্থভাবে, বিকল্পটি নির্বাচন করুন 2- D ক্লাস্টারড কলাম নিচের ছবিতে দেখানো হয়েছে।

অবশেষে, আমরা ডাবল বার গ্রাফ পাবএইরকম আউটপুট হিসাবে।
ফলে, কমলা রঙ লেজেন্ড হল নিউ ইয়র্কের টেম্প (ডিগ্রি সি) এবং নীল রঙের কিংবদন্তি হল লন্ডনে টেম্প ( deg C) ।

শেষে, প্রয়োজন অনুযায়ী চার্টের শিরোনাম পরিবর্তন করুন। অবশেষে, লন্ডন এবং নিউইয়র্কের মধ্যে তাপমাত্রার পার্থক্য রয়েছে৷
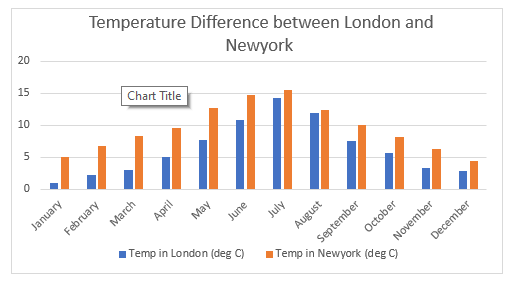
আরো পড়ুন: কিভাবে একটি সাধারণ বার তৈরি করবেন এক্সেলে গ্রাফ (সহজ ধাপ সহ)
একই রকম রিডিং
- এক্সেলে ক্যাটাগরি অনুসারে বার চার্টকে কীভাবে রঙ করবেন (2 সহজ পদ্ধতি )
- এক্সেলে ডেটার উপর ভিত্তি করে বার চার্টের প্রস্থ কীভাবে পরিবর্তন করবেন (সহজ পদক্ষেপ সহ)
- এক্সেলে স্ট্যাকড বার চার্টের বিপরীত লেজেন্ড অর্ডার (দ্রুত পদক্ষেপ সহ)
- এক্সেল বার চার্টে লাইন যুক্ত করুন (4টি আদর্শ উদাহরণ)
- এক্সেল বার চার্ট পাশাপাশি সেকেন্ডারি অক্ষের সাথে
2. সারি/কলাম পরিবর্তন করুন
আমরা ডাবল বার কলাম এমনভাবে পরিবর্তন করতে পারি যেখানে আমাদের দুটি ভিন্ন তাপমাত্রার ডেটা ভিন্নভাবে দেখাতে হবে কিন্তু একসাথে আটকে থাকবে না। আমাদের এটি নিম্নলিখিত ডেটাসেটে প্রয়োগ করতে হবে৷

প্রথমে, চার্টটি নির্বাচন করুন > চার্ট ডিজাইন ট্যাবে ক্লিক করুন > Switch Row/Column অপশনটি বেছে নিন।
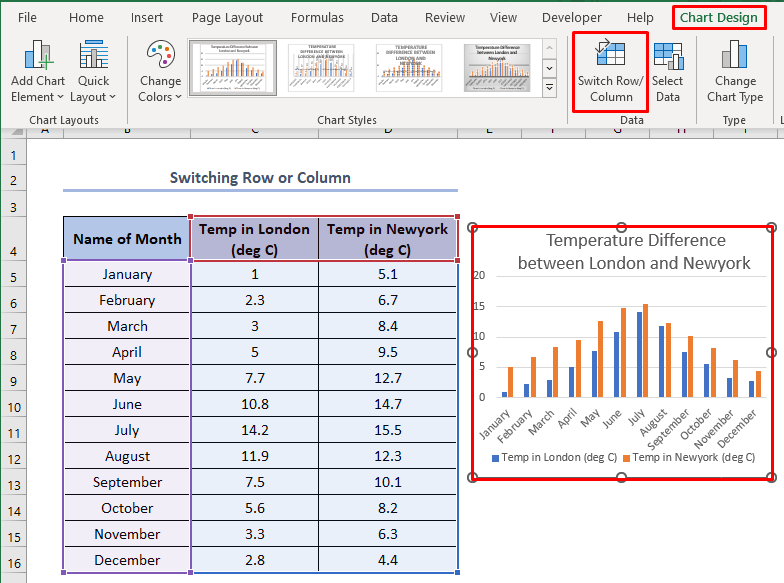
ফলে আমরা ডাবল বার চার্টটি এভাবে পাব। এখানে, লন্ডনের তাপমাত্রা (ডিগ্রি সি) এবং নিউইয়র্কের তাপমাত্রা (ডিগ্রি সি) ভিন্নভাবে দেখানো হয়েছে।
অতিরিক্ত, এখানে কিংবদন্তিগুলি মূলত মাসেরname .

আরো পড়ুন: এক্সেল বার চার্টে দুটি সিরিজের মধ্যে পার্থক্য কীভাবে দেখাবেন (2 উপায়)
মনে রাখতে হবে
যখন আমাদের একই ধরনের ডেটা তুলনা করতে হবে তখন আমাদের সারি/কলাম পরিবর্তন করতে হবে। এখানে, সারি/কলাম পরিবর্তন করে আমরা প্রধানত একটি বার গ্রাফ তৈরি করেছি যেখানে লন্ডন বা নিউইয়র্কের বিভিন্ন মাসের তাপমাত্রা পৃথকভাবে তুলনা করা হয়।
উপসংহার
যদি আমরা যেকোনো ধরনের ডাবল বার গ্রাফ তৈরি করতে পারি আমরা এই নিবন্ধটি সঠিকভাবে অধ্যয়ন করি। উপরন্তু, অনুগ্রহ করে আমাদের অফিসিয়াল এক্সেল লার্নিং প্ল্যাটফর্ম ExcelWIKI আরও প্রশ্নের জন্য যান।

