Table des matières
Si vous êtes à la recherche de comment faire un graphique à double barre dans Excel Vous êtes au bon endroit. Dans la vie pratique, nous avons souvent besoin de faire des graphiques à double barre pour faire des comparaisons. Excel a facilité la résolution de ce problème. Dans cet article, nous allons essayer de discuter de la façon de faire un graphique à double barre dans Excel.
Télécharger le cahier d'exercices
Making a Double Bar Graph.xlsx2 étapes pour réaliser un graphique à double barre dans Excel
Réaliser un graphique à double barre dans Excel est assez facile. Nous devons suivre quelques étapes simples pour le faire. Tout d'abord, nous avons créé un ensemble de données nommé Ensemble de données sur les températures en 2021 pour montrer ces étapes. L'ensemble de données a des données de Intérimaire à Londres et Intérimaire à Newyork en l'an 2021 dans Colonnes C et D respectivement. L'ensemble de données est comme ceci.

Voyons les étapes pour réaliser un graphique à double barre.
1. insertion d'un graphique à l'aide d'un ensemble de données pour réaliser un graphique à double barres
Nous devons simplement réaliser le graphique à double barre de l'ensemble de données suivant.

Pour ce faire, il faut d'abord sélectionner l'ensemble des données en fonction des parties qui doivent être incluses dans la barre.
Deuxièmement, allez sur le site Insérer onglet> ; choisir l'option Insérer un graphique à colonnes ou à barres de la Graphiques groupe.

Quatrièmement, sélectionnez l'option Colonne en grappe 2-D comme le montre l'image ci-dessous.

Finalement, nous obtiendrons un graphique à double barre comme ceci.
Par conséquent, la couleur orange légende est Température à New York ( deg C) et la légende de la couleur bleue est Température à Londres ( deg C ) .

Enfin, modifiez le titre du graphique en fonction de vos besoins. Finalement, il y a Différence de température entre Londres et Newyork.
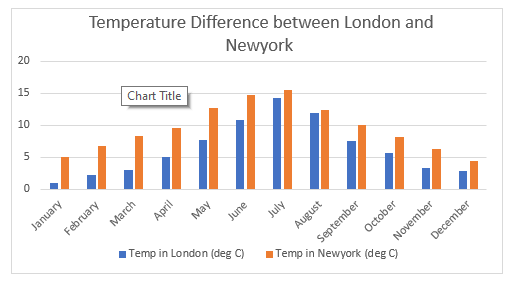
Lire la suite : Comment créer un graphique à barres simple dans Excel (avec des étapes faciles)
Lectures similaires
- Comment colorer un diagramme à barres par catégorie dans Excel (2 méthodes faciles)
- Comment modifier la largeur d'un diagramme à barres en fonction des données dans Excel (avec des étapes faciles)
- Inverser l'ordre des légendes d'un diagramme à barres empilées dans Excel (avec des étapes rapides)
- Excel : ajouter une ligne à un graphique à barres (4 exemples idéaux)
- Diagramme à barres Excel côte à côte avec axe secondaire
2. changer de rangée/colonne
Nous pouvons également modifier la colonne à double barre de manière à ce que les deux données de température soient représentées différemment, sans être collées l'une à l'autre. Nous devons appliquer cela dans l'ensemble de données suivant.

Tout d'abord, sélectionnez le graphique> ; cliquez sur l'onglet Conception de la carte onglet> ; choisir l'option Changement de rangée/colonne .
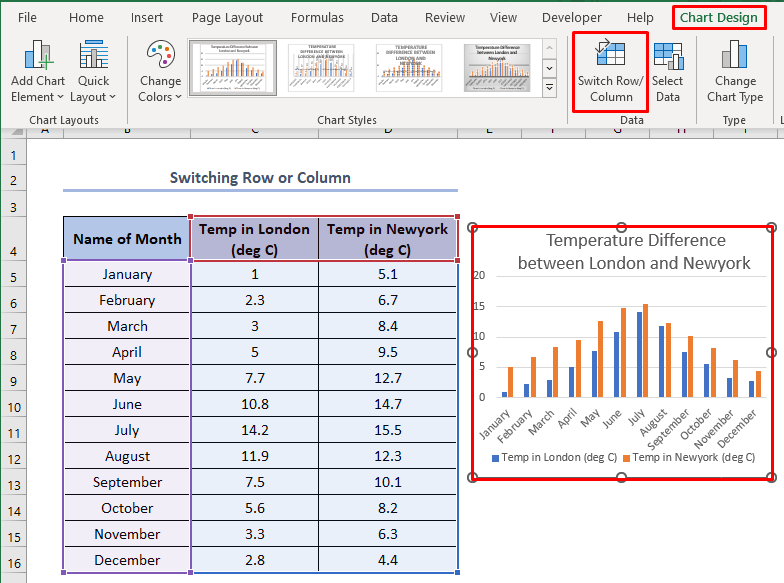
En conséquence, nous obtiendrons un graphique à double barre comme celui-ci. Ici, Temp à Londres ( deg C ) et Température à Newyork ( deg C) sont présentés différemment.
De plus, ici, les légendes sont principalement le nom du mois .

Lire la suite : Comment afficher la différence entre deux séries dans un graphique à barres Excel (2 façons)
Les choses à retenir
Lorsque nous devons comparer des données du même type, nous devons changer de ligne/colonne. Ici, en changeant de ligne/colonne, nous avons principalement créé un graphique à barres où les températures de différents mois à Londres ou à New York sont comparées individuellement.
Conclusion
Nous pouvons réaliser n'importe quel type de graphique à double barre si nous étudions correctement cet article. En outre, n'hésitez pas à visiter notre plateforme officielle d'apprentissage d'Excel. ExcelWIKI pour toute autre question.

