સામગ્રીઓનું કોષ્ટક
જો તમે એક્સેલમાં ડબલ બાર ગ્રાફ કેવી રીતે બનાવવો તે શોધી રહ્યાં છો , તો તમે યોગ્ય સ્થાને છો. વ્યવહારિક જીવનમાં, આપણે ઘણી વખત સરખામણી કરવા માટે ડબલ બાર ગ્રાફ બનાવવાની જરૂર પડે છે. એક્સેલ એ આ સમસ્યાને હલ કરવાનું સરળ બનાવ્યું છે. આ લેખમાં, અમે Excel માં ડબલ બાર ગ્રાફ કેવી રીતે બનાવવો તેની ચર્ચા કરવાનો પ્રયાસ કરીશું.
પ્રેક્ટિસ વર્કબુક ડાઉનલોડ કરો
ડબલ બાર ગ્રાફ.xlsx બનાવવું<2
એક્સેલમાં ડબલ બાર ગ્રાફ બનાવવાના 2 પગલાં
એક્સેલમાં ડબલ બાર ગ્રાફ બનાવવો એકદમ સરળ છે. આ કરવા માટે આપણે કેટલાક સરળ પગલાઓનું પાલન કરવાની જરૂર છે. સૌપ્રથમ, અમે આ પગલાં બતાવવા માટે 2021 માં તાપમાન ડેટાસેટ નામનો ડેટાસેટ બનાવ્યો. ડેટાસેટમાં અનુક્રમે કૉલમ C અને D માં વર્ષ 2021માં લંડનમાં તાપમાન અને ન્યુયોર્કમાં તાપમાન નો ડેટા છે. ડેટાસેટ આવો છે.

ચાલો ડબલ બાર ગ્રાફ બનાવવાનાં પગલાં જોઈએ.
1. ડબલ બાર બનાવવા માટે ડેટાસેટનો ઉપયોગ કરીને ચાર્ટ દાખલ કરવો આલેખ
સરળ રીતે, આપણે નીચેના ડેટાસેટનો ડબલ બાર ગ્રાફ બનાવવાની જરૂર છે.

આ કરવા માટે, સૌ પ્રથમ, જેના આધારે સમગ્ર ડેટાસેટ પસંદ કરો ભાગોને બારમાં શામેલ કરવાની જરૂર છે.
બીજું, દાખલ કરો ટેબ > પર જાઓ. ચાર્ટ્સ જૂથમાંથી કૉલમ દાખલ કરો અથવા બાર ચાર્ટ વિકલ્પ પસંદ કરો.

ચોથું, વિકલ્પ પસંદ કરો 2- D ક્લસ્ટર્ડ કૉલમ નીચેના ચિત્રમાં બતાવેલ છે.

આખરે, અમને ડબલ બાર ગ્રાફ મળશેઆના જેવું આઉટપુટ તરીકે.
પરિણામે, નારંગી રંગ દંતકથા છે ન્યુયોર્કમાં તાપમાન ( ડીગ્રી C) અને વાદળી રંગની દંતકથા છે લંડનમાં તાપમાન ( deg C) .

છેલ્લે, જરૂરિયાત મુજબ ચાર્ટ શીર્ષક બદલો. આખરે, લંડન અને ન્યુયોર્ક વચ્ચે તાપમાનનો તફાવત છે.
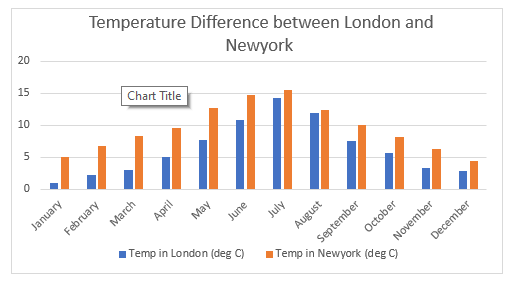
વધુ વાંચો: સરળ બાર કેવી રીતે બનાવવો એક્સેલમાં ગ્રાફ (સરળ પગલાઓ સાથે)
સમાન રીડિંગ્સ
- એક્સેલમાં કેટેગરી દ્વારા બાર ચાર્ટને કેવી રીતે કલર કરવો (2 સરળ પદ્ધતિઓ )
- એક્સેલમાં ડેટાના આધારે બાર ચાર્ટની પહોળાઈ કેવી રીતે બદલવી (સરળ પગલાંઓ સાથે)
- એક્સેલમાં સ્ટેક્ડ બાર ચાર્ટનો રિવર્સ લેજેન્ડ ઓર્ડર (ઝડપી પગલાંઓ સાથે)
- એક્સેલ બાર ચાર્ટમાં લાઇન ઉમેરો (4 આદર્શ ઉદાહરણો)
- એક્સેલ બાર ચાર્ટ ગૌણ ધરી સાથે બાજુમાં
2. પંક્તિ/કૉલમ સ્વિચ કરો
અમે ડબલ બાર કૉલમને એવી રીતે પણ બદલી શકીએ છીએ કે જ્યાં અમારે બે અલગ-અલગ તાપમાનના ડેટાને અલગ-અલગ રીતે બતાવવાની જરૂર હોય પરંતુ એકસાથે અટકી ન જાય. આપણે તેને નીચેના ડેટાસેટમાં લાગુ કરવાની જરૂર છે.

પ્રથમ, ચાર્ટ પસંદ કરો > ચાર્ટ ડિઝાઇન ટેબ પર ક્લિક કરો > સ્વિચ રો/કૉલમ વિકલ્પ પસંદ કરો.
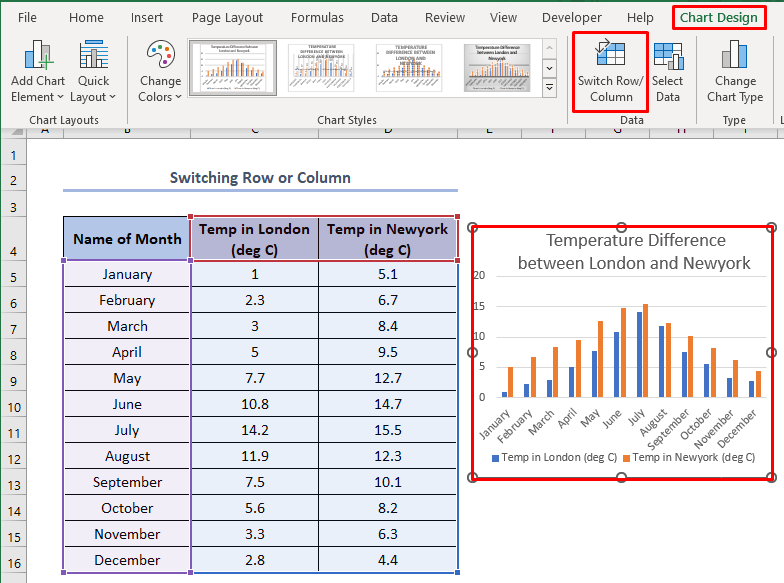
પરિણામે, અમને આના જેવો ડબલ બાર ચાર્ટ મળશે. અહીં, લંડનમાં તાપમાન (ડિગ્રી સે.) અને ન્યુયોર્કમાં તાપમાન (ડિગ્રી સે) અલગ રીતે બતાવવામાં આવ્યું છે.
વધુમાં, અહીં દંતકથાઓ મુખ્યત્વે મહિનાના છેનામ .

વધુ વાંચો: એક્સેલ બાર ચાર્ટમાં બે શ્રેણી વચ્ચેનો તફાવત કેવી રીતે બતાવવો (2 રીતો)
યાદ રાખવા જેવી બાબતો
જ્યારે આપણે એક જ પ્રકારમાં ડેટાની તુલના કરવાની જરૂર હોય ત્યારે આપણે પંક્તિ/કૉલમને સ્વિચ કરવાની જરૂર છે. અહીં, પંક્તિ/કૉલમને સ્વિચ કરીને અમે મુખ્યત્વે એક બાર ગ્રાફ બનાવ્યો છે જ્યાં લંડન અથવા ન્યુયોર્કમાં અલગ-અલગ મહિનામાં તાપમાનની વ્યક્તિગત રીતે સરખામણી કરવામાં આવે છે.
નિષ્કર્ષ
અમે કોઈપણ પ્રકારનો ડબલ બાર ગ્રાફ બનાવી શકીએ છીએ જો અમે આ લેખનો યોગ્ય અભ્યાસ કરીએ છીએ. વધુમાં, વધુ પ્રશ્નો માટે કૃપા કરીને અમારા અધિકૃત એક્સેલ લર્નિંગ પ્લેટફોર્મ ExcelWIKI ની મુલાકાત લો.

