Innholdsfortegnelse
Har du noen gang tenkt på hvordan du konverterer sekunder til tt mm ss-format i Excel ? Lei av å søke etter det på nettet? Men finner du ikke det rette svaret noe sted? Hvis svaret på alle spørsmålene ovenfor er ja, har du kommet til rett sted. Her tar vi deg gjennom 7 enkle og praktiske metoder for å konvertere sekunder til tt mm ss-format i Excel. Forhåpentligvis vil det ikke være behov for å dra noe annet sted etter det.
Last ned øvelsesarbeidsbok
Du kan laste ned følgende Excel-arbeidsbok for bedre forståelse og øving selv.
Konvertering av sekunder.xlsm7 metoder for å konvertere sekunder til tt mm ss i Excel
For avklaring, la oss si at vi har en Sudoko-konkurranse – fullføringstid fil i våre hender. Dette datasettet inneholder ID , Deltakernavn og Fullføringstid (sek) i kolonnene B , C , og D henholdsvis.

Nå konverterer vi disse tidene i sekunder til tt mm ss-format ved å bruke forskjellige tilnærminger i Excel.
Her har vi brukt Microsoft Excel 365 -versjonen, du kan bruke hvilken som helst annen versjon etter eget ønske.
1. Bruke Format Cells-alternativet for å konvertere sekunder til tt mm ss i Excel
I vår første metode viser vi den enkleste måten å konvertere sekunder til tt mm ss-format i Excel. Så la oss begynne.
📌 Trinn:
- Opprett først en ny kolonne Tid i tt:mm:ss Format i Kolonne E .

- Velg deretter celle E5 og skriv ned følgende formel.
=D5/86400 Her representerer D5 fullføringen Tid (sek) for den første konkurrenten Robin . Vi delte verdien av celle D5 med 86400 . Fordi 1 dag = (24 × 60 × 60) = 86400 sekunder. I utgangspunktet konverterte vi tiden i sekunder til en brøkdel av en dag.
- Trykk deretter ENTER .

- For øyeblikket trykker du CTRL + 1 for å åpne dialogboksen Formater celler .
- I dialogboksen går du til Tall -fanen.
- Velg deretter Egendefinert fra Kategori -listen.
- Deretter skriver du ned hh: mm:ss i Type -boksen.
- Her kan vi se Sample som i bildet nedenfor.
- Senere, klikk OK .

- Nå ser verdien i celle E5 slik ut.
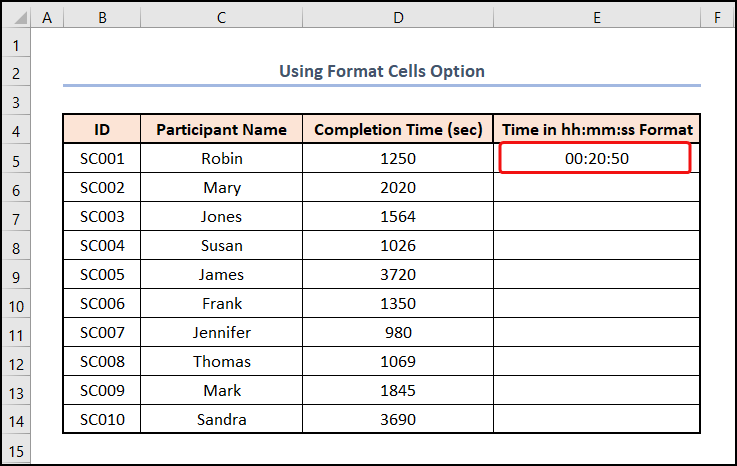
- På dette tidspunktet bringer du markøren til nederste høyre hjørne av celle E5 . Dermed vil det se ut som et pluss (+) -tegn. Det er Fyllhåndtaket -verktøyet.
- Nå drar du Fyllhåndtaket opp til celle E14 .

- Dermed får de gjenværende cellene i E5:E14 -området de ønskede resultatene.

Les mer: Konverter sekunder til timer og minutter i Excel(4 enkle metoder)
2. Sette inn CONVERT-funksjonen for å konvertere sekunder til tt mm ss i Excel
Hvis du er en av dem som liker å bruke Excel-formler, er vår neste metoder har du dekket. Bare følg disse enkle trinnene.
📌 Trinn:
- Helt i begynnelsen, velg celle E5 og lim inn følgende formel i Formellinjen .
=CONVERT(D5,"sec","day") I formelen ovenfor representerer D5 nummer -argumentet, og “sek” og “dag” peker på fra_enhet og to_unit argumenter. Her konverterer CONVERT-funksjonen 1250 sekunder til en brøkdel av dager.
- Deretter trykker du på ENTER tasten.

- Endre formatet på celle E5 som Metode 1 .
- Dobbeltklikk deretter på Fyllhåndtak -verktøyet.

- Derfor blir de gjenværende cellene fylt av de relevante resultatene .

Les mer: Hvordan konvertere minutter til timer og minutter i Excel
3. Bruke TEKST-funksjonen for å konvertere sekunder til tt mm ss i Excel
Hvis du er nysgjerrig på å lære om TEKST-funksjonen i Excel, kan denne metoden være nyttig. Det er enkelt og greit, bare følg med.
📌 Trinn:
- Gå først til celle E5 og legg inn følgende formel inn i detcelle.
=TEXT(D5/86400,"hh:mm:ss") I dette uttrykket er D5/86400 verdien -argumentet mens «hh:mm:ss» representerer format_tekst -argumentet. Her konverterer TEKST-funksjonen tiden i sekunder i D5 -cellen til tid i tt:mm:ss-format.
- For det andre trykker du på ENTER tast.
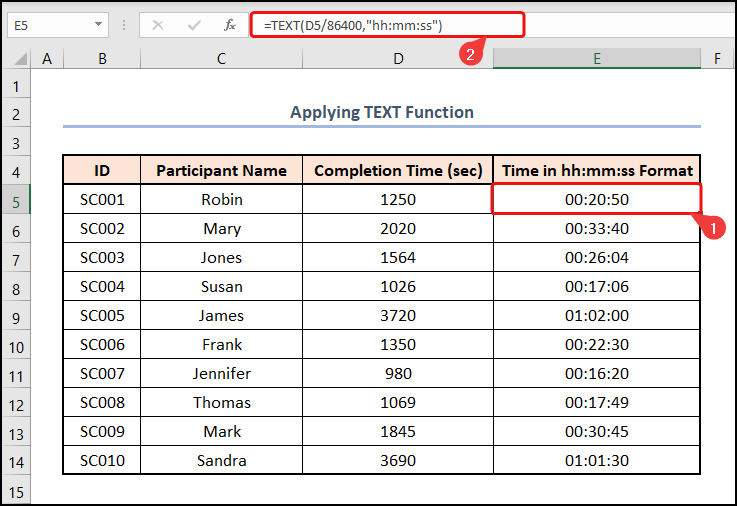
Les mer: Hvordan konvertere minutter til sekunder i Excel (2 raske måter )
4. Bruk av funksjonene SELECT, MATCH, TEXT
For de av dere som ønsker å lære om flere teknikker, er det en annen måte å konvertere sekunder til tt mm ss-format i Utmerke. I denne metoden bruker vi funksjonene TEKST , VELG og MATCH for å konvertere tiden i sekunder til ønsket format. La oss se prosessen i detalj.
📌 Trinn:
- Velg først celle E5 og sett inn formelen nedenfor.
=TEXT(D5/86400,CHOOSE(MATCH(D5,{0,60,3600},1),":ss","m:ss","[h]:mm:ss")) I formelen ovenfor refererer D5 -cellen til Fullføringstid (sek) .
Formeloversikt
- MATCH(D5,{0,60,3600},1) → MATCH-funksjonen returnerer den relative posisjonen til et element i en matrise som samsvarer med den gitte verdien. Her er D5 argumentet oppslagsverdi som refererer til Fullføringstidspunktet . Følgende representerer {0,60,3600} oppslagsmatrise -argumentet der verdien samsvarer. Til slutt, 1 er det valgfrie match_type -argumentet som indikerer Mindre enn
- Utdata → 2
- VELG(MATCH(D5;{0,60,3600};1),":ss","m:ss"," [h]:mm:ss”) → blir
- VELG(2,”:ss”,,”m:ss”,,”[h]:mm:ss”) → VELG-funksjonen velger en verdi eller handling som skal utføres fra en liste med verdier, basert på et indeksnummer. Her er 2 indeksnummer -argumentet mens “:ss”,,”m:ss”,,”[h]:mm:ss” representerer verdi1 , verdi2 og verdi3 i henhold til indeksnummer 2 , funksjonen velger “m:ss” -formatet.
- Utgang → “m:ss”
- TEKST(D5/86400,VELG(MATCH(D5;{0,60,3600},1),,":ss","m:ss"," [h]:mm:ss”)) → blir
- TEXT(D5/86400,”m:ss”) → konverterer en verdi til tekst i et spesifikt tallformat . Her er D5/86400 verdi -argumentet mens “m:ss” representerer format_tekst Funksjonen konverterer verdien av 0,01446 til h:mm:ss format.
- 1250/86400 → 01446
- Utgang → 20:50
- Trykk deretter på ENTER .

Les mer: Hvordan konvertere sekunder til minutter i Excel
5. Bruke INT- og ROUND-funksjoner
Som med Excel, er det flere måter å gjøre den samme oppgaven på. Derfor kan du utføreløsning på en annen måte. La oss utforske metoden trinn for trinn.
📌 Trinn:
- Velg først celle E5 og lim inn følgende formel.
=INT(D5/3600)&":"&INT(((D5/3600)-INT(D5/3600))*60)&":"&ROUND((((D5/3600)-INT(D5/3600))*60 - INT(((D5/3600)-INT(D5/3600))*60))*60,0) Her refererer D5 -cellen til Fullføringstiden i sekunder.
Formeloversikt
- INT(D5/3600) → INT-funksjonen runder av et tall til nærmeste heltall. Her peker D5 -cellen til Fullføringstid i sekunder som er delt på 3600 siden det er 3600 sekunder i 1 Dermed får vi tiden i timer.
- Utgang → 0
- INT(((D5/3600)-INT(D5/3600) ))*60) → I denne formelen får vi minuttdelen ved å trekke INT(D5/3600) fra D5/3600 og multiplisere svaret med 60 siden det er 60 minutter i 1 INT-funksjonen returnerer bare heltallsdelen av svaret.
- 3472-0 → 0,3472
- 3472*60 → 20,833
- Utgang → 20
- RUNDE((((D5/3600)-INT(D5/3600))* 60 – INT(((D5/3600)-INT(D5/3600))*60))*60,0) → runder av et tall til et spesifisert antall sifre. I dette uttrykket beregner vi sekunddelen på lignende måte. ROUND-funksjonen avrunder svaret til null desimaler, dvs. den returnerer bare heltallsdelen av svaret.
- 833-20 → 0,833
- 833*60 → 50
- Til slutt, bruk Ampersand (&) -operatoren for å kombinere timer, minutter og sekunder.
- Trykk til slutt på ENTER -knappen.
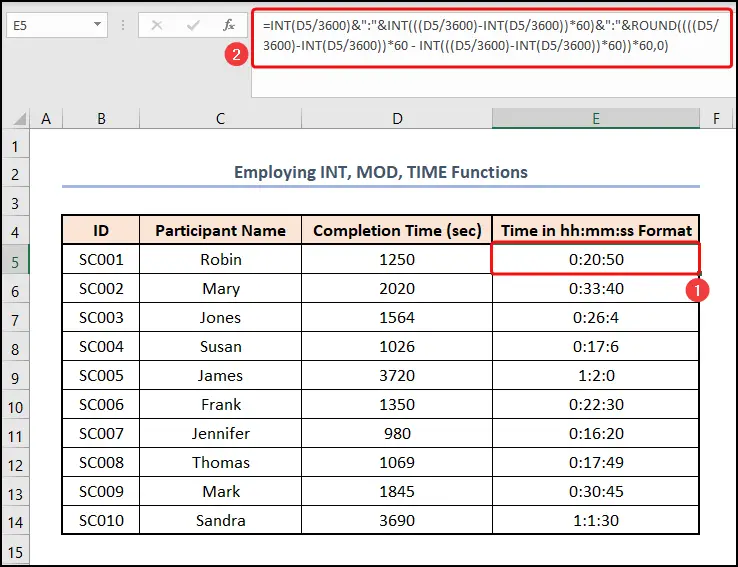
Les mer: Hvordan konvertere minutter til tideler av en time i Excel (6 måter)
6. Implementering av MOD-, TEXT- og TRUNC-funksjoner
I denne metoden vil kombinere noen funksjoner for å utføre oppgaven. Så, uten ytterligere forsinkelser, la oss dykke inn!
📌 Trinn:
- Hopp først og fremst til celle E5 og lim inn følgende formel inn i cellen.
=TRUNC(D5/3600)&TEXT(MOD(D5/86400,1),":mm:ss") Her tar MOD-funksjonen D5/86400 som nummer -argument og 1 som divisor -argument. Den returnerer 0,01446 som er verdi -argumentet til TEKST-funksjonen . TEKST-funksjonen konverterer formatet til teksten til “:mm:ss” som er format_tekst -argumentet til funksjonen ovenfor. TRUNC(D5/3600) gir 0 som resultat. Fordi TRUNC-funksjonen returnerer heltallsdelen av et tall.
- Tilsvarende trykker du ENTER .

Les mer: Hvordan konvertere millisekunder til sekunder i Excel (2 raske måter)
7. Engasjerende VBA-kode
Du lurer kanskje på, er det en måte å automatisere denne oppgaven på? Da har VBA deg dekket. Bare følg med.
📌Trinn:
- Konstruer først en ny kolonne Tid i tt:mm:ss Format under Kolonne E som Metode 1 .
- Gå til kategorien Utvikler .
- Velg deretter Visual Basic på Code gruppe.
- Alternativt kan du trykke ALT + F11 for å gjøre den samme oppgaven.

- Øyeblikkelig Microsoft Visual Basic for Applications -vinduet åpnes.
- Deretter går du til kategorien Sett inn .
- Senere velger du Modul fra alternativene.

- Umiddelbart åpner den kodemodulen .
- Skriv deretter ned følgende kode i Modul .
2037
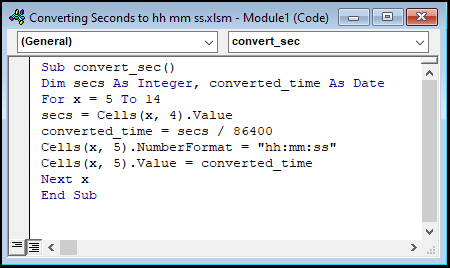
Kodeoversikt
Sub convert_sec()
Dim sekunder som heltall, converted_time As Date
- Først lager vi makroen og gir den navn konverter_sek .
- Deretter definerte vi de to variablene.
For x = 5 til 14
sek = Celler(x, 4). Verdi
konvertert_tid = sekunder / 8640 0
Celler(x, 5).TallFormat = "tt:mm:ss"
Celler(x, 5).Verdi = converted_time
Neste x
- Deretter setter vi inn en for-løkke for verdien 5 til 14 for x .
- Senere tildelte vi verdien av celle D5 til sek -variabelen.
- Deretter deler du variabelen sek med 86400 og tilordner verdien til konvertert_tid variabel.
- For øyeblikket endrer du formatet for celle D5 til tt:mm:ss format.
- Sett deretter inn variabelen ovenfor til celle E5 .
- Til slutt, flytt til den nedre cellen D6 og fortsett løkken ovenfor til du går til celle D14 .
- Til slutt velger du Kjør -ikonet eller trykker F5 på tastaturet.

- Nå går du tilbake til VBA -regnearket.
- Dermed fylles kolonnen Tid i tt:mm:ss Format automatisk med de riktige resultatene .

Les mer: Konverter desimalkoordinater til grader Minutter sekunder i Excel
Øv Seksjon
For å øve på egen hånd har vi gitt en øvelse -seksjon som nedenfor i hvert ark på høyre side. Gjør det selv.
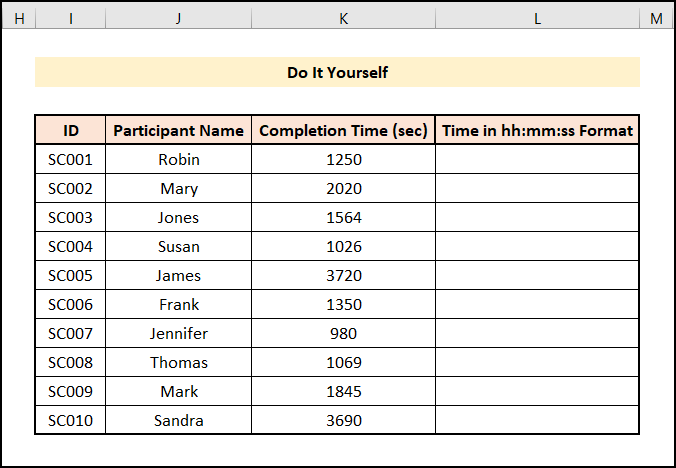
Konklusjon
Takk for at du leste denne artikkelen. Jeg håper alle metodene nevnt ovenfor for å konvertere sekunder til tt mm ss-format i Excel nå vil be deg om å bruke dem i Excel-regnearkene dine mer effektivt. Ikke glem å laste ned Practice -filen. Hvis du har spørsmål eller tilbakemeldinger, vennligst gi meg beskjed i kommentarfeltet. Eller du kan sjekke ut våre andre artikler relatert til Excel-funksjoner på denne nettsiden .

