Innholdsfortegnelse
Når vi skriver en ligning eller sammenligner tall i Excel, må vi sette inn forskjellige typer symboler . Blant alle symbolene er mindre enn eller lik et symbol ett av dem. I denne artikkelen vil jeg vise deg 5 raske metoder for å sette inn "mindre enn eller lik"-symbolet i Excel.
Last ned Practice Workbook
Du kan laste ned Excel-filen fra følgende lenke og øv sammen med det.
Mindre enn eller lik Symbol.xlsx
5 måter å sette inn 'Mindre enn eller lik'-symbol i Excel
På det følgende bildet fikk Sara A+ i Biologi faget sitt. Men hennes merke er ukjent. Men det er sikkert at karakteren hennes er mer enn lik 80 . Jeg vil representere denne informasjonen med symbolet 'mindre enn eller lik' på høyre side av merket hennes 80 .

1. Symbolkommando for å sette inn 'Mindre enn eller lik'
Excel har en enorm samling av symboler under kommandoen Symbol . Jeg vil bruke denne kommandoen til å sette inn tegnet 'mindre enn eller lik'.
❶ Først velger du celle C7 og deretter går du til Sett inn ➤ Symbol .
❷ Klikk deretter på Symbol .

❸ Velg Mathematical Operators i boksen Undersett .
❹ Klikk nå på tegnet 'mindre enn eller lik'.
❺ Klikk deretter Sett inn .

Tegnet vil bli festet til den valgte cellen.

LesMer: Hvordan sette inn større enn eller lik symbol i Excel (5 raske metoder)
2. Sett inn 'Mindre enn eller lik'-symbol ved hjelp av hurtigtast
Det er en numerisk kode mot hvert av symbolene i Excel. Den numeriske koden for 'mindre enn eller lik'-tegnet er 243 .
For å sette inn symbolet ved hjelp av hurtigtasten,
❶ Velg først en celle.
❷ Trykk og hold nede ALT -tasten.
❸ Deretter skriver du 243 med tastaturet.
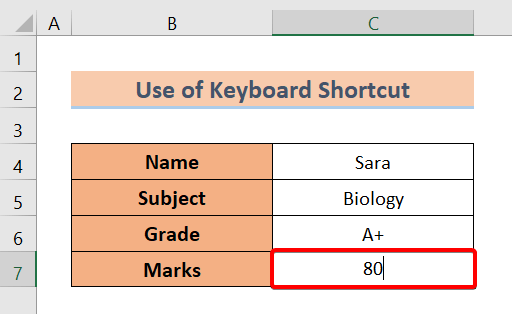
❹ Slipp nå ALT tasten.
Du vil se at symbolet allerede er satt inn i den valgte cellen.

Les mer: Hvordan legge til symbol før et tall i Excel (3 måter)
Lignende avlesninger
- Hvordan legge til valutasymbol i Excel (6 måter)
- Sett inn Rupee-symbol i Excel (7 raske metoder)
- Hvordan sette inn hake i Excel (7 nyttige måter)
- Skriv inn deltasymbol i Excel (8 effektive måter)
- Hvordan skrive inn diametersymbol i Excel (4 raske metoder)
3. Bruke ligning for å sette inn "mindre enn eller lik" symbol
Her vil jeg vise til hvordan du setter inn "mindre enn eller lik"-symbolet i Excel ved å bruke ligning komm. og.
❶ Først av alt, velg celle C7 .
❷ Gå deretter til Sett inn ➤ Symbol ➤ Ligning .

❸ Under Ligning -fanen finner du'mindre enn eller lik'-symbolet.
❹ Dobbeltklikk på det.

Symbolet vil bli satt inn i en egen flyttbar del.
❺ Dra symbolet inn i celle C7 etter tallet 80 .

Så, dette er hvordan vi kan separat sett inn symbolet i en celle i Excel.

Les mer: How to Put Equal Sign in Excel without Formula (4 Easy Ways)
4. Bruk av blekkligning for å sette inn 'Mindre enn eller lik'-symbol
Blekkligningen lar oss tegne et symbol i Excel. Da gjenkjenner den automatisk symbolet som vi drar. Etter det foreslår det det originale symbolet.
Slik bruker du Blekkligningen .
❶ Gå til Sett inn ➤ Symbol ➤ Ligning .

❷ Med Ligning -fanen valgt, gå til Verktøy gruppe ➤ Blekkligning .

Dialogboksen for matematisk inputkontroll vises.
❸ Dra 'mindre enn eller lik' synge i dialogboksen.
Excel vil foreslå deg det originale symbolet.
❹ Bare trykk på Sett inn for å sette inn symbolet i Excel-arket.

Etter at du har satt inn symbolet, vil du finne det i en bevegelig rektangulær form.

❺ Dra symbolet rett etter 80 i celle C7 .
Nå får du symbolet i Excel-arket ditt slik.

Les Mer: Excel Formula Symbols Cheat Sheet (13 CoolTips)
5. Sett inn 'Mindre enn eller lik'-symbol ved å bruke tegnkart
Til slutt kan du bruke funksjonen Tegnkart for å sette inn ' mindre enn eller lik' symbol i Excel.
❶ Gå først til Vindussøkeboksen .
❷ Skriv deretter Kapittelkart .
Karakterkartet vises.
❸ Klikk på Åpne .

Dialogboksen Tegnkart vises.
❹ Velg Avansert visning .
❺ Skriv 'Mindre enn eller lik' i boksen Søk etter .
Symbolet vises i dialogboksen.
❻ Klikk deretter Velg .
❼ Klikk deretter på Kopier for å kopiere symbolet i utklippstavlen.

❽ Gå tilbake til celle C7 og sett markøren rett etter tallet 80 .
❾ Trykk nå CTRL + V for å lime inn symbolet i cellen.
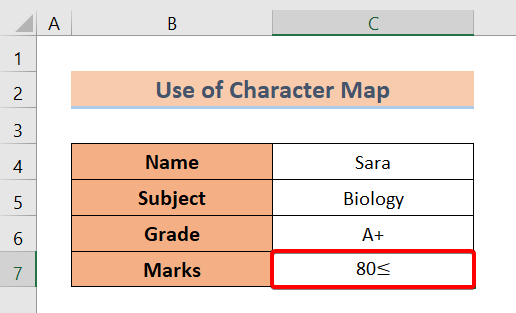
Les mer: Hvordan sette inn symbol i Excel-overskrift (4 ideelle metoder)
Konklusjon
For å oppsummere har vi diskutert 5 måter å sette inn le ss enn eller lik for å logge i Excel. Og ikke nøl med å stille spørsmål i kommentarfeltet nedenfor. Vi vil prøve å svare på alle relevante spørsmål snarest. Og besøk nettstedet vårt Exceldemy for å utforske mer.

