Innholdsfortegnelse
For å trekke ut data med forskjellige kriterier eller betingelser i Microsoft Excel, er kombinasjonen av INDEKS - og MATCH -funksjonene best egnet så langt. I denne artikkelen får du lære hvordan du kan bruke disse INDEX- og MATCH-funksjonene sammen med 3 forskjellige kriterier i Excel med riktige illustrasjoner.
Last ned øvelsesarbeidsbok
Du kan laste ned Excel-arbeidsboken som vi har brukt til å forberede denne artikkelen.
INDEX MATCH with 3 Criteria.xlsx
4 Bruk av INDEX MATCH med 3 kriterier i Excel
1. INDEX MATCH with 3 Criteria in Excel (Array Formula)
I følgende datasett ligger en rekke Xiaomi-smarttelefonmodeller med tilsvarende brikkesettmodeller, RAM og kamerakonfigurasjoner. Basert på dataene som er tilgjengelige i tabellen, vil vi finne ut en smarttelefonmodell som oppfyller tre forskjellige kriterier fra de tre første spesifikasjonskolonnene.
Vi ønsker for eksempel å finne ut en modell som bruker et Snapdragon-brikkesett , har 8 GB RAM og har et 108 MP kamera.
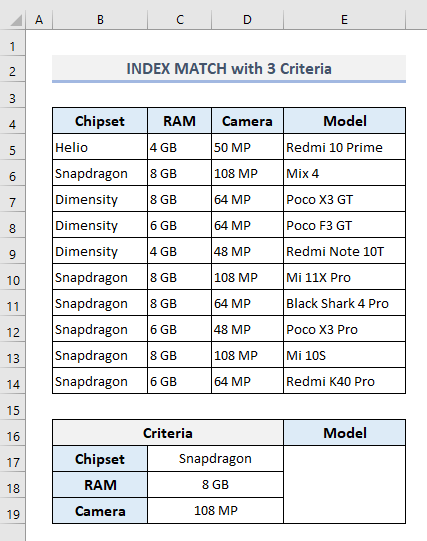
Velg utgangen Cell E17 og skriv inn:
=INDEX(E5:E14,MATCH(1,(C17=B5:B14)*(C18=C5:C14)*(C19=D5:D14),0)) Trykk nå CTRL+Shift+Enter for å finne utdata da dette er en matriseformel. Men hvis du bruker Excel 365 , må du bare trykke Enter .

Her, MATCH -funksjonen trekker ut radnummeret basert på de definerte kriteriene. Med sitt første argument som 1,funksjonen MATCH ser etter verdien 1 i oppslagsmatrisen (andre argument) der alle kriteriene er oppfylt, og den returnerer det tilsvarende radnummeret. INDEKS -funksjonen bruker deretter dette radnummeret til å trekke ut smarttelefonmodellen fra kolonne E .
Les mer: Hvordan matche flere Kriterier fra forskjellige matriser i Excel
2. INDEX MATCH med 3 kriterier i Excel (Non-Array Formula)
Hvis du ikke vil bruke en matriseformel, så er her en annen formel å bruke i utdata Celle E17 :
=INDEX(E5:E14,MATCH(1,INDEX((C17=B5:B14)*(C18=C5:C14)*(C19=D5:D14),0,1),0)) Etter å ha trykket Enter , vil du få lignende utdata som i forrige seksjon.
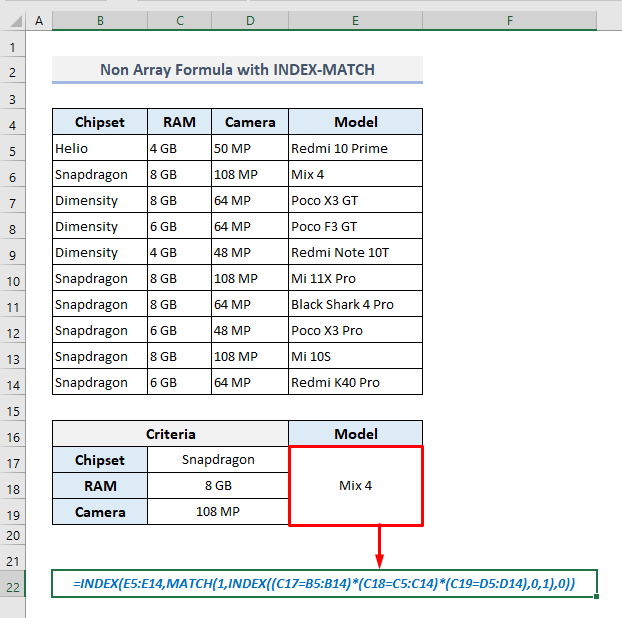
🔎 Hvordan fungerer formelen?
- I formelen, det andre argumentet i MATCH -funksjonen er definert av en annen INDEKS -funksjon som ser etter alle samsvarende kriterier og returnerer en matrise:
{0;1;0;0;0 ;1;0;0;1;0}
- MATCH -funksjonen ser deretter etter verdien-1 i denne matrisen og returnerer det tilsvarende radnummeret til den første funn.
- Til slutt trekker den ytre INDEKS -funksjonen ut verdi fra kolonne E basert på radnummeret som ble funnet i det foregående trinnet.
Les mer: INDEX, MATCH og MAX med flere kriterier i Excel
Lignende avlesninger
- Flere kriterier i Excel ved å bruke INDEX, MATCH og COUNTIFFunksjon
- Excel-indeks Match enkelt-/flere kriterier med enkelt-/flere resultater
- Excel INDEX-MATCH-formel for å returnere flere verdier horisontalt
- INDEX MATCH Flere kriterier med jokertegn i Excel (en komplett veiledning)
- [Fikset!] INDEX MATCH returnerer ikke riktig verdi i Excel (5 grunner)
3. Kombinasjon av IFERROR-, INDEX- og MATCH-funksjoner med 3 kriterier
Noen ganger kan det hende at de gitte kriteriene eller betingelsene ikke samsvarer med dataene som er tilgjengelige i tabellen. I så fall vil enhver av formlene i de to siste metodene returnere en #N/A feil. Men vi kan endre formelen for å returnere en "Ikke tilgjengelig" -melding hvis de gitte kriteriene ikke samsvarer. Så vi må bruke IFERROR -funksjonen for å tjene formålet.
Den nødvendige formelen i utdata Celle E17 skal være nå:
=IFERROR(INDEX(E5:E14,MATCH(1,INDEX((C17=B5:B14)*(C18=C5:C14)*(C19=D5:D14),0,1),0)),"Not Available") Etter å ha trykket Enter , vil vi se den definerte meldingen- "Ikke tilgjengelig" ettersom vi har endret kriteriene litt som er ikke i stand til å korrelere med dataene som er tilgjengelige i tabellen.

Les mer: IF med INDEX-MATCH i Excel (3 passende tilnærminger )
4. INDEX MATCH med 3 kriterier langs kolonne(r) og rad(er) i Excel
I den siste delen vil vi nå tilordne brikkesett- og RAM-overskrifter i to separate rader (4 og 5) . Vi har også lagt til ytterligere to smarttelefonmerker Kolonne C . Utvalget av celler fra D6 til F8 representerer de tilsvarende modellene basert på merkene, brikkesettene og RAM-ene på tvers av kolonne- og radoverskriftene.
Basert på denne matrisen oppslag langs rader og kolonneoverskrifter, trekker vi ut smarttelefonmodellen i celle E11 som oppfyller kriteriene definert i celleområdet D11:D13 .
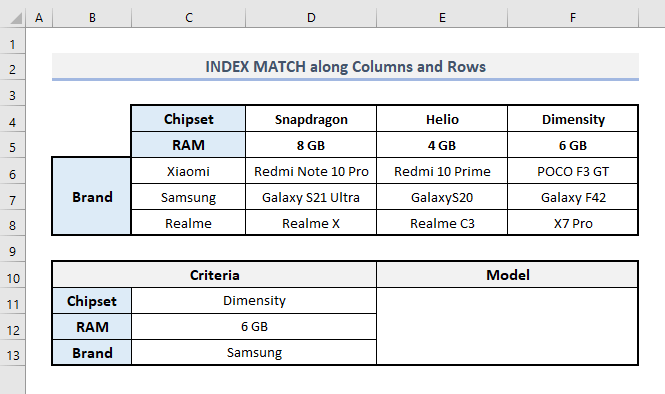
I utgangen Celle E11 vil den nødvendige formelen under de angitte betingelsene være:
=INDEX(D6:F8, MATCH(C13,C6:C8,0), MATCH(C11&C12,D4:F4&D5:F5,0)) Etter å ha trykket Enter , vil du finne den endelige utgangen som vist på skjermbildet nedenfor.
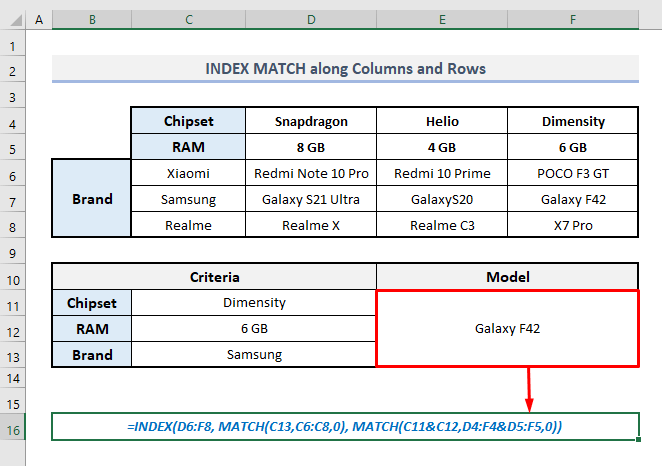
I denne formelen er den første MATCH funksjonen definerer radnummeret fra Kolonne C som samsvarer med de gitte kriteriene for merker. I det tredje argumentet (column_num) i INDEKS funksjonen, definerer den andre MATCH -funksjonen kolonnenummeret ved å kombinere brikkesettet og RAM-kriteriene.
Les mer: Indeks samsvarer med flere kriterier i rader og kolonner i Excel
Avsluttende ord
Jeg håper alle av disse metodene nevnt ovenfor vil nå hjelpe deg å bruke dem i Excel-regnearket mens du arbeider med INDEX- og MATCH-funksjoner med 3 forskjellige kriterier. Hvis du har spørsmål eller tilbakemeldinger, vennligst gi meg beskjed i kommentarfeltet. Eller du kan sjekke ut våre andre artikler relatert til Excel-funksjoner på denne nettsiden.

