Innholdsfortegnelse
Heldigvis er det flere tekstfunksjoner i Excel som hjelper deg med å utføre de ønskede oppgavene enkelt og raskt. I dag skal vi vise deg hvordan du bruker en tekstfunksjon kalt: PROPER . For denne økten bruker vi Microsoft Office 365; bruk gjerne din (minst 2003). I denne artikkelen vil jeg vise deg hvordan du bruker PROPER-funksjonen med 3 ideelle eksempler i Excel . Gå derfor gjennom den og spar tid.
Last ned øvelsesarbeidsbok
Du kan laste ned arbeidsboken som ble brukt til demonstrasjonen fra nedlastingslenken nedenfor.
Eksempler på PROPER Function.xlsx
Introduksjon til PROPER-funksjonen i Excel
PROPER -funksjonen er kategorisert under TEKST-funksjonene i Excel. Denne funksjonen setter den første bokstaven i hvert ord i en gitt tekststreng med stor bokstav.
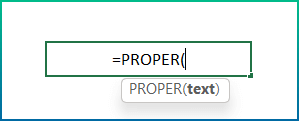
- Funksjonsmål
Vanligvis konverterer en tekststreng til riktige bokstaver; den første bokstaven i hvert ord til store bokstaver, og alle andre bokstaver til små bokstaver.
- Syntaks
=PROPER(tekst)
- Argumenter
tekst: Teksten som skal konverteres til store og små bokstaver. Dette kan imidlertid være tekst omgitt av anførselstegn, en formel som returnerer tekst, eller en referanse til en celle som inneholder teksten.
- Returnerende parameter
Den returnerer den første bokstaven i hvert ord tilstore og andre bokstaver til små bokstaver.
- Versjoner
Fungerbar fra Excel-versjon Excel 2003.
3 ideelle eksempler på PROPER Funksjon i Excel
Vanligvis kan du bruke PROPER funksjonen ved ulike anledninger. La oss utforske noen vanlige bruksområder for PROPER . I tillegg vil vi bruke forskjellige datasett for forskjellige eksempler. Vær imidlertid oppmerksom på at dette bare er noen grunnleggende eksempler for å demonstrere bruken av funksjonen i forskjellige scenarier. Samtidig kan bruken av funksjonen gå langt i å utvikle nyttige formler for automatisering. For demonstrasjonsformål har jeg brukt tre forskjellige eksempler.
1. Bruk PROPER-funksjonen for å konvertere streng til riktige små og store bokstaver
Fra den grunnleggende beskrivelsen av PROPER -funksjonen , du har kanskje forstått at denne funksjonen vil konvertere tekststrengen på en slik måte at den første bokstaven i hvert ord blir med stor bokstav. For eksempel har vi introdusert et datasett med flere ordtak skrevet tilfeldig.
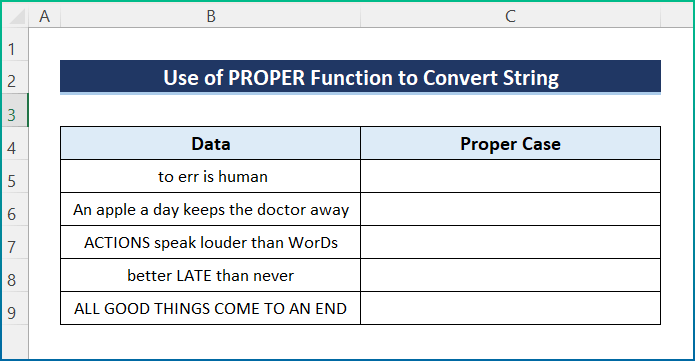
Gå imidlertid gjennom følgende trinn for å fullføre oppgaven.
📌 Trinn:
- Velg først celle C5 og skriv ned følgende formel.
=PROPER(B5)
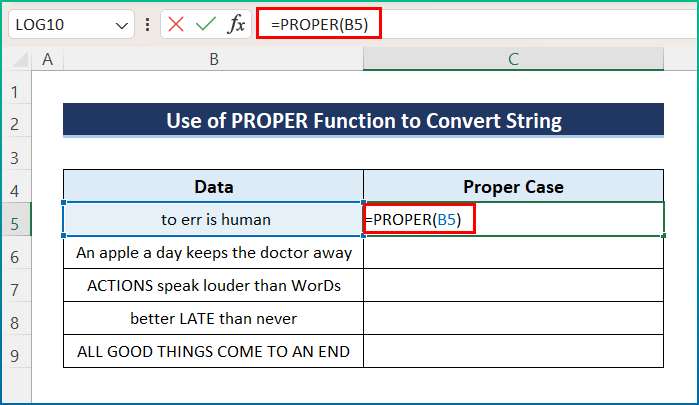
- Trykk nå Enter for å få ønsket utdata.
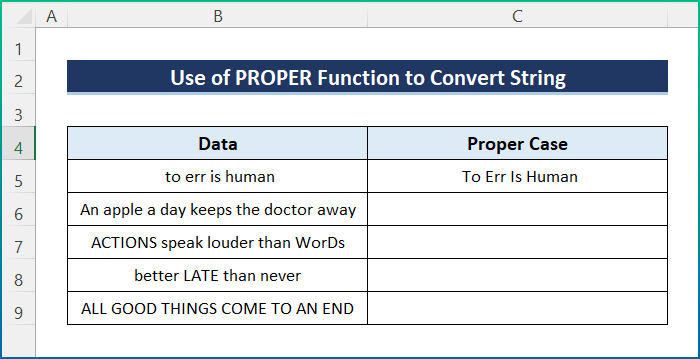
- Til slutt, bruk Autofyll -verktøyet for hele kolonnen for å bruke det sammeformel.
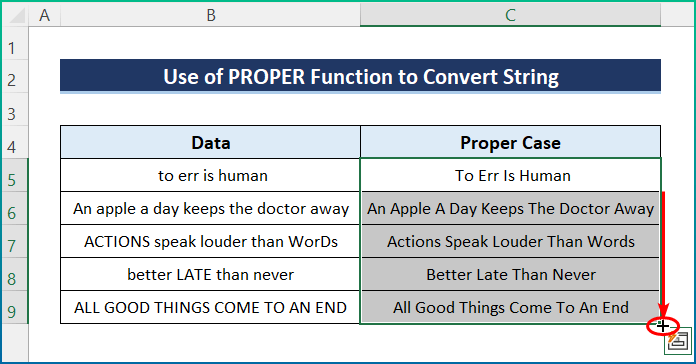
Les mer: Hvordan bruke UPPER-funksjonen i Excel (4 eksempler)
2. Slå sammen flere kolonner i riktige tilfeller i Excel
Vi kan dessuten kombinere flere kolonner og lagre dem i riktige tilfeller ved å bruke PROPER -funksjonen. For eksempel har datasettet to kolonner med for- og etternavn. Vi har imidlertid skrevet inn flere navn på forskjellige måter, og vi vil bruke funksjonen til å lage dem i riktig rekkefølge. Følg derfor det nye datasettet og trinnene nevnt nedenfor.

📌 Trinn:
- Klikk først på cellen C5 og sett inn følgende formel.
=PROPER(B5&" "&C5)

- Trykk deretter på Enter for å få utdata.

- Til slutt, bruk Autofyll verktøy for å motta hele utdata fra datasettet.
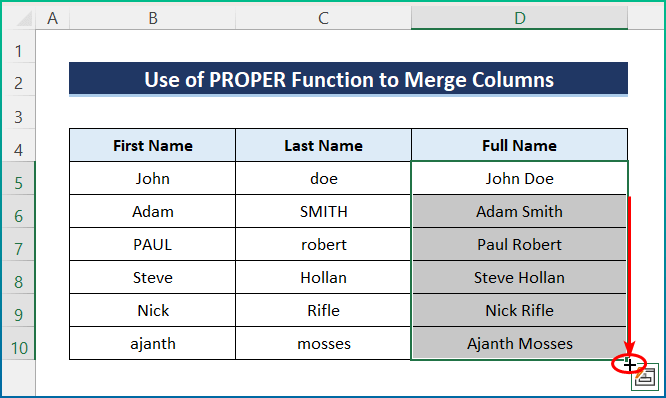
Les mer: Hvordan bruke LOWER-funksjonen i Excel (6 enkle eksempler)
3. Kombiner Excel PROPER- og TRIM-funksjonene
Sist, men ikke minst, kan du bruke funksjonen PROPER for å få en skikkelig sak uten unødvendig mellomrom. Her har jeg fullført oppgaven ved å kombinere TRIM og PROPER funksjonene. Gå derfor gjennom trinnene nevnt nedenfor for å fullføre operasjonen enkelt. For demonstrasjonsformål har jeg brukt følgende datasett.

📌Trinn:
- I begynnelsen, velg celle C5 og sett inn formelen nevnt nedenfor.
=TRIM(PROPER(B5))

- Deretter trykker du Enter -knappen.
 <. 3>
<. 3>
- Til slutt bruker du Autofyll verktøyet på hele kolonnen.
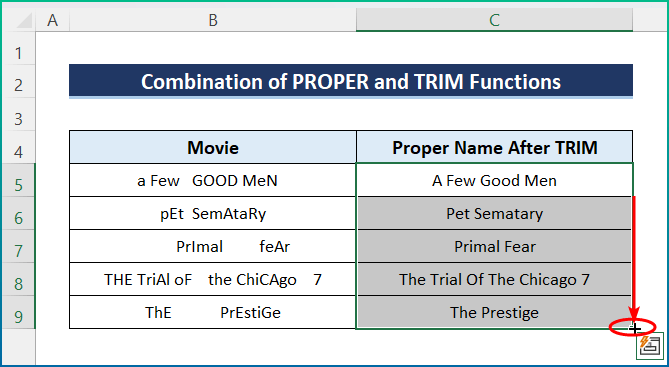
Les mer : Hvordan bruke FIND-funksjonen i Excel (7 egnede eksempler)
Lignende avlesninger
- Hvordan Bruk CODE-funksjonen i Excel (5 eksempler)
- Bruk Excel-EXACT-funksjonen (6 passende eksempler)
- Hvordan bruke FIXED-funksjonen i Excel ( 6 egnede eksempler)
- Bruk CLEAN-funksjonen i Excel (10 eksempler)
- Hvordan bruke TRIM-funksjonen i Excel (7 eksempler)
Hurtigmerknader
- Først kan du sette inn teksten direkte ved hjelp av doble anførselstegn.
- For det andre, hvis du setter inn tall i funksjonen, da vil det ikke bli påvirket. Tallet forblir som det er.
- For det tredje kan tall i et annet format, for eksempel i et valutaformat, oppføre seg annerledes enn konvensjonelle tall. Dette vil føre til tap av format.
- For det fjerde, hvis strengen din har apostrof s ( s ), vil funksjonen dele ordet opp til apostrof.
- Til slutt kan det hende at ORDENTLIG funksjonen ikke er egnet for datoer.
Konklusjon
Dette er alle trinnene du kan følge for å bruke RIKTIG funksjon i Excel. Generelt,i forhold til å jobbe med tid trenger vi denne funksjonen til ulike formål. Jeg har vist flere metoder med sine respektive eksempler, men det kan være mange andre iterasjoner avhengig av mange situasjoner. Forhåpentligvis kan du nå enkelt lage de nødvendige justeringene. Jeg håper inderlig du lærte noe og likte denne guiden. Gi oss beskjed i kommentarfeltet nedenfor hvis du har spørsmål eller anbefalinger.
For mer informasjon som dette, besøk Exceldemy.com .

