Innholdsfortegnelse
Denne artikkelen illustrerer 4 forskjellige løsninger for å ikke vise rader i Excel. Vi må skjule rader mens vi jobber med et stort datasett for enkel manøvrering. Noen ofte brukte funksjoner som filtrering og fryseruter skjuler også rader basert på spesifiserte kriterier. Noen ganger fungerer ikke alle teknikkene for å vise disse radene . La oss finne ut årsakene og løsningene til dette problemet.
Last ned øvelsesarbeidsbok
Last ned denne øvelsesarbeidsboken for å trene mens du leser denne artikkelen.
Kan ikke vise rader.xlsx
4 løsninger som ikke kan vise rader i Excel
For å illustrere forskjellige løsninger til problemet med å ikke kunne vise rader i Excel, bruker vi følgende datasett. Datasettet viser en liste over salgsdata for en superbutikk for forskjellige byavdelinger.

Prøv å vise de skjulte radene
Datasettet har noen rader ( rader 4-8) skjult . La oss prøve å vise dem ved å bruke følgende metoder.
Metode 1
Trinn:
- Velg rader 3-9 ( rader 4-8 er skjult).
- Høyreklikk for å åpne kontekstmeny .
- Velg Vis

Les mer: Slik viser du flere rader i Excel (9 metoder)
Metode 2
Trinn:
- Klikk på knappen vedl øvre venstre hjørne i regnearket for å velge alle celler .

- Gå til Format-fanen fra Hjem-fanen .
- Velg Vis rader fra Skjul & Vis

Ingenting skjedde, ikke sant! Det er noen flere metoder beskrevet i artikkelen lenket nedenfor . Hvis du fortsatt ikke kan vise de skjulte rader , kan du prøve ut løsningene nedenfor .
Les mer: Excel VBA: Vis alle rader i Excel (5 praktiske eksempler)
1. Sjekk radhøyde for å vise rader i Excel
Det kan være tilfeller der noen rader har høydene sine så små at de er merkbare . Vi kan ikke skjule dem ved å bruke de vanlige metodene. Det kan være flere tilfeller basert på radhøyden.
Tilfelle 1 : Radhøyde <= .07
Vi kan vise dem ved å bruke en hvilken som helst enkel metode.
Tilfelle 2: .08 < Radhøyde < .67
I dette tilfellet følger du trinnene nedenfor.
- Velg de skjulte rader (her rad 3-9 ).

- I vinduet Radhøyde angir du høyde som et synlig tall (20 i dette eksemplet) og treff

- Trinnene ovenfor ville vise de skjulte rader vellykket .

Les mer: Hvordan skjule og vise rader i Excel (6 enkleste måter)
2. Løs opp ruter først hvis rader ikke kan skjules i Excel
Hvorfor dette skjer
Vi bruker ofte fryse ruter-funksjonen av Excel for enkelt å manøvrere på et stort datasett. La oss si at arbeidsarket er rullet opp som gjør noen av radene utenfor skjermen. Her er et skjermbilde der den første 6 rader er utenfor skjermen.
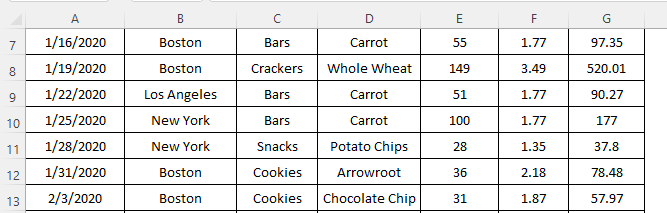
Hvis vi bruker funksjonen Freeze Panes i Excel, vil gjemme de 6 radene . For å fryse ruter,
- Gå til Vis-fanen på Excel-båndet .
- Klikk Frys rutene
- Velg enten Frys -rutene eller Frys øverste rad

Disse skjulte radene kan ikke gjøres uskjulte ved bruk av vanlige metoder .
Løsning
Den eneste løsningen på dette er å låse opp alle radene ved hjelp av Alternativet Løs opp ruter . For å gjøre det-
- Gå til Vis-fanen på Excel-båndet .
- Klikk 1>Frys ruter
- Velg Unfreeze ruter

Trinnene ovenfor ville vise de skjulte rader igjen.
Les mer: [Fixed!] Excel-rader vises ikke, men ikke skjult (3 grunner og løsninger)
Lignende avlesninger
- VBA for å skjule rader i Excel (14 metoder)
- Hvordan skjule rader basert på celleVerdi i Excel (5 metoder)
3. Aktivt filteralternativ – grunn til ikke å kunne vise rader i Excel
Hvorfor dette skjer
Når vi legger til et filter til et datasett, det skjuler radene som ikke hører til filterkriteriene . Se følgende skjermbilde der rad 4-6, 12-13, og 18-19 er skjult . produktene som vises i datasettet, er filtrert for kategoriene Bars, Crackers og Snacks .

Følgende datasett viser filtreringskriteriene for datasettet ovenfor. produktene som tilhører kategorien informasjonskapsler er skjult .

Vi kan ikke vises de bruker konvensjonelle metoder .
Løsning
Vi må deaktivere filterfunksjonen for å vise de skjulte radene. La oss se hvordan vi kan gjøre dette.
Trinn:
- Gå til Data-fanen på Excel-båndet .
- Klikk fanen Filter for å deaktivere

En annen måte
Vi kan også gjøre de skjulte radene synlige ved å klikke Velg alle.

Les mer: Skjulte rader i Excel: Hvordan vise eller slette dem?
4. Dobbeltklikk på dobbeltlinjen for å vise skjulte rader i Excel
Hvis årsaken til skjuling av rader i et datasett er enten radhøyde eller filtrering , vi kan vise dem ved å bruke et annet triks . La oss snakke om dette i de følgende trinnene.
- Vi kan se en dobbel linje der rader er skjult .

- Hold musepekeren på dobbeltlinjen .

- Dobbelt – klikking en gang gjort rad 8 uskjult .

- Fortsett å klikke dobbeltlinjen for å vise alle de skjulte radene.

Les mer: Snarvei for å vise rader i Excel (3 forskjellige metoder)
Ting å huske
- Vi bør sørge for at arbeidsarket er ikke beskyttet og deretter bruke alle disse beskrevne metodene .
Konklusjon
Nå vet vi hvordan ulike løsninger for å ikke kunne vise rader i Excel. Forhåpentligvis vil det oppmuntre deg til å bruke disse teknikkene for å løse problemene dine mer selvsikkert. Eventuelle spørsmål eller forslag, ikke glem å sette dem i kommentarfeltet nedenfor.

