Innehållsförteckning
Att beräkna ränta är en vanlig uppgift inom bankväsendet, icke-statliga organisationer och andra finansiella organisationer. Vi kan göra det mycket snabbt och enkelt i Excel genom att använda manuella formler eller funktioner. I den här artikeln får du lära dig olika sätt att använda en formel för att beräkna månatlig sammansatt ränta i Microsoft Excel med levande illustrationer.
Ladda ner övningsboken
Du kan ladda ner den kostnadsfria Excel-mallen här och öva på egen hand.
Beräkna månadsvis sammansatt ränta.xlsxSammansatt ränta med månatliga sammansättningsperioder
Sammansatt ränta är den totala räntan som omfattar den ursprungliga räntan och räntan på det uppdaterade kapitalet som beräknas genom att lägga till det ursprungliga kapitalet och den förfallna räntan. Det är den ränta som du får både på ditt ursprungliga kapital och på den ränta som du tjänar in med varje sammansättningsperiod. Och det kallas månatlig sammansatt ränta när räntan sätts efter varjeDen kallas också "ränta på ränta" och den växer snabbare än den årliga räntan. enkel ränta .
Grundläggande matematisk formel:

Var,
I = Ränta som räknas upp.
P = Ursprunglig huvudman.
r = Räntesats i procent per år.
n = Tid i år.
Matematiskt exempel:
Anta att en låntagare tar ett lån på 5 000 dollar till en årlig ränta på 10 % i fem år.
Enligt den matematiska formeln blir den månatliga räntesatsen-
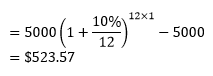

3 formler för att beräkna månatlig sammansatt ränta i Excel
Formel 1: Beräkna månatlig sammansatt ränta manuellt i Excel med hjälp av den grundläggande formeln
I den här metoden använder vi den grundläggande matematiska formeln för att beräkna månadsvis sammansatt ränta i Excel.
Antag att en kund lånat 10000 dollar till en ränta på 5 % i två år från en bank. Låt oss nu ta reda på den månatliga sammansatta räntan med hjälp av ovanstående formel i Excel.
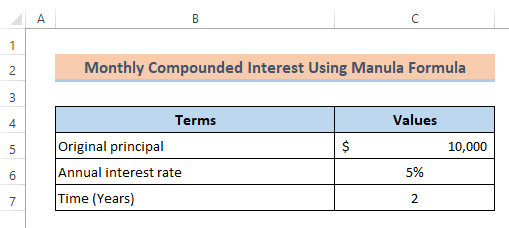
Steg:
- Cell C5 innehåller det ursprungliga kapitalet (nuvärde). Vi måste multiplicera detta värde med räntesatsen. Skriv alltså
=C5*
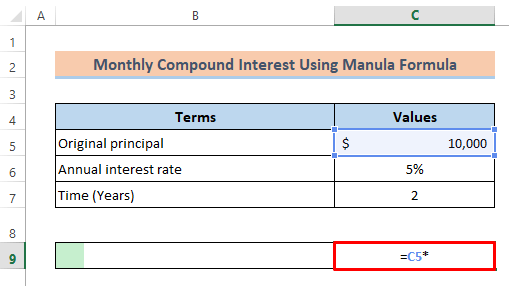
- I det här fallet måste vi dela den årliga räntan med 12, eftersom räntan ska räknas månadsvis.

- Eftersom räntan kommer att räknas upp 12 gånger per år måste vi ange en cellreferens där antalet år nämns, så att vi kan multiplicera 12 med flera år. Formeln i cellen blir alltså
=C5*(1+(C6/12))^(12*C7).

- Vi har då subtraherat Cell C5 som innehåller det ursprungliga kapitalet för att få fram räntan. Slutligen blir formeln-
=C5*(1+(C6/12))^(12*C7)-C5 
- Nu trycker du bara på Gå in på knapp.
På följande bild kan du se att vi har lyckats beräkna den månatliga sammansatta räntan.

Läs mer: Hur man använder formeln för sammansatt ränta i Excel
Formel 2: Använd Excel FV-funktionen för att beräkna månatlig sammansatt ränta
FV-funktionen avkastar det framtida värdet av en investering.
Syntax för FV-funktionen:
=FV(rate,nper,pmt,[pv],[type]) Argument:
rate(obligatoriskt argument) - Räntesats per period.
nper (obligatoriskt argument) - De totala betalningsperioderna.
pmt (valfritt argument) - Det anger betalningen per period. Om vi undviker detta argument måste vi ange argumentet PV.
[pv] (valfritt argument) - Det anger investeringens nuvärde (PV). Om det utelämnas är standardvärdet noll. Om vi utelämnar det måste vi ange argumentet Pmt.
[typ] (valfritt argument) - Den anger om lönerna skapas i början eller i slutet av året. Den är 0 om lönen skapas i slutet av perioden och 1 om lönen skapas i början av perioden.
Följ nu stegen nedan.
Steg:
- För det första måste vi ange hastigheten i FV funktion . Eftersom vi är ute efter månadsvis sammansatt ränta har jag delat den årliga räntan med 12. . Så typ
=FV(C6/12,på Cell C9.

- Sedan måste vi ange de totala perioderna så jag har multiplicerat tiden i år( C7 ) med 12 för totala månadsperioder.

- Eftersom vi inte lägger till något ytterligare belopp till det ursprungliga kapitalvärdet mellan investeringsperioderna, är det därför vi sätter "0" för "pmt".
=FV(C6/12,C7*12,0,.

- Senare, Eftersom vi investerar 10000 dollar som den ursprungliga huvuddelen och vi har utelämnat värdet för "pmt" är det därför jag kommer att använda cellreferensen för Cell C5 med ett negativt (-) tecken för ' PV ." Därför kan typ
=FV(C6/12,C7*12,0,-C5).
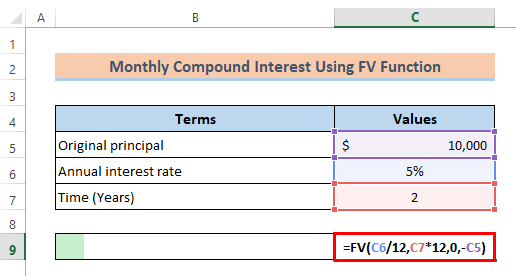
- Slutligen måste vi subtrahera det ursprungliga kapitalet från det framtida värdet för att få fram räntan. Så till sist blir formeln-
=FV(C6/12,C7*12,0,-C5)-C5 
- Därefter trycker du bara på Gå in på för att se resultatet.
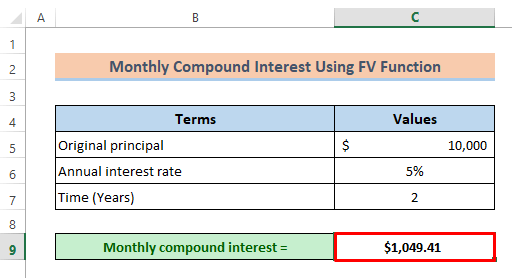
Liknande läsningar:
- En daglig kalkylator för sammansatt ränta i Excel (mall bifogad)
- Hur man beräknar sammansatt ränta för återkommande insättningar i Excel!
- Formel för sammansatt ränta i Excel: Kalkylator med alla kriterier
Formel 3: Använd Excel FVSCHEDULE-funktionen för att beräkna månatlig sammansatt ränta
Funktionen FVSCHEDULE avkastar det framtida värdet av en investering med rörlig ränta.
Syntax för FVSCHEDULE Funktion:
=FVSCHEDULE(huvudman, schema) Argument:
Huvudman (obligatoriskt argument) - Investeringens nuvärde.
Tidsplan (obligatoriskt argument) - Arenan av värden som anger den ränteplan som ska tillämpas på kapitalet.
Vi har modifierat datasetet som i bilden nedan. Låt oss nu tillämpa FVSCHEDULE för att beräkna den månatliga sammansatta räntan.

- Till att börja med måste vi infoga nuvärdet i FVSCHEDULE funktion. Skriv därför
=FVSCHEDULE(C5,på Cell C10 .
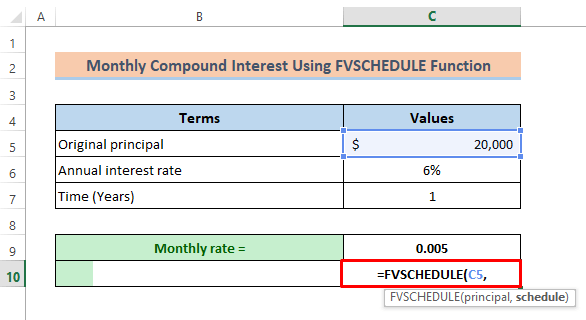
- Nu måste vi göra ränteplanen som en array. För ett år är månadsschemat 12 gånger så jag har delat årsräntan med 12 i Cell C9 .
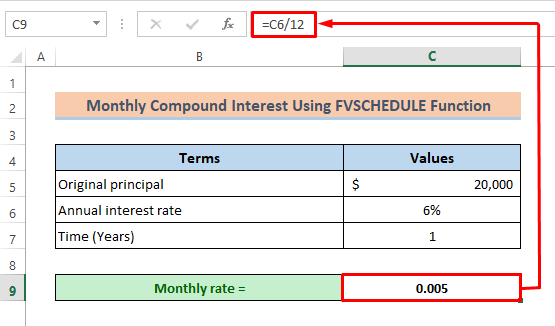
- Sätt detta värde 12 gånger som en array i formeln. Typ
=FVSCHEDULE(C5,{0.005,0.005,0.005,0.005,0.005,0.005,0.005,0.005,0.005,0.005,0.005,0.005}).

- Slutligen drar du bara av den ursprungliga huvuddelen. Den slutliga formeln blir alltså följande-
=FVSCHEDULE(C5,{0.005,0.005,0.005,0.005,0.005,0.005,0.005,0.005,0.005,0.005,0.005,0.005})-C5 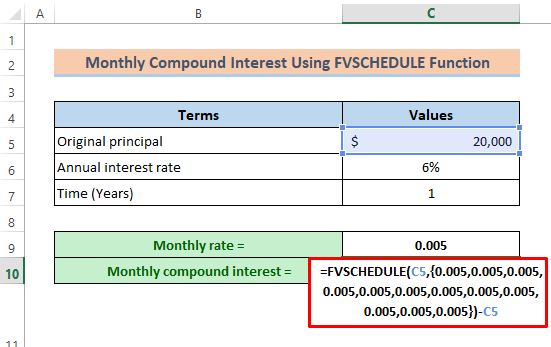
- I det här ögonblicket klickar du bara på Gå in på för att se resultatet.

Slutsats
Jag hoppas att alla metoder som beskrivs ovan är tillräckligt bra för att använda en formel för att beräkna månadsvis sammansatt ränta i Excel. Ställ gärna frågor i kommentarsfältet och ge mig feedback.

