Tartalomjegyzék
A kamatszámítás gyakori feladat a banki, civil szervezetekben és más pénzügyi szervezetekben. Ezt nagyon gyorsan és egyszerűen elvégezhetjük az Excelben kézi képletek vagy függvények használatával. Ebből a cikkből szemléletes illusztrációkkal megismerheti a havi kamatos kamat kiszámításának különböző módjait a Microsoft Excelben.
Gyakorlati munkafüzet letöltése
Az ingyenes Excel-sablont letöltheti innen, és saját maga is gyakorolhatja.
Havi kamatos kamat kiszámítása.xlsxHavi kamatos kamatozású kamatozás havi kamatozási időszakokkal
Kamatos kamat a teljes kamat, amely magában foglalja az eredeti kamatot és az aktualizált tőke kamatát, amelyet az eredeti tőke és az esedékes kamat hozzáadásával számolnak ki. Ez az a kamat, amelyet mind az eredeti tőke, mind az egyes kamatozási időszakok elteltével szerzett kamatok után kapunk. És havi kamatos kamatos kamatnak nevezik, amikor a kamatot minden egyes kamatozási időszak után kamatoztatják.a 12 hónap alatt az egész évben. "Kamat a kamatra" néven is ismert, és gyorsabban növekszik, mint a kamatok összege. egyszerű kamat .
Alapvető matematikai képlet:

Hol,
I = kamatos kamat.
P = Eredeti megbízó.
r = Kamatláb százalékban kifejezve évente.
n = Az idő években kifejezve.
Matematikai példa:
Tegyük fel, hogy egy hitelfelvevő 5 000 USD kölcsönt vett fel 10 %-os éves kamatláb mellett 5 évre.
Tehát a matematikai képlet szerint a havi kamatos kamatos kamat lesz-
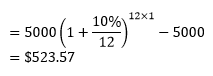

3 képlet a havi kamatos kamat kiszámításához Excelben
1. képlet: Havi kamatos kamat kiszámítása kézzel Excelben az alapképlet segítségével
Ebben a módszerben az alapvető matematikai képletet használjuk a havi kamatos kamat kiszámításához Excelben.
Tegyük fel, hogy egy ügyfél 10000 dollárt vett fel kölcsön egy banktól 5%-os kamatláb mellett 2 évre. Most keressük meg a havi kamatos kamatot a fenti képlet segítségével az Excelben.
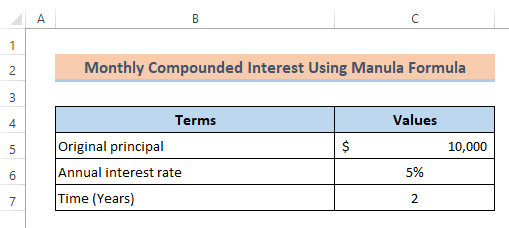
Lépések:
- C5 sejt tartalmazza az eredeti tőkeösszeget (Jelenérték). Ezt az értéket meg kell szoroznunk a kamatlábbal. Tehát írjuk be a következőt
=C5*
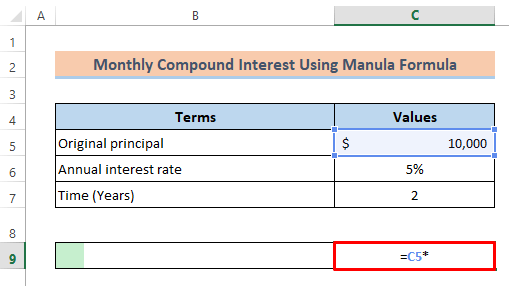
- Ebben az esetben, mivel a kamatot havonta kell kamatoztatni, az éves kamatlábat el kell osztanunk 12-vel.

- Mivel a kamatot egy év alatt 12-szer kamatoztatjuk, ezért meg kell adnunk egy cellahivatkozást, ahol az évek száma szerepel, hogy a 12-t több évvel megszorozhassuk. Így a cellán belüli képlet a következő lesz
=C5*(1+(C6/12))^(12*C7).

- Ezután kivontuk C5 sejt amely tartalmazza az eredeti tőkét, hogy megkapjuk a kamatot. Végül a képlet a következő lesz-
=C5*(1+(C6/12))^(12*C7)-C5 
- Most csak nyomja meg a Írja be a címet. gomb.
A következő képen látható, hogy sikeresen kiszámítottuk a havi kamatos kamatos kamatot.

Bővebben: Hogyan használjuk az összetett kamatláb képletet az Excelben
2. képlet: Az Excel FV funkció használata a havi kamatos kamat kiszámításához
Az FV funkció egy befektetés jövőbeli értékét adja vissza.
Az FV funkció szintaxisa:
=FV(rate,nper,pmt,[pv],[type]) Érvek:
rate(kötelező érv) - A kamatláb periódusonként.
nper (kötelező argumentum) - A teljes fizetési időszakok.
pmt (opcionális argumentum) - Megadja az időszakonkénti kifizetést. Ha ezt az érvet elkerüljük, akkor a PV érvet kell megadnunk.
[pv](opcionális argumentum) - Megadja a beruházás jelenértékét (PV). Ha elhagyjuk, alapértelmezés szerint nulla. Ha elhagyjuk, meg kell adnunk a Pmt argumentumot.
[type] (opcionális argumentum) - Meghatározza, hogy a bérek az év elején vagy végén keletkeznek-e. 0 lesz, ha a bért az időszak végén, vagy 1, ha a bért az időszak elején keletkezik.
Most kövesse az alábbi lépéseket.
Lépések:
- Először is, meg kell adnunk az arányt a FV funkció . Mivel havi kamatos kamatot keresünk, az éves kamatlábat elosztottam 12-vel. . típus
=FV(C6/12,a oldalon. C9-es cella.

- Ezután meg kell adnunk a teljes időszakokat, így megszoroztam az időt években( C7 ) 12-vel a teljes havi időszakok esetében.

- Mivel a befektetési időszak között nem adunk hozzá további összeget az eredeti tőkeértékhez, ezért a "pmt" helyére "0"-t írunk. Így a cellán belüli képlet a következő lesz
=FV(C6/12,C7*12,0,.

- Később, Mivel befektetünk $10000 az eredeti tőke, és kihagytuk a "pmt" értékét, ezért fogom használni a cellahivatkozást. C5 sejt negatív (-) előjellel a PV ." Ezért írja be a
=FV(C6/12,C7*12,0,-C5).
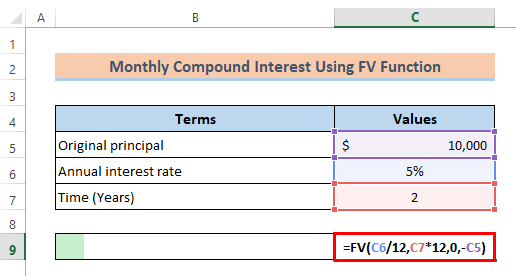
- Végül, a kamatok kiszámításához le kell vonnunk az eredeti tőkét a jövőbeli értékből. Így végül a képlet a következő lesz...
=FV(C6/12,C7*12,0,-C5)-C5 
- Ezután csak nyomja meg a Írja be a címet. gombot az eredményért.
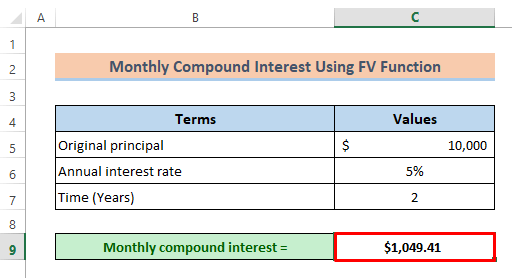
Hasonló olvasmányok:
- Napi kamatos kamat kalkulátor Excelben (csatolt sablon)
- Hogyan számítsuk ki a kamatos kamatot az ismétlődő betétre az Excelben!
- Összetett kamatláb formula Excelben: Számológép minden kritériummal
3. képlet: Az Excel FVSCHEDULE funkció alkalmazása a havi kamatos kamat kiszámításához
Az FVSCHEDULE funkció egy változó kamatozású befektetés jövőbeli értékét adja vissza.
Az FVSCHEDULE funkció szintaxisa:
=FVSCHEDULE(megbízó, ütemterv) Érvek:
Principal (kötelező érv) - A befektetés jelenértéke.
Menetrend (kötelező érv) - Az értékek tömbje, amely a tőkére alkalmazandó kamatlábak ütemezését adja meg.
Itt módosítottuk az adathalmazt az alábbi képen látható módon. Most alkalmazzuk a FVSCHEDULE függvényt a havi kamatos kamat kiszámításához.

- Először is, be kell illesztenünk a jelenértéket a FVSCHEDULE funkciót. Tehát írja be
=FVSCHEDULE(C5,a oldalon. C10-es cella .
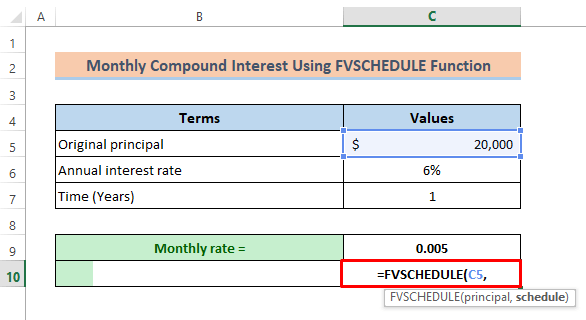
- Most már a kamatlábak ütemezését kell pet tömbként. Egy év esetében a havi ütemezés 12-szeres, így az éves kamatlábat 12-vel osztottam el a C9-es cella .
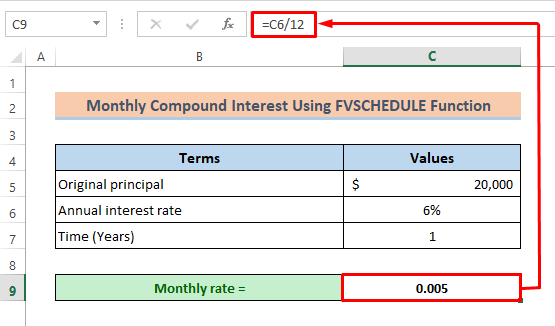
- Tegye ezt az értéket 12-szer tömbként a képletbe. Type
=FVSCHEDULE(C5,{0.005,0.005,0.005,0.005,0.005,0.005,0.005,0.005,0.005,0.005,0.005,0.005}).

- Végül vonjuk le az eredeti tőkét. Így a végső képlet a következő lesz...
=FVSCHEDULE(C5,{0.005,0.005,0.005,0.005,0.005,0.005,0.005,0.005,0.005,0.005,0.005,0.005})-C5 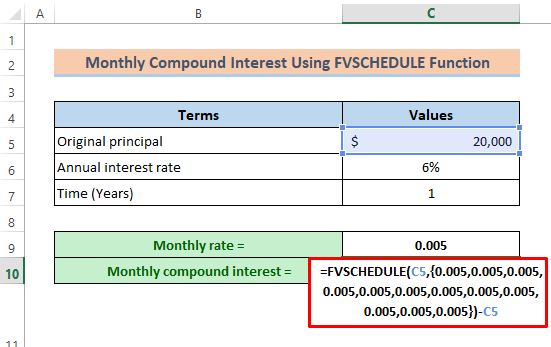
- Ebben a pillanatban csak kattintson a Írja be a címet. gombot az eredményért.

Következtetés
Remélem, hogy a fent leírt módszerek mindegyike elég jól használható lesz ahhoz, hogy egy képletet használjon a havi kamatos kamatos kamat kiszámításához Excelben. Nyugodtan tegyen fel bármilyen kérdést a megjegyzés rovatban, és kérem, adjon visszajelzést.

